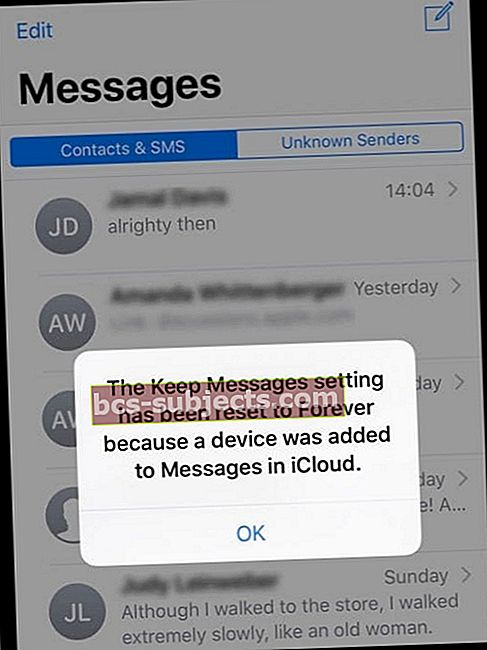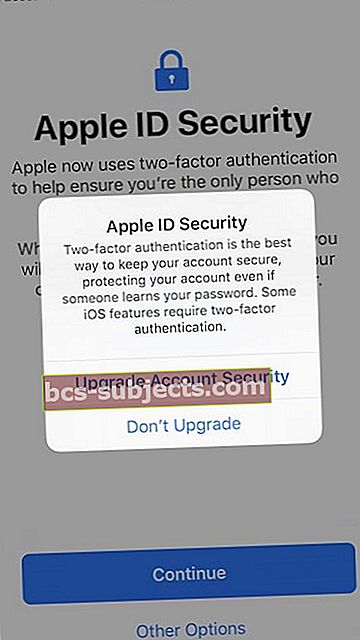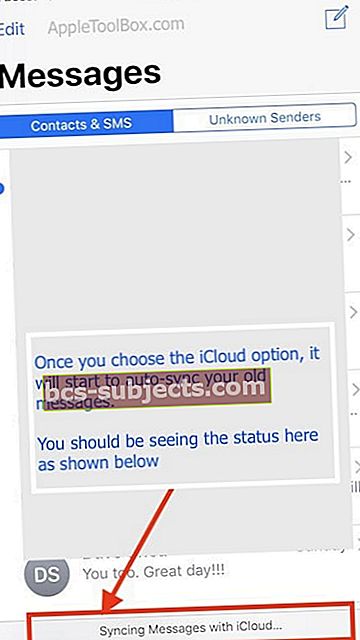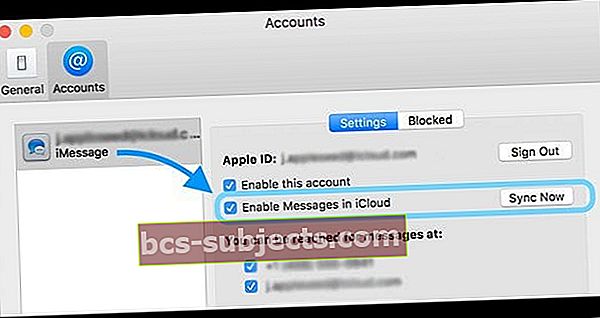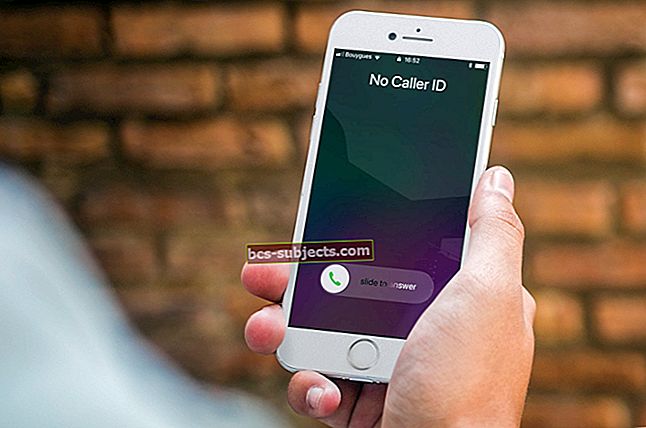Tính năng đồng bộ hóa Tin nhắn iCloud của Apple đã là một tính năng được mong đợi khá nhiều trong một thời gian dài. Với mỗi bản phát hành iOS mới, chúng tôi đã kiểm tra xem tính năng có được đưa vào thiết bị của chúng tôi hay không. iOS 11.4 ra mắt để giúp bạn thực hiện mong muốn đó!
Khả năng lưu tin nhắn của bạn trong iCloud và đồng bộ hóa trên tất cả các thiết bị Apple của bạn đã xuất hiện trong thời gian ngắn khi Apple phát hành bản beta iOS 11 ban đầu nhưng nhanh chóng bị xóa vì một số lý do nội bộ.
Tại sao sử dụng Tính năng Đồng bộ hóa Tin nhắn iCloud
Nhiều người trong chúng ta thích lưu iMessages và tin nhắn văn bản cũ của mình. Nếu bạn sử dụng tính năng nhắn tin trên Apple Watch ngày hôm nay, bạn biết rằng nó yêu cầu bạn xóa một cách rõ ràng một tin nhắn để xóa nó.
Nói cách khác, nó không tự động đồng bộ hóa với dịch vụ Nhắn tin trên iPhone của bạn. Bạn sẽ đoán rằng việc xóa tin nhắn khỏi iPhone sẽ tự động xóa tin nhắn đó khỏi đồng hồ của bạn, nhưng điều đó sẽ không hoạt động nếu không có Tin nhắn trong iCloud.
Có những người dùng cũng thích thiết lập iPhone của họ như một thiết bị mới khi các bản nâng cấp iOS lớn được phát hành. Ý tưởng là mọi lỗi trong phần mềm hiện có sẽ được loại bỏ hoàn toàn khi cài đặt iOS mới. Những người dùng này đã phải vật lộn để tìm ra cách lưu giữ lịch sử tin nhắn của họ.
Giới thiệu về Tin nhắn trong iCloud
Tin nhắn trong iCloud nhằm mục đích giữ cho tất cả các cuộc trò chuyện văn bản của bạn được cập nhật trên tất cả các thiết bị Apple của bạn, bao gồm iPhone, iPad, Apple Watch, vàMac.
Bất cứ khi nào bạn thiết lập một thiết bị Apple mới hoặc khi bạn xóa một tin nhắn khỏi một thiết bị, với tính năng Tin nhắn trong iCloud được bật, thay đổi sẽ đồng bộ hóa với tất cả các thiết bị của bạn. Không còn xóa trên mỗi và mọi thiết bị!
Tại sao tôi nên sử dụng Tin nhắn trong iCloud?
- Nó lưu trữ tất cả tin nhắn, ảnh và các tệp đính kèm khác của bạn trong iCloud
- Nó giúp giải phóng dung lượng trên các thiết bị của bạn, chẳng hạn như những chiếc iPhone / iPad 16GB
- Tất cả tin nhắn của bạn sẽ xuất hiện khi bạn đăng nhập vào một thiết bị mới bằng cùng một tài khoản iMessage
- Khi bạn xóa tin nhắn và cuộc trò chuyện, chúng sẽ bị xóa ngay lập tức khỏi tất cả các thiết bị của bạn
Các bản sao lưu tin nhắn luôn có sẵn trước khi Apple giới thiệu tính năng mới này. Gieovấn đề lớn về tính năng này là gì?
Tốt,
Có, tin nhắn của bạn đã có thể truy cập được trên tất cả các thiết bị của bạn, nhưng đó chỉ dành cho những tin nhắn mà họ bắt đầu nhận được sau khi kết nối với iMessage.
Nếu bạn nhận được một iPad mới và đăng nhập vào iMessage, bây giờ bạn sẽ nhận được tất cả các iMessages đi tới ID Apple hoặc số điện thoại của bạn TỪ ĐIỂM ĐÓ TRÊN, nhưng bạn không thể xem các cuộc trò chuyện từ TRƯỚC KHI bạn có iPad (trừ khi bạn khôi phục từ một bản sao lưu).
Tin nhắn trong iCloud cho phép các thiết bị mới của bạn nhận TẤT CẢ tin nhắn được lưu trữ trong iCloud và đồng bộ hóa chúng trong thời gian thực. Hiện nay bạn không cần phải khôi phục từ một bản sao lưuđể xem các tin nhắn hiện có của bạn.
Quan trọng hơn, nếu bạn xóa văn bản hoặc iMessage hoặc tệp đính kèm trên một thiết bị, nó sẽ bị xóa trên các thiết bị khác của bạn (đã bật Tin nhắn trong iCloud). Bạn không phải xóa mục khỏi tất cả các thiết bị của mình theo cách thủ công. (Apple Watch chưa đồng bộ hóa iCloud. Bạn phải xóa nó theo cách thủ công hoặc nó tự động hết hạn sau 30 ngày. Chúng tôi chưa thử nghiệm bất kỳ thay đổi mới nào trong watchOS 5 beta vì nó liên quan đến tính năng đồng bộ hóa).
Thích Lưu Tất cả Văn bản, Tin nhắn và iMessages của bạn?
Tin nhắn trong iCloud là dành cho bạn! Apple đã tối ưu hóa tính năng này cho tất cả các ifolks thích lưu các cuộc trò chuyện của họ NHƯNG không có nhiều bộ nhớ thiết bị (giống như tất cả những chiếc iPhone 16GB ngoài kia!)
Tin nhắn trong iCloud lưu trữ mọi thứ – ý chúng tôi là MỌI THỨ bao gồm tệp đính kèm, ảnh, v.v. trong iCloud. Và điều đó giải phóng một số bộ nhớ của thiết bị để bạn có thể tải xuống những thứ khác, chẳng hạn như nhiều nhạc, ứng dụng, ảnh, v.v.
Những điều bạn nên biết về Tin nhắn trong Tính năng iCloud:
- Bạn cần cập nhật lên phiên bản iOS mới nhất (iOS 11.4) và macOS (10.13.5 trở lên) để có tính năng này.
- Khi bạn xóa tin nhắn, ảnh hoặc cuộc trò chuyện trên một thiết bị, nó sẽ bị xóa khỏi tất cả các thiết bị của bạn.
- Bạn cần có ID Apple trong iMessage khớp với ID Apple đang được sử dụng cho iCloud. Nó không cần phải khớp với ID iTunes / App Store.
- Bạn cần bật 2FA.
- Tin nhắn trong iCloud bị tắt theo mặc định. Bạn có thể bật nó lên bằng cách đi tới Cài đặt -> Nhấn vào tên của bạn ở trên cùng -> iCloud -> Tin nhắn
- Tốt nhất là để các thiết bị của bạn đồng bộ hóa qua đêm trong khi chúng được cắm vào nguồn.
- Nếu icloud cho tin nhắn không hoạt động như mong muốn, hãy đăng xuất và đăng nhập vào iCloud, sau đó đăng xuất và đăng nhập vào iMessage. Điều này sẽ giải quyết các vấn đề đồng bộ hóa tin nhắn.
Lo lắng về quyền riêng tư trên Tin nhắn trong iCloud?
Tất cả các tin nhắn của bạn đều được mã hóa end-to-end. Vì vậy, không ai khác, kể cả những người ở Apple, có thể đọc dữ liệu đó.
Apple luôn là một tín đồ lớn của các tính năng bảo mật và quyền riêng tư của người dùng. Theo tài liệu bảo mật của họ, tính năng đồng bộ imessage trong icloud được mã hóa và bảo mật.
“Tin nhắn trong iCloud cũng sử dụng mã hóa đầu cuối. Nếu bạn đã bật Sao lưu iCloud, bản sao của khóa bảo vệ Tin nhắn của bạn sẽ được bao gồm trong bản sao lưu của bạn. Điều này đảm bảo bạn có thể khôi phục Tin nhắn của mình nếu bạn mất quyền truy cập vào Chuỗi khóa iCloud và các thiết bị đáng tin cậy của mình. Khi bạn tắt iCloud Backup, một khóa mới sẽ được tạo trên thiết bị của bạn để bảo vệ các tin nhắn trong tương lai và nó không được Apple lưu trữ ”.
Nhấn vào Cài đặt> Id Apple> cuộn xuống và đảm bảo rằng bạn đã bật sao lưu iCloud. Duy nhất báo trước là vì khóa được lưu trữ trong bản sao lưu iCloud, Apple sẽ có quyền truy cập vào nó và có thể chia sẻ với cơ quan chức năng trong trường hợp có lệnh (đối với người dùng bảo mật uber). Nếu bạn muốn nó được bảo mật hoàn toàn và chỉ bạn mới có thể truy cập được, thì bạn có thể tắt sao lưu iCloud nếu lo lắng về điều đó.
Bản sao của khóa này cũng được lưu trữ trong chuỗi khóa iCloud của bạn. Chuỗi khóa này được bảo vệ một lần nữa bằng mật mã thiết bị của bạn.
NYTimes gần đây đã thực hiện một bài viết chi tiết về Apple và quyền truy cập vào dữ liệu người dùng. Bạn cũng có thể đọc thêm về bảo mật và thiết lập trong sách trắng này của Apple.
Tin nhắn trong iCloud có được tính vào giới hạn bộ nhớ 5 GB của tôi không?
Đúng vậy. Khi bạn sử dụng Messages trong iCloud, tất cả các tin nhắn văn bản, iMessages và bất kỳ ảnh hoặc tệp đính kèm nào bạn gửi HOẶC nhận được sẽ được tính vào tổng dung lượng iCloud của bạn.
Vì vậy, nếu bạn sử dụng gói iCloud 5GB miễn phí (đó là những gì đi kèm với bất kỳ ID Apple nào), bạn có thể cần phải nâng cấp lên gói trả phí nếu bạn định lưu trữ tất cả văn bản, ảnh của mình cũng như bất kỳ tài liệu và dữ liệu ứng dụng nào khác.
Gói dung lượng iCloud bắt đầu từ 50GB với giá 0,99 USD / tháng. Ngoài ra còn có các gói 200GB và 2TB với các khoản phí bổ sung hàng tháng.
Chúng tôi đã thêm một mẹo tiết kiệm dung lượng iCloud ở cuối bài viết này.
Cân nhắc Chia sẻ Bộ nhớ với Chia sẻ Gia đình!
Tin tốt là kể từ năm 2017, giờ đây bạn có thể chia sẻ bộ nhớ của mình với gia đình để mọi người không cần một gói riêng (nữa!)
Khi bạn chia sẻ gói bộ nhớ gia đình, ảnh và tài liệu của bạn sẽ ở chế độ riêng tư. Mọi người vẫn có tài khoản riêng với iCloud (nó hoạt động giống như khi bạn có gói dung lượng của riêng mình).
Chia sẻ bộ nhớ gia đình cho phép mọi người truy cập vào gói dung lượng iCloud nhưng bạn chỉ quản lý một gói.
Kiểm tra xem bạn hiện có bao nhiêu dung lượng iCloud
- Trên iPhone, iPad hoặc iPod touch của bạn
- Đối với iOS 10.3 trở lên, đi tới Cài đặt> Hồ sơ ID Apple> iCloud và nhấn vào Bộ nhớ iCloud hoặc Quản lý bộ nhớ
- Đối với iOS 10.2 trở xuống, hãy truy cập Cài đặt> iCloud> Bộ nhớ
- Trên máy Mac của bạn, hãy truy cập Menu Apple> Tùy chọn hệ thống> iCloud> Quản lý
- Trên PC của bạn, hãy mởiCloud dành cho Windows
Trước khi bạn bật Tin nhắn trong đám mây
- Cập nhật iPhone và iPad của bạn lên iOS mới nhất và máy Mac của bạn lên macOS mới nhất
- Thiết lập iCloud và đảm bảo rằng bạn đã đăng nhập bằng cùng một ID Apple trên tất cả các thiết bị của mình
- Kiểm tra gói dung lượng iCloud của bạn – Tin nhắn trong iCloud được tính vào gói iCloud của bạn, vì vậy hãy cân nhắc cập nhật lên gói lớn hơn nếu cần
- Tài khoản iCloud miễn phí có tổng dung lượng 5 GB
- Bật xác thực hai yếu tố cho ID Apple của bạn
- Đảm bảo sao lưu các tin nhắn của bạn trước khi bạn nhấn nút đồng bộ hóa. Tôi thích sử dụng MacBook của mình hơn để sao lưu toàn bộ
Làm thế nào để sử dụng iCloud Message Sync?
Trên iPhone và iPad của bạn
- Cập nhật lên iOS 11.4
- Đi đến Cài đặt> Hồ sơ ID Apple> iCloud
- Chuyển đổi trên Tin nhắn
- Mở ứng dụng tin nhắn
- Thiết bị của bạn tự động thay đổi cài đặt Keep Messages của bạn thành Forever now khi Tin nhắn trong iCloud được bật
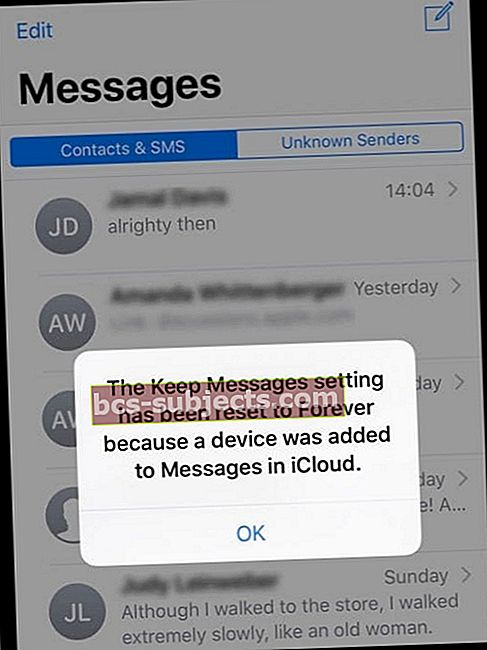
- Để thay đổi khung thời gian lưu giữ tin nhắn của bạn, hãy mở Cài đặt> Tin nhắn
Trên máy Mac của bạn
- Mở Tin nhắn
- Trong thanh menu, chọn Tin nhắn> Tùy chọn> Tài khoản
- Đánh dấu vào hộp kiểm bên cạnh Bật Tin nhắn trong iCloud

Không thấy Tin nhắn trong iCloud trên máy Mac của bạn?
Tính năng này yêu cầu macOS High Sierra 10.13.5 trở lên. Xin lỗi các bạn Mac OS X và macOS Sierra
Một số người dùng nhận thấy rằng mặc dù đã cập nhật macOS cần thiết cho tính năng này, họ không thể tìm thấy hộp kiểm 'bật tin nhắn trong icloud' trên MacBook của mình.
Nếu bạn thấy mình gặp sự cố này trên MacBook của mình, trình tự các bước sau đây sẽ giúp bạn.
- Đăng xuất khỏi tài khoản iCloud của bạn.
- Đăng xuất khỏi ứng dụng Tin nhắn của bạn.
- Đăng nhập lại vào tài khoản iCloud của bạn.
- Mở ứng dụng Tin nhắn, mở ngăn Tùy chọn, đăng nhập vào iCloud Tin nhắn của bạn.
- Đóng ngăn Tùy chọn và mở lại.
- Cài đặt cho phép tin nhắn lên icloud sẽ hiển thị.
Yêu cầu xác thực hai yếu tố cho ID Apple của bạn!
- Nếu bạn chưa thiết lập 2FA, hãy làm theo lời nhắc và bạn có thể dễ dàng thiết lập. Khi bạn đã hoàn thành việc đó, nó sẽ yêu cầu bạn nhập mật mã thiết bị của mình.
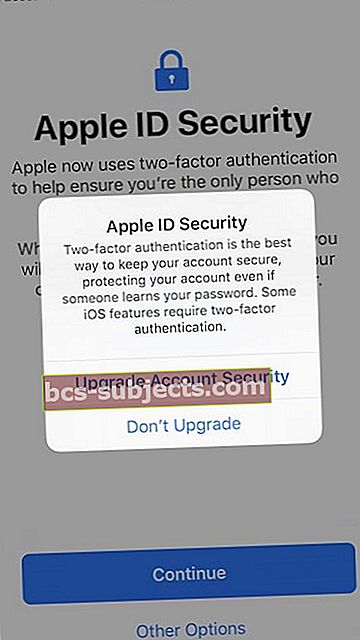
Tính năng này cũng yêu cầu bạn phải bật bản sao lưu iCloud trên thiết bị của mình
- Sau khi xác nhận thông tin đăng nhập của bạn, quá trình đồng bộ hóa tự động sẽ tự bắt đầu. Bạn không phải làm bất cứ điều gì. Tùy thuộc vào kích thước tin nhắn của bạn, bạn có thể thấy trạng thái ở cuối màn hình. Nó nói rằng 'Đồng bộ hóa Tin nhắn với iCloud…’
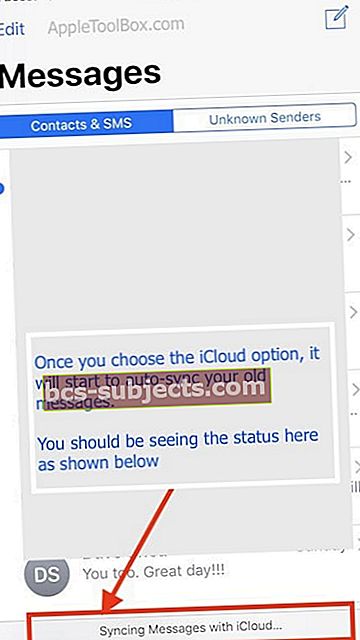
Điều thú vị là tất cả các thiết bị của tôi có lịch sử tin nhắn khác nhau và mỗi khi tôi thêm một thiết bị bổ sung, nó sẽ thêm các tin nhắn duy nhất trên thiết bị đó vào iCloud và sao chép tất cả các tin nhắn còn thiếu vào thiết bị đó.
Tin nhắn trong Tùy chọn iCloud không xuất hiện trong Cài đặt iCloud?
Nếu bạn không thấy nút chuyển đổi trong Tin nhắn trong iCloud sau khi cập nhật lên iOS 11.4, có thể iOS đang lập danh mục kích thước Dữ liệu ứng dụng tin nhắn của bạn.
Nhiều độc giả của chúng tôi phát hiện ra rằng không có tùy chọn "tin nhắn" trong ứng dụng icloud ngay sau khi cập nhật lên iOS 11.4. Một số gặp phải sự chậm trễ lâu dài, lên đến 24 giờ, khi thấy tùy chọn tính năng này sau khi cập nhật.
Vì vậy, điều đó là hoàn toàn bình thường nếu nó không hiển thị ngay lập tức
Đừng hoảng sợ! Chờ một vài giờ và kiểm tra lại.
Sự xuất hiện của nút chuyển đổi Tin nhắn này trong iCloud phụ thuộc vào số lượng tin nhắn (và tất cả các tệp đính kèm / ảnh) mà iCloud cần tải lên.
Cách kiểm tra tin nhắn trong iCloud bằng iPhone của tôi
Sau khi thiết lập và kích hoạt tính năng tin nhắn trong icloud, bạn nên để một chút thời gian để đồng bộ hóa nó. Những gì đã hiệu quả với chúng tôi là kích hoạt tính năng này và cắm thiết bị qua đêm. Điều quan trọng nữa là đảm bảo rằng bạn có đủ dung lượng lưu trữ iCoud nếu bạn có ý định sử dụng thiết bị này.
Sau khi các tin nhắn đã được đồng bộ hóa, bạn có thể xác định vị trí chúng trên iPhone của mình:
- Nhấn vào Cài đặt> Id Apple
- Nhấn vào iCloud
- Tiếp theo nhấn vào Quản lý bộ nhớ
- Nhấn vào Tin nhắn và tại đây bạn có thể chọn chuỗi hội thoại để xem nó đã cập nhật hoàn toàn chưa.
Bạn không muốn tin nhắn trong iCloud?
Trên iPhone và iPad của bạn
- Đi đến Cài đặt> Hồ sơ ID Apple> iCloud
- Tắt Tin nhắn
Trên máy Mac của bạn
- Mở Tin nhắn
- Trong thanh menu, chọn Tin nhắn> Tùy chọn> Tài khoản
- Bỏ chọn hộp kiểm bên cạnh Bật Tin nhắn trong iCloud
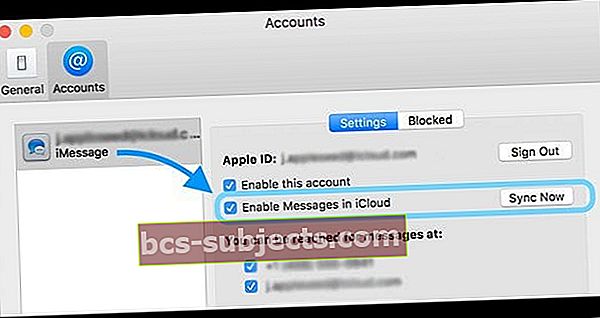
Khi bạn tắt Tin nhắn trong iCloud trên iPhone hoặc iPad, lịch sử tin nhắn của bạn sẽ được đưa vào một bản sao lưu iCloud riêng.
Cách tiết kiệm dung lượng iCloud khi sử dụng Tin nhắn trong iCloud
Nhiều người trong chúng tôi đã nâng cấp kế hoạch iCloud của mình để tận dụng các tính năng mới của Apple. Có rất nhiều hy vọng rằng Apple sẽ tăng dung lượng lưu trữ 5GB miễn phí lên cung cấp dung lượng lưu trữ cao hơn trong WWDC nhưng điều đó đã không bao giờ xảy ra.
Nếu bạn đang gặp khó khăn với gói dung lượng iCloud của mình sau khi bật tin nhắn cho iCloud, đây là một mẹo nhanh có thể hữu ích trong việc giải phóng không gian lưu trữ iCloud của bạn.
- Bật Tin nhắn trong iCloud, để chúng đồng bộ hóa (nếu bạn không có đủ dung lượng, hãy bỏ qua bước này.)
- Xóa bản sao lưu iCloud
- Khởi động lại điện thoại
- Bật sao lưu iCloud
- Lặp lại trên tất cả các thiết bị
Chúng tôi đã có thể tiết kiệm hơn 60% dung lượng iCloud bằng mẹo đơn giản này. Chúng tôi hy vọng rằng bạn thấy điều này hữu ích. Có vẻ như đôi khi bản sao lưu iCloud kết thúc tạo ra các bản sao lưu kép. Điều này sẽ giúp loại bỏ các bản sao lưu bổ sung, do đó giải phóng dung lượng iCloud của bạn.
Gói nó lại
Chúng tôi nghĩ rằng Tin nhắn trong iCloud là tuyệt vời cho những người có thiết bị lưu trữ nhỏ và những người muốn giữ tin nhắn văn bản của họ vô thời hạn. Với Tin nhắn trong iCloud, tất cả văn bản của bạn sẽ đồng bộ hóa giữa các thiết bị và cập nhật tự động. Bằng cách đó, bạn luôn có các thông báo giống nhau hiển thị.
Và khi bạn quyết định xóa tin nhắn, ảnh, tệp đính kèm hoặc cuộc trò chuyện trên một thiết bị, tính năng đồng bộ hóa iCloud của Apple sẽ xóa chúng khỏi tất cả các thiết bị của bạn (tất nhiên là đã đăng nhập bằng cùng một ID Apple).