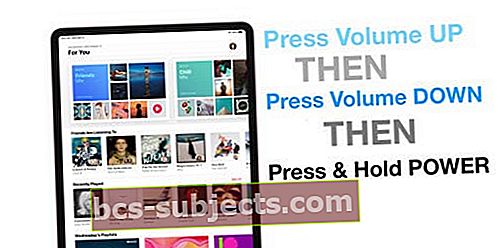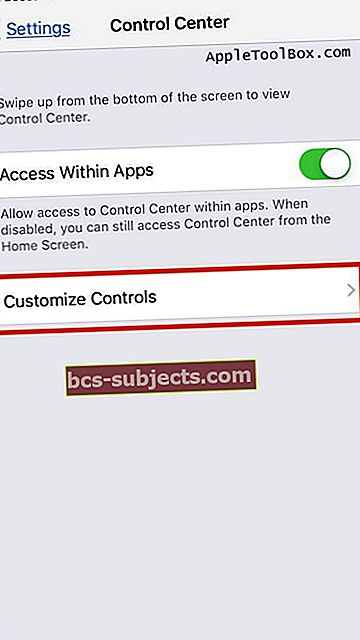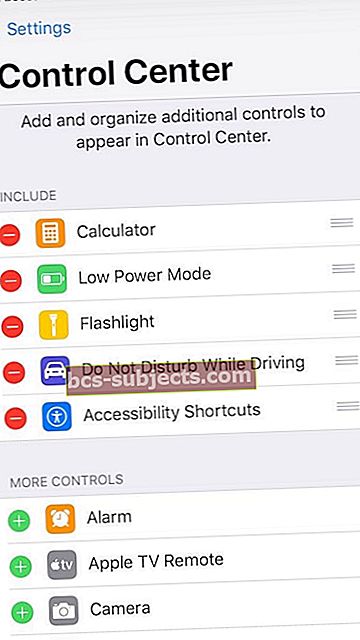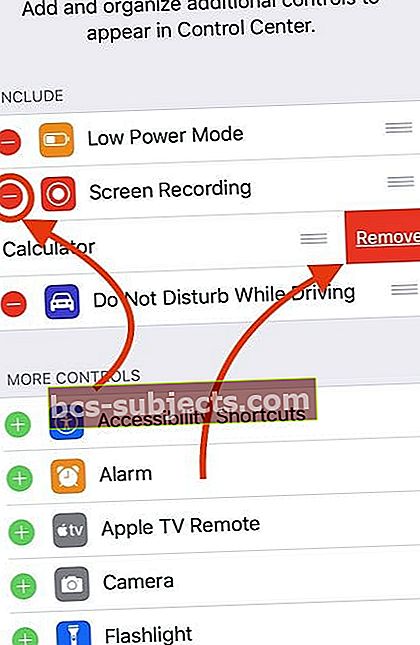Tôi thích thực hiện mọi việc nhanh chóng trên iPhone của mình, như phát nhạc, bật chế độ năng lượng thấp và truy cập các cài đặt khác chỉ bằng một lần chạm. Và trung tâm điều khiển iPhone của tôi là cách dễ nhất để truy cập tất cả những thứ này chỉ bằng một lần vuốt. Vì vậy, khi tôi không thể tùy chỉnh các mục trong trung tâm điều khiển của mình, đó là một vấn đề!
Tuy nhiên, gần đây, nhiều độc giả của chúng tôi nhận thấy rằng sau khi cập nhật, một số hạng mục của trung tâm điều khiển không hoạt động như mong muốn. Vấn đề phổ biến nhất là các nút điều khiển này dường như bị đóng băng và việc nhấn vào chúng không thực hiện được điều gì đáng tiếc!

Nếu bạn đang tìm thấy các mục trung tâm điều khiển không phản hồi trên iPhone, iPod hoặc iPad của mình, đây là một số mẹo cho bạn về vấn đề này.
Kiểm tra xem Apple có hỗ trợ đèn pin cho mẫu iPhone hoặc iPad của bạn không
 Tìm đèn pin trong Trung tâm điều khiển trên iPad Pro của bạn (chỉ các kiểu máy được hỗ trợ)
Tìm đèn pin trong Trung tâm điều khiển trên iPad Pro của bạn (chỉ các kiểu máy được hỗ trợ) Đèn pin khả dụng trên iPhone, iPad Pro và iPod touch (thế hệ thứ 5 trở lên.)
Hầu hết các mẫu iPad cũ hơn không hỗ trợ ứng dụng đèn pin trong iOS. Vì vậy, bạn sẽ không tìm thấy nó trong Trung tâm điều khiển. Đó là bởi vì nhiều mẫu iPad không có đèn flash LED tích hợp mà đèn pin sử dụng.
Hiện tại, bạn tìm thấy đèn pin trên một số mẫu iPad Pro, bao gồm iPad Pro 12,9 inch (thế hệ thứ 2), iPad Pro (11 inch và 10,5 inch) và iPad Pro (9,7 inch).
Thực hiện Khởi động lại hoặc Buộc khởi động lại iPhone hoặc iPad của bạn
Điều đầu tiên và rõ ràng nhất cần làm sau khi cài đặt iOS là khởi động lại bắt buộc trên iPhone hoặc iPad của bạn. Việc khởi động lại sẽ khắc phục được một số sự cố đáng ngạc nhiên - đặc biệt là những sự cố bạn nhận thấy sau khi cập nhật.
Vì vậy, hãy bắt đầu lại!
- Trên iPad không có Nút Home và iPhone X trở lên: nhấn và giữ nút Bên / Trên cùng / Nguồn và nút âm lượng cho đến khi thanh trượt xuất hiện
- Trên iPad hoặc iPhone có Nút Home và iPod Touch: nhấn và giữ nút Bên / Trên cùng / Nguồn cho đến khi thanh trượt xuất hiện
- Kéo thanh trượt để tắt thiết bị và sau khi thiết bị tắt, hãy nhấn và giữ nút Bên / Trên cùng / Nguồn đó một lần nữa cho đến khi bạn nhìn thấy Logo Apple
- Với iOS 11 trở lên, hãy khởi động lại bằng Cài đặt> Chung> Tắt máy
Nếu khởi động lại thường xuyên không giải quyết được sự cố của bạn, hãy thử bắt buộc khởi động lại
- Trên iPad không có Nút Home và iPhone 8 trở lên: Nhấn và nhả nhanh nút Tăng âm lượng. Nhấn và thả ngay nút Giảm âm lượng. Sau đó nhấn và giữ nút Bên / Trên cùng / Nguồn cho đến khi thiết bị khởi động lại
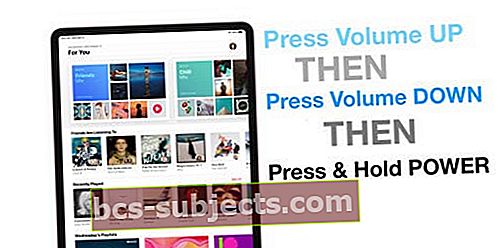
- Trên iPhone 7 hoặc iPhone 7 Plus: Nhấn và giữ cả hai nút Bên cạnh và Giảm âm lượng trong ít nhất 10 giây cho đến khi bạn nhìn thấy logo Apple

- Trên iPhone 6s trở về trước, iPad có Nút Home hoặc iPod touch: Nhấn và giữ cả nút Màn hình chính và Trên cùng (hoặc Bên cạnh) trong ít nhất 10 giây, cho đến khi bạn nhìn thấy logo Apple

Nếu việc bắt buộc khởi động lại không hữu ích với điều khiển cụ thể của bạn, thì bước tiếp theo là thử xóa điều khiển cụ thể ra khỏi cài đặt của bạn và thêm lại nó trở lại.
Làm cách nào để tùy chỉnh Trung tâm điều khiển của tôi?
- Nhấn vào Ứng dụng cài đặt
- ChọnTrung tâm điều khiển
- Gõ vào Tùy chỉnh điều khiển
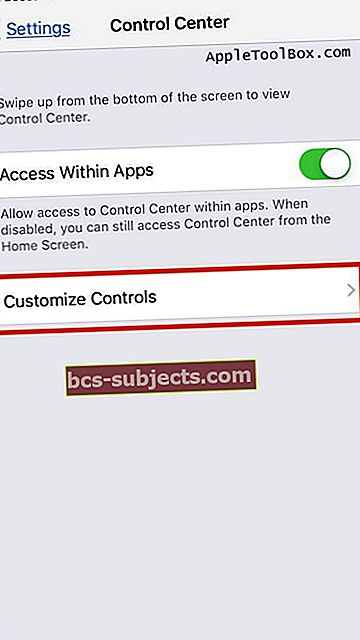
- Cuộn xuống Kiểm soát nhiều hơn
- Nhấn vào dấu + để thêm một mục vào Trung tâm điều khiển
- Nhấn vào - ký tên để xóa một mục khỏi Trung tâm điều khiển
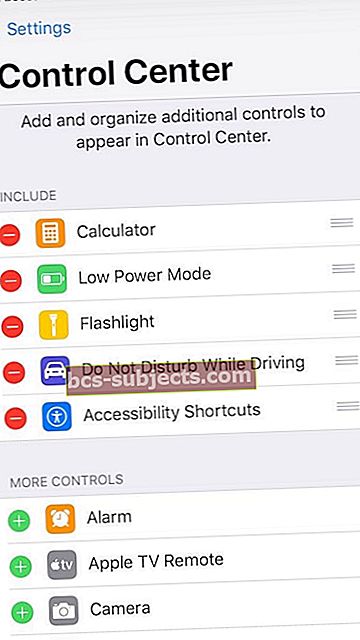
Nhấn và giữ để có thêm tùy chọn
Khi sử dụng trung tâm điều khiển trong iOS mới nhất, một số tính năng như WiFi, Bluetooth, Điểm truy cập cá nhân, AirDrop, AirPlay, Night Shift và những thứ khác sẽ nằm trong menu con trong Trung tâm điều khiển.
Để truy cập cường độ đèn pin và các menu con khác này, hãy nhấn và giữ (hoặc nhấn và giữ) trên thẻ Trung tâm điều khiển để xem các tùy chọn bổ sung này.
 Thật dễ dàng để thay đổi cường độ đèn pin của bạn bằng cách nhấn sâu trong Trung tâm điều khiển trên biểu tượng đèn pin
Thật dễ dàng để thay đổi cường độ đèn pin của bạn bằng cách nhấn sâu trong Trung tâm điều khiển trên biểu tượng đèn pin Trên iPhone 6s trở lên, hãy nhấn sâu để xem thêm các nút điều khiển. Đối với iPhone 6 trở xuống, iPad hoặc iPod touch, hãy nhấn và giữ để xem các điều khiển khác.
Bạn Làm Gì Khi Một Mục Trong Trung Tâm Kiểm Soát không hoạt động?
Nếu một hoặc nhiều nút trong Trung tâm điều khiển không hoạt động khi bạn nhấn vào nó, hãy xóa và cài đặt lại các mục đó.
Xóa một mục khỏi Trung tâm điều khiển
- Gõ vào Cài đặt> Trung tâm điều khiển> Tùy chỉnh điều khiển
- Tìm kiểm soát không phản hồi trong phần “BAO GỒM” trên cùng
- Khi bạn xác định được điều khiển của mình, hãy nhấn vào vòng tròn màu đỏ với dấu trừ khi bắt đầu kiểm soát
- Gõ vào Tẩy để xóa kiểm soát
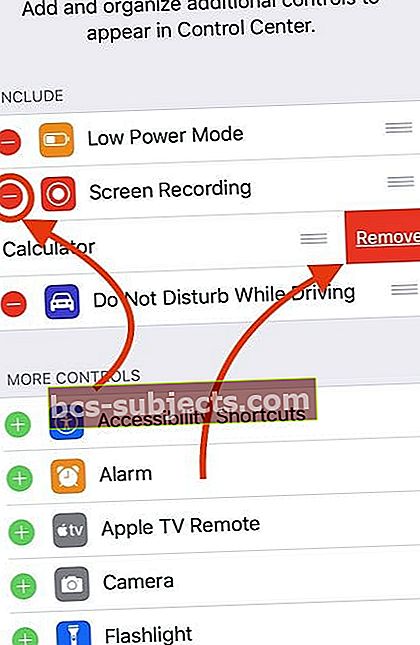
- Quá trình này loại bỏ kiểm soát ra khỏi trung tâm kiểm soát của bạn
- Khởi động lại iPhone và iPad của bạn
Thêm một mục vào trung tâm điều khiển
- Đi đến Cài đặt> Trung tâm điều khiển> Tùy chỉnh điều khiển
- Thêm lại điều khiển có vấn đề mà bạn đã xóa ở bước trước bằng cách nhấn vào dấu Cộng (+) màu xanh lục

- Vuốt để mở Trung tâm điều khiển
- Kiểm tra và xem liệu sản phẩm có hoạt động không
Không thấy Trung tâm điều khiển khi vuốt trong ứng dụng?
Nếu bạn không thấy Trung tâm điều khiển khi vuốt trong ứng dụng HOẶC nếu bạn chỉ thấy Trung tâm điều khiển khi vuốt lên trên Màn hình chính, có thể bạn chưa bật cài đặt Quyền truy cập trong ứng dụng.
Đi đếnCài đặt> Trung tâm điều khiển> và bật quyền truy cập BẬT trong ứng dụng.
Làm thế nào để bạn truy cập Trung tâm điều khiển trên màn hình khóa của bạn?
Bạn có thể bật hoặc tắt Trung tâm điều khiển hiển thị trên Màn hình khóa của mình bằng cách đi tới Cài đặt> Face ID / Touch ID & Mật mã và cuộn đến phần Cho phép truy cập khi bị khóa.
Tóm lược
Hầu hết các lần, trung tâm điều khiển hoạt động mà không có bất kỳ trục trặc nào. Tuy nhiên, có những lúc chúng hoạt động chậm chạp hoặc có vẻ như bị đóng băng.
Chúng tôi nhận thấy rằng hầu hết các vấn đề với trung tâm điều khiển đã được giải quyết bằng cách xóa và thêm lại chúng trở lại. Cách tiếp cận này cũng hoạt động đối với các tiện ích khác nhau mà mọi người gặp sự cố trong các phiên bản iOS trước.
Chúng tôi hy vọng mẹo nhanh này đã giúp bạn giải quyết vấn đề của mình. Và nếu bạn đang gặp phải những thách thức khác với Control Center, vui lòng cho chúng tôi biết.