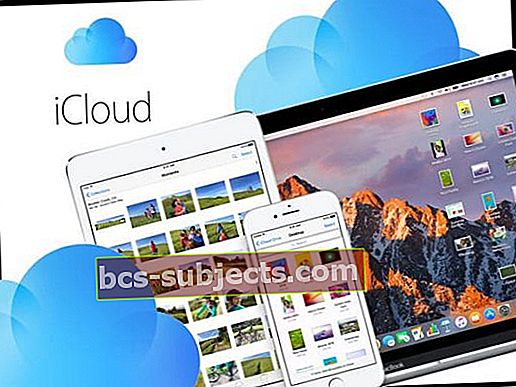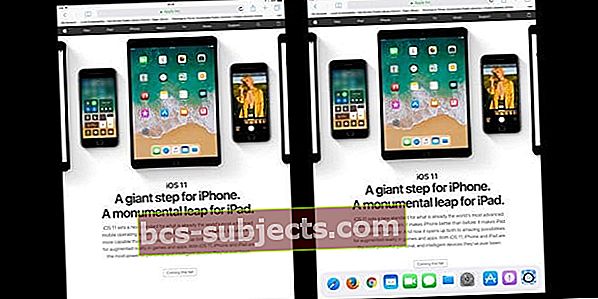Apple đã tối ưu hóa iOS 11+ cho tất cả những người dùng iPad! Lần này, Apple quyết định dồn sức lực và nỗ lực của mình vào việc tạo ra trải nghiệm người dùng iPad tuyệt vời. Điều đó có nghĩa là iOS 11+ bao gồm rất nhiều tính năng độc đáo “chỉ dành cho iPad”. Đó là lý do Apple gắn thẻ iOS 11 là “Một bước tiến khổng lồ của iPhone. Một bước nhảy vọt ngoạn mục cho iPad. ”

Nền tảng của các bản cập nhật chỉ dành cho iPad này là Dock iPad
Dock mới này biến iPad của bạn thành một thứ gì đó hiệu quả hơn rất nhiều và thân thiện với người dùng hơn rất nhiều. Đối với người dùng Mac, Dock này trông rất quen thuộc – đó là trạm trung tâm của máy Mac, cho phép truy cập nhanh vào các ứng dụng Mac yêu thích và thường xuyên của bạn. Và bây giờ, nó có sẵn trên iPad của bạn từ bất kỳ màn hình nào, ở cả chế độ dọc và ngang. Dock của bạn theo dõi bạn!
Vuốt nhanh lên từ dưới màn hình để hiển thị Dock hoặc vuốt lên nhiều hơn từ dưới cùng để hiển thị Trình chuyển đổi ứng dụng. Hoặc nhấn đúp Màn hình chính để hiển thị Trình chuyển đổi ứng dụng.
Với một lần nhấn nhanh, bạn mở và chuyển sang tất cả các ứng dụng yêu thích của mình ngay lập tức
Thêm các ứng dụng yêu thích của bạn thật dễ dàng – chỉ cần nhấn vào ứng dụng đó và kéo vào Dock của bạn. Bạn thậm chí có thể thêm các thư mục vào Dock – chỉ cần kéo một thư mục xuống theo cách tương tự như một ứng dụng. Với các thư mục, bạn truy cập vào một loạt các ứng dụng, tất cả đều thông qua Dock của bạn mà không mất quá nhiều bất động sản Dock!
Bạn muốn xóa một ứng dụng khỏi Dock của mình?Điều đó cũng dễ dàng! Chỉ cần chạm vào nó, kéo nó và thả nó vào vị trí hoặc thư mục mới của bạn.
Sẵn sàng, Đặt, Đi với iCloud và Handoff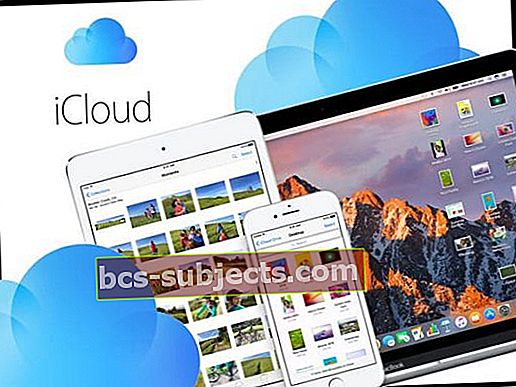
Và với iCloud và Handoff được bật, Dock iPad của bạn hoạt động trên các thiết bị để hiển thị các ứng dụng được sử dụng lần cuối trên iPhone, Mac hoặc bất kỳ thiết bị nào khác được đăng nhập bằng Apple ID duy nhất của bạn.
Apple đã thiết kế Dock iPad của bạn với sự thông minh, vì vậy nó thậm chí còn đề xuất các ứng dụng, như những ứng dụng bạn đã sử dụng gần đây trên iPad của mình. Tất cả các ứng dụng được đề xuất này xuất hiện ở phía bên phải của Dock, ngay bên cạnh tất cả các ứng dụng yêu thích của bạn.
Bạn không thấy bến tàu?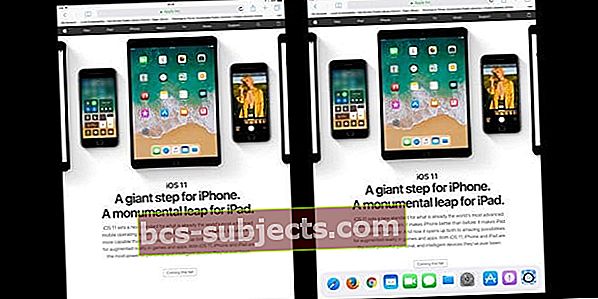
Đã mở một ứng dụng và bây giờ đế không hiển thị? Nhanh chóng vuốt hoặc vuốt từ cuối màn hình về phía trung tâm màn hình để hiển thị Dock của bạn.
Một số người dùng nhận thấy rằng đế iPad của họ chỉ đơn giản là biến mất khỏi màn hình chính. Nếu bạn đang gặp sự cố này trên iPad / iPad Pro của mình sau khi cập nhật lên iOS 11, có một giải pháp tạm thời có thể hữu ích cho đến khi Apple khắc phục sự cố.
Gõ vào Cài đặt> Chung> Đa nhiệm & Dock. Trong phần Dock bên dưới, hãy tắt “Hiển thị ứng dụng được đề xuất và ứng dụng gần đây”. Điều này sẽ khắc phục sự cố của bạn nhưng sau đó bạn mất một chức năng quan trọng của thanh dock.
Bạn không muốn nhìn thấy bến tàu của mình?
Và nếu Dock cản trở trải nghiệm ứng dụng của bạn, thao tác vuốt nhanh xuống trên Dock sẽ tạm thời ẩn nó đi, để bạn khai thác tối đa ứng dụng và iPad của mình. Dock sẽ ẩn khi bất kỳ Ứng dụng nào đang mở, ngoại trừ khi bạn vuốt lên từ dưới cùng.
Tuy nhiên, chúng tôi đã phát hiện ra rằng nếu bạn đang sử dụng một ứng dụng (như nhiều ứng dụng trò chơi) yêu cầu vuốt từ bất kỳ đâu gần cuối màn hình, bạn thường vô tình làm bật đế!
Reader Wes đã có mẹo bổ sung này cho những người không muốn nhìn thấy Dock trên Màn hình chính của họ (tính năng này phù hợp với một số người chứ không phải những người khác)
- Trước tiên, hãy xóa bất kỳ ứng dụng nào khỏi thanh dock bằng cách giữ chúng trong vài giây và kéo chúng lên màn hình
- Vuốt sang phải cho đến khi bạn nhìn thấy màn hình tiện ích con
- Nhấn nút trang chủ của bạn và làm màn hình bắt đầu để trượt sang trái về trang chủ, hãy vuốt ngón tay của bạn từ phải sang trái
- Có thể mất nhiều hơn một vài lần thử để làm đúng
- Khi bạn làm đúng, đế sẽ không hiển thị trên màn hình chính của bạn
Muốn có tùy chọn tắt thanh Dock trong ứng dụng? Cân nhắc gửi phản hồi
Nếu bạn thực sự không thích iPad Dock và nhận thấy nó đang cản trở quá trình chơi trò chơi, hãy nghĩ đến việc cho Apple biết. Cách tốt nhất để cung cấp cho Apple trải nghiệm người dùng và phản hồi của bạn là thông qua trang web phản hồi của họ.
Vì vậy, hãy cân nhắc cho Apple biết về các vấn đề của bạn với Dock iOS 11.
Dock iPad của bạn đã được di chuyển chưa?
Một số độc giả của chúng tôi nhận thấy rằng Dock iPad của họ di chuyển đến các vị trí khác trên màn hình, thường là ở giữa màn hình nhưng đôi khi ở 1/3 trên hoặc dưới của màn hình. Và điều đó làm cho việc sử dụng (và làm việc với) iPad của bạn trở nên thực sự khó khăn!
Độc giả của chúng tôi phát hiện ra rằng Dock trên iPad của họ thường di chuyển khi chơi các ứng dụng và trò chơi phát video được nhúng HOẶC khi chỉ phát các ứng dụng và trò chơi trên iPhone (nghĩa là không có phiên bản iPad) trên iPad của họ ở chế độ ngang. Điều đang xảy ra ở đây là các ứng dụng và trò chơi này thay đổi độ phân giải màn hình iPad của bạn, gây ra sự cố hiển thị
Nếu Dock của iPad của bạn Di chuyển hoặc Nổi xung quanh, hãy thử các mẹo này (từng mẹo một)
- Lật hướng màn hình của iPad – vì vậy nếu bạn đang xem ở chế độ ngang, hãy thử dọc hoặc ngược lại
- Khởi động lại iPad hoặc buộc khởi động lại nó (nhấn và giữ cả nút Home và nút nguồn cho đến khi logo Apple xuất hiện trên màn hình)
- Đặt lại bố cục Màn hình chính của bạn. Đi đếnCài đặt> Chung> Đặt lại> Đặt lại bố cục màn hình chính.Hành động này đặt Màn hình chính của bạn trở lại mặc định, do đó, xóa mọi tùy chỉnh bạn đã thực hiện
- Đi vào Cài đặt> Chung> Đa nhiệm & Dock và tắt cử chỉ, sau đó khởi động lại
- Cập nhật iOS của bạn lên phiên bản phát hành mới nhất đã giúp một số người dùng khắc phục sự cố của Dock iPad của họ
- Đặt lại Cài đặt iPad của bạn bằng cách đi tớiCài đặt> Chung> Đặt lại> Đặt lại Tất cả Cài đặt.Thực hiện hành động này sẽ đặt những thứ như cài đặt trợ năng, hình nền và mật mã WiFi trở lại mặc định
- Xóa mọi ứng dụng khỏi Dock phát video được nhúng của bạn. Thay vào đó, hãy đặt các ứng dụng đó vào một thư mục trên Màn hình chính của bạn và khởi chạy chúng từ đó (không phải Dock)
- Đảm bảo rằng bạn cũng tắt "hiển thị các ứng dụng gần đây" trongCài đặt> Chung> Đa nhiệm & Dock
- Tránh sử dụng các ứng dụng chỉ dành cho iPhone trên iPad của bạn
- Xác định và cô lập (các) ứng dụng cụ thể đang gây ra sự cố của bạn và kiểm tra xem có phiên bản iPad cho ứng dụng đó hay không. Nếu không hoặc nếu bạn đã sử dụng phiên bản iPad, hãy liên hệ với nhà phát triển ứng dụng và thông báo cho họ về sự cố
Nếu sự cố vẫn tiếp diễn, vui lòng báo cáo cho Apple bằng cách đăng phản hồi tại đây - ipad - apple.
Không thể tìm thấy Trình chuyển đổi ứng dụng?
Vuốt lên qua thanh công cụ và bạn tìm thấy Công cụ chuyển đổi ứng dụng, trung tâm điều khiển PLUS giao diện đa nhiệm trên iPad của bạn. Nếu vuốt lên không phải là trò chơi của bạn, hãy nhấn đúp vào nút trang chủ.
Tính năng của Dock iPad
Bạn muốn tắt Dock hiển thị các ứng dụng được sử dụng gần đây nhất của bạn?
Nhìn vào tùy chọn dưới Chung> Đa nhiệm và tắt Hiển thị Gần đây. Khi bị vô hiệu hóa, chỉ các ứng dụng thêm vào đế mới hiển thị.

Thêm và xóa biểu tượng ứng dụng khỏi thanh Dock của bạn
Khi bạn làm việc với các ứng dụng khác nhau, thanh dock sẽ có các biểu tượng ứng dụng thích hợp. Vì chỉ có rất nhiều bất động sản dành cho bạn trên thanh dock mới, nên bạn quản lý những biểu tượng ứng dụng bạn muốn giữ trên thanh dock và những biểu tượng bạn muốn xóa.
Để xóa biểu tượng thanh công cụ, hãy nhấn và giữ biểu tượng ứng dụng trên thanh công cụ trong giây nhanh chóng và kéo biểu tượng đó ra khỏi thanh công cụ vào màn hình chính iPad của bạn.
Việc thêm các biểu tượng ứng dụng vào thanh dock của bạn cũng hoạt động theo cách tương tự. Kéo một biểu tượng ứng dụng và thả nó trên thanh dock để thêm nó vào. Khi biểu tượng ứng dụng nằm trong một thư mục trên màn hình chính, tính năng này không hoạt động. Biểu tượng ứng dụng cần tách biệt trên màn hình chính để được thêm vào thanh công cụ.
Tương tự, bạn có thể kéo và thả các biểu tượng ứng dụng trên thanh dock để sắp xếp lại nó theo thứ tự bạn muốn. Điều cần lưu ý là nếu bạn nhấn quá lâu, ứng dụng sẽ xóa theo chức năng với dấu ‘x’ bên cạnh biểu tượng ứng dụng sẽ hiển thị. Bạn sẽ cần nhấn nút Home để thoát khỏi nó.
Chức năng Kéo và Thả mới này trên iPad thực sự rất mới mẻ!
Cách bạn nhấn ứng dụng quan trọng trên iPad!
Để di chuyển một ứng dụng đến một vị trí mới hoặc đến Dock, hãy nhấn vào biểu tượng ứng dụng cho đến khi nó phát xung, sau đó kéo nó đến một vị trí mới, bao gồm cả dock.
Nếu bạn nhấn quá lâu, các ứng dụng của bạn sẽ chuyển sang chế độ xóa Thứ hai, để làm cho các ứng dụng rung lên, bạn cần phải nhấn / giữ một phím trong thời gian dài hơn.
Xem nhanh các tệp mới nhất của bạn từ Dock iPad.
Bạn có thể làm việc với các loại tệp khác nhau trên iPad của mình bằng Ứng dụng Tệp mới. Sau khi bạn mở ứng dụng Tệp, ứng dụng này sẽ hiển thị trên đế iPad của bạn ở cuối màn hình.
Bây giờ, giả sử bạn đã chuyển sang một ứng dụng khác, chẳng hạn như Ghi chú để thực hiện một số chỉnh sửa, đây là một cách dễ dàng để sử dụng Dock để quay lại các tệp mà bạn đang làm việc bằng Ứng dụng Tệp.

Nhấn và giữ biểu tượng Ứng dụng Tệp trên Dock iPad của bạn trong một giây nhanh chóng. Nó tự động hiển thị các tệp mà bạn đang làm việc. Nhấn vào nó và nó sẽ đưa bạn đến tài liệu.
Chúng tôi chắc chắn nghĩ rằng Apple sẽ bổ sung nhiều chuông và còi hơn cho chức năng ‘peek’ khi iOS 11 đã sẵn sàng cho bản phát hành chung.
Sử dụng các biểu tượng Dock iPad của bạn để bắt đầu đa nhiệm
Để sử dụng tính năng này, iPad của bạn phải được bật để sử dụng đa nhiệm.
Để bật hoặc tắt các tính năng Đa nhiệm trên iPad của bạn, hãy đi tới Cài đặt> Chung> Đa nhiệm, sau đó thực hiện như sau
- Cho phép nhiều ứng dụng: Tắt nếu bạn không muốn sử dụng Slide Over hoặc Split View
- Lớp phủ video liên tục: Tắt nếu bạn không muốn sử dụng Hình ảnh trong Hình ảnh
- Cử chỉ: Tắt nếu bạn không muốn sử dụng các cử chỉ Đa nhiệm để xem trình chuyển đổi ứng dụng, quay lại Màn hình chính và hơn thế nữa
Bây giờ để kiểm tra chức năng Dock iPad này, hãy mở một ứng dụng trên iPad của bạn. Trong ví dụ này, chúng tôi mở ứng dụng Ảnh bằng cách nhấn vào biểu tượng ứng dụng Ảnh trên thanh công cụ.

Đa nhiệm bằng Dock của bạn
Nhận Dock iPad bằng cách vuốt lên từ cuối màn hình.
Kéo một biểu tượng ứng dụng khác, trong ví dụ này; chúng ta sẽ kéo và thả biểu tượng Firefox vào màn hình chính của Photos.
Hành động này sẽ mở ra phiên Firefox mới dưới dạng một chế độ xem chia tách ngay cùng với màn hình Ảnh của bạn. Bạn có thể viết ghi chú bằng ứng dụng Ghi chú và chỉ cần gọi trình duyệt của mình để nghiên cứu một chủ đề cùng với tất cả từ dock mới.
Xin lưu ý rằng bạn chỉ có thể sử dụng chức năng xem chia tách trên iPad Pro, iPad (thế hệ thứ 5), iPad Air 2 hoặc iPad mini 4 và độc giả John cho biết nó cũng hoạt động trên mini 3 của anh ấy! Tuyệt vời. Hãy cho chúng tôi biết nếu nó đang hoạt động trên bất kỳ thiết bị nào khác — càng nhiều, càng vui.
Cần một cách khác để mở một phiên đa nhiệm?
Nhấn nút trang chủ của bạn và tìm biểu tượng của ứng dụng trên màn hình chính. Nhấn và giữ biểu tượng ứng dụng cho đến khi nó nổi (không lắc lư.) Để mở chế độ xem nổi hoặc chia nhỏ, hãy nhấn vào biểu tượng của một ứng dụng khác (trong Dock, App Switcher hoặc nơi khác) để khởi chạy nó. Thả ứng dụng nổi và nó chuyển sang Chế độ Trượt qua hoặc Chia đôi màn hình.
Tóm lược
Ba tính năng này trong Dock iPad mới cho thấy rất nhiều hứa hẹn khi nói đến các tính năng như kéo và thả và nhấn và giữ để biết thêm thông tin.
Dựa trên cách hoạt động của ứng dụng Files long press trên đế, rất có thể các ứng dụng khác bao gồm cả ứng dụng của bên thứ ba có thể được mở rộng để hỗ trợ tính năng này.
Ví dụ: khi bạn nhấn và giữ biểu tượng Thư trên thanh công cụ của mình, nó có thể hiển thị cho bạn những e-mail mới nhất đã đến hoặc hiển thị cho bạn một phím tắt để mở một bản nháp e-mail mới. Mặc dù iPad vẫn chưa hoàn toàn hỗ trợ khái niệm 3D Touch, một số tính năng này trong iOS11 + iPad Dock cho thấy rằng có nhiều tính năng khác sẽ xuất hiện để làm cho người dùng iPad hài lòng!