Nhiều người nhận thấy Spotlight hoặc Tìm kiếm không hoạt động trên iPhone hoặc iPad của họ. Sự cố này thường bắt đầu sau khi nâng cấp lên thiết bị mới hoặc cập nhật phần mềm điều hành. Nếu không có Spotlight hoặc Tìm kiếm, sẽ khó tìm thấy những gì bạn đang tìm kiếm trên thiết bị của mình.
Chức năng Spotlight hoặc Search trên iPhone hoặc iPad của bạn là một công cụ mạnh mẽ. Sử dụng nó để nhanh chóng tìm danh bạ, tin nhắn, ứng dụng và nội dung khác từ thiết bị của bạn. Kéo xuống từ Màn hình chính hoặc vuốt sang phải từ Trung tâm thông báo để truy cập. Bạn thậm chí có thể sử dụng nó để tìm kiếm trên web!
Nếu Spotlight hoặc Tìm kiếm ngừng hoạt động trên iPhone hoặc iPad của bạn, hãy sử dụng các mẹo trong bài đăng này để khắc phục.
- Đóng tất cả các ứng dụng và khởi động lại
- Cập nhật iOS hoặc iPadOS của bạn
- Tạm thời thay đổi ngôn ngữ thiết bị của bạn
- Tắt Đề xuất Siri và học hỏi
- Thử xóa tiện ích Phím tắt khỏi Màn hình chính của bạn
Tại sao Spotlight hoặc Tìm kiếm không hoạt động trên iPhone của tôi?
Có hai nguyên nhân có thể gây ra sự cố Spotlight hoặc Tìm kiếm: phần cứng và phần mềm.
Nếu bạn có một thiết bị cũ hơn, bộ xử lý có thể gặp khó khăn trong việc cập nhật các bản phát hành phần mềm mới. Thông thường, Apple ngừng cấp phép cập nhật phần mềm cho các thiết bị cũ hơn. Nhưng bạn vẫn có thể thấy iPhone của mình ngày càng chậm ngay cả khi bạn vẫn có thể cập nhật nó.
 Spotlight hoặc Tìm kiếm có thể không hoạt động do sự cố phần mềm hoặc phần cứng.
Spotlight hoặc Tìm kiếm có thể không hoạt động do sự cố phần mềm hoặc phần cứng. Thông thường, chức năng Tiêu điểm hoặc Tìm kiếm ngừng hoạt động do sự cố phần mềm. Đây có thể là một lỗi trong iOS hoặc iPadOS mà Apple cần sửa. Hoặc nó có thể là vấn đề với phần mềm trên thiết bị của bạn nói riêng.
Dù lý do là gì, bạn có thể khắc phục sự cố Spotlight hoặc Tìm kiếm bằng cách sử dụng các giải pháp khắc phục sự cố trong bài đăng này.
Spotlight hoặc Search có thể cần lập chỉ mục lại nội dung của bạn sau khi nâng cấp
Khi bạn nâng cấp iPhone hoặc iPad, thiết bị mới cần lập chỉ mục tất cả nội dung của bạn trước khi nội dung đó xuất hiện trong kết quả tìm kiếm. Đôi khi điều này mất một vài ngày. Bạn nên cắm iPhone hoặc iPad càng nhiều càng tốt trong thời gian này.
 Spotlight hoặc Search có thể mất một lúc để hoạt động sau khi nâng cấp lên iPhone mới.
Spotlight hoặc Search có thể mất một lúc để hoạt động sau khi nâng cấp lên iPhone mới. Bạn cũng có thể thấy rằng thiết bị của mình cần lập chỉ mục lại dữ liệu của bạn sau khi cập nhật phần mềm. Đảm bảo bạn đợi một vài ngày trước khi sử dụng các bước bên dưới để khắc phục mọi sự cố cơ bản.
Làm cách nào để sửa lỗi Spotlight hoặc Search không hoạt động trên iPhone của tôi?
Sử dụng các bước được nêu dưới đây để khắc phục sự cố Spotlight hoặc Tìm kiếm trong iOS hoặc iPadOS. Kiểm tra lại thiết bị của bạn sau mỗi bước để xem chức năng Spotlight hoặc Search có hoạt động hay không. Và hãy cho chúng tôi biết trong phần bình luận những gì sẽ khắc phục được sự cố cho bạn!
1. Đóng mọi ứng dụng và khởi động lại thiết bị của bạn
Đây là điều đầu tiên cần thử nếu có bất kỳ điều gì ngừng hoạt động trên iPhone hoặc iPad của bạn. Vuốt lên từ cuối màn hình hoặc nhấp đúp vào nút Trang chủ, sau đó vuốt mọi ứng dụng ra khỏi đầu màn hình để đóng.
 Trượt để tắt nguồn khi được thông báo trên màn hình nhắc nhở.
Trượt để tắt nguồn khi được thông báo trên màn hình nhắc nhở. Sau khi bạn đóng tất cả các ứng dụng, hãy nhấn và giữ nút Sleep / Wake bằng một trong hai nút âm lượng. Trượt để tắt nguồn iPhone hoặc iPad của bạn, sau đó đợi ít nhất 30 giây trước khi khởi động lại.
2. Cập nhật lên phiên bản iOS hoặc iPadOS mới nhất
Thông thường, một vấn đề như Spotlight hoặc Tìm kiếm không hoạt động là do lỗi phần mềm trên iPhone hoặc iPad của bạn. Khi điều này xảy ra, Apple cuối cùng cũng phát hành các bản cập nhật mới để vá các lỗi. Bạn chỉ cần đợi bản cập nhật đó.
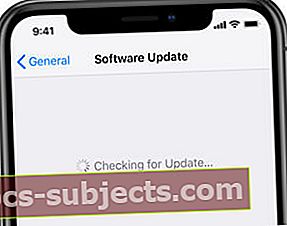 Cài đặt phần mềm mới nhất để hưởng lợi từ các bản sửa lỗi.
Cài đặt phần mềm mới nhất để hưởng lợi từ các bản sửa lỗi. Đảm bảo bạn cập nhật thiết bị của mình lên phiên bản iOS hoặc iPadOS mới nhất để nhận được tất cả các bản sửa lỗi mới nhất. Kết nối iPhone hoặc iPad của bạn với kết nối Internet đang hoạt động, sau đó Cài đặt> Chung> Cập nhật phần mềm.
3. Tạm thời thay đổi ngôn ngữ trên thiết bị của bạn
Điều này có vẻ như là một điều kỳ lạ, nhưng nó đã được chứng minh là một giải pháp hiệu quả cho rất nhiều người gặp vấn đề này. Tạm thời thay đổi ngôn ngữ trên iPhone hoặc iPad của bạn, sau đó thay đổi lại.
Để làm điều này, hãy truy cập Cài đặt> Chung> Ngôn ngữ & Khu vực. Nếu ngôn ngữ của bạn được đặt thành tiếng Anh, hãy thay đổi ngôn ngữ đó thành một khu vực nói tiếng Anh khác, chẳng hạn như Úc, Canada hoặc Vương quốc Anh.
 Thay đổi tạm thời sang một ngôn ngữ iPhone hoặc iPad khác.
Thay đổi tạm thời sang một ngôn ngữ iPhone hoặc iPad khác. Sau khi bạn thay đổi ngôn ngữ, hãy vuốt lên từ cuối màn hình hoặc nhấp đúp vào nút Trang chủ và đóng ứng dụng Cài đặt. Sau đó thay đổi ngôn ngữ trở lại bình thường.
4. Tắt Spotlight hoặc Tìm kiếm các ứng dụng riêng lẻ
Bạn có thể khởi động Spotlight hoặc Search bằng cách tắt và bật lại. Thực hiện việc này cho mọi ứng dụng trên thiết bị của bạn bằng cách đi tới Cài đặt> Siri & Tìm kiếm. Nhấn vào tên ứng dụng của bạn ở cuối màn hình và tắt tất cả các nút sau:
- Học từ ứng dụng này
- Hiển thị trong Tìm kiếm
- Đề xuất các phím tắt
- Hiển thị ứng dụng
- Hiển thị Đề xuất Siri
Sau khi bạn tắt mọi thứ, hãy thử lại tính năng Tiêu điểm hoặc Tìm kiếm. Sau đó quay trở lại Siri & Tìm kiếm cài đặt và bật các tùy chọn trên cho một vài ứng dụng. Kiểm tra Spotlight, sau đó bật nhiều ứng dụng hơn và lặp lại.



Nếu bạn có một thiết bị cũ hơn, bạn có thể muốn giới hạn Spotlight hoặc Tìm kiếm chỉ trong các ứng dụng quan trọng.
5. Xóa các widget Phím tắt khỏi Màn hình chính
 Trượt tiện ích Phím tắt của bạn để hiển thị nút Xóa.
Trượt tiện ích Phím tắt của bạn để hiển thị nút Xóa. Phím tắt là một công cụ tuyệt vời để thêm chức năng mới vào iPhone hoặc iPad của bạn. Đặc biệt nếu bạn sử dụng các Phím tắt đó với tiện ích Màn hình chính.
Rất tiếc, một số người dùng nhận thấy tiện ích này đã khiến Spotlight hoặc Search ngừng hoạt động. Bạn nên tắt nó đi để xem nó có giúp ích gì không. Chuyển đến Màn hình chính và vuốt sang phải để xem các tiện ích. Cuộn xuống dưới cùng và nhấn Biên tập, sau đó loại bỏ Các phím tắt.
6. Xóa và khôi phục thiết bị của bạn bằng máy tính
IPhone của bạn yêu cầu bạn kết nối nó với máy tính khi nó ở Chế độ khôi phục.Nếu không, bạn có thể khắc phục hầu hết các sự cố trên iPhone hoặc iPad của mình bằng cách cài đặt lại phần mềm và khôi phục nó từ bản sao lưu. Chúng tôi khuyên bạn nên làm điều này bằng máy tính. Nếu không, iPhone hoặc iPad của bạn sẽ không cài đặt lại phần mềm đúng cách.
Sao lưu iPhone hoặc iPad của bạn trước khi bắt đầu. Kết nối nó với máy tính và chọn Sao lưu ngay trong iTunes hoặc Finder. Sau đó, làm theo các hướng dẫn sau để đặt thiết bị của bạn ở Chế độ khôi phục.
Lựa chọn Khôi phục lại bản sao lưu trong Finder hoặc iTunes và chọn bản sao lưu bạn vừa tạo. Có thể mất một chút thời gian để khôi phục mọi thứ trên iPhone hoặc iPad của bạn, nhưng Spotlight hoặc Search sẽ hoạt động trở lại sau khi bạn làm như vậy.
Bạn có thấy những lời khuyên này hữu ích không?
Chúng tôi sử dụng phản hồi và nhận xét của bạn để tiếp tục cập nhật các bài đăng của chúng tôi, làm cho chúng tốt hơn nữa cho người đọc trong tương lai. Spotlight hoặc Search vẫn không hoạt động trên iPhone hoặc iPad của bạn? Hay một trong những đề xuất của chúng tôi đã giúp bạn sửa chữa nó?
Hãy chia sẻ kinh nghiệm của bạn trong các ý kiến!

