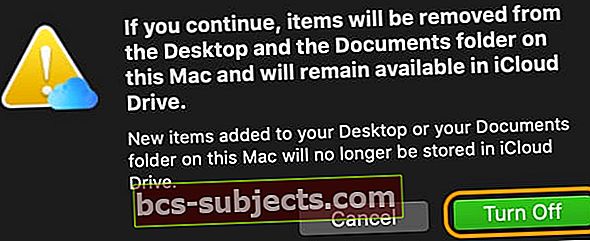ICloud của bạn sắp hết dung lượng lưu trữ sau khi nâng cấp macOS? Bạn có thể cần ngăn iCloud đồng bộ hóa các thư mục và tài liệu trên máy tính để bàn trên máy Mac bằng macOS. Với việc giới thiệu macOS Sierra và tiếp tục trên tất cả các phiên bản macOS, Apple đã cung cấp tính năng này để tự động đồng bộ hóa tài liệu và thư mục màn hình trên máy Mac với iCloud của bạn.
Tính năng này không chỉ lưu trữ thư mục Máy tính để bàn và Tài liệu trên iCloud Drive của bạn mà còn cho phép bạn truy cập chúng trên tất cả các thiết bị của mình bằng ứng dụng Tệp hoặc iCloud Drive.
Vì vậy, bạn có thể bắt đầu làm việc trên một tài liệu trên Máy tính để bàn của máy Mac và tiếp tục làm việc với tài liệu đó từ iPhone, iPad hoặc iPod touch hoặc trên trang web của iCloud.
Với tùy chọn này, mọi thứ trên máy tính để bàn của bạn sẽ tự động được cập nhật ở mọi nơi khác miễn là bạn đăng nhập vào iCloud bằng cùng một ID Apple trên tất cả các thiết bị của mình.
Và bạn cũng phải thiết lập iCloud trên tất cả các thiết bị của mình và bật iCloud Drive trong Cài đặt iCloud của bạn.
Các triệu chứng
Nhiều người dùng có dung lượng iCloud hạn chế thường thấy rằng các tài liệu trên MacBook và các thư mục trên máy tính để bàn đang ngốn rất nhiều dung lượng iCloud của họ. Hoạt động đồng bộ hóa liên tục trên máy Mac của bạn cũng có thể gây khó chịu.
Trong bài viết này, chúng tôi sẽ hướng dẫn bạn cách ngăn iCloud đồng bộ hóa tài liệu và thư mục trên màn hình với một vài bước nhanh chóng và dễ dàng.
Làm thế nào để ngăn iCloud tự động lưu tệp
Bước - 1 Nhấp vào > Tùy chọn hệ thống> Apple ID> iCloud
Đối với các phiên bản macOS cũ hơn (macOS Mojave trở xuống), hãy chọn> Tùy chọn hệ thống> biểu tượng iCloud
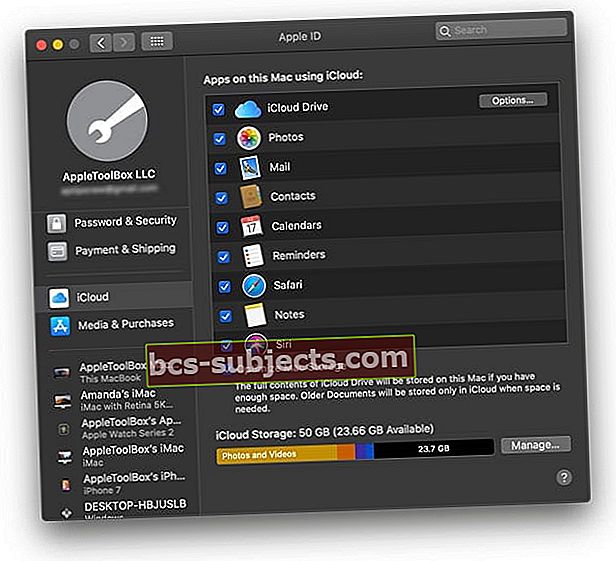
Bên cạnh iCloud Drive, chọn nút Tùy chọn ở bên phải
Bước - 2 Định vị thư mục của bạn
- Khi bạn mở các tùy chọn iCloud Drive, hãy tìm Thư mục Máy tính để bàn và Tài liệu hộp kiểm.
- Bỏ chọn hộp này và xác nhận bằng cách nhấp vào Tắt.

- Xác nhận bạn muốn bật đồng bộ hóa Máy tính để bàn & Thư mục tài liệu với iCloud bằng cách chạm vào Tắt một lần nữa tại lời nhắc xác nhận
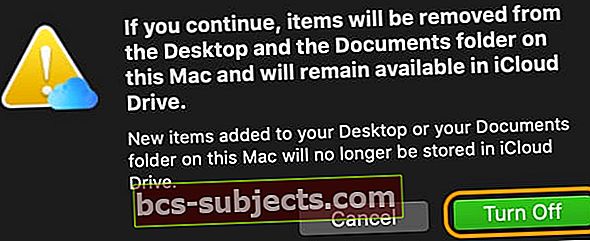
- Tất cả tài liệu của bạn vẫn có sẵn trong iCloud nhưng đã bị xóa khỏi máy Mac – vì vậy bạn sẽ cần lấy lại chúng
Bước - 3 Chuyển tệp
Bây giờ bạn đã chọn xóa màn hình và tài liệu đồng bộ hóa với ổ iCloud của mình, bạn cần chuyển các tệp này về vị trí ban đầu trên Macbook của mình.
Cách chuyển tệp của bạn từ iCloud Desktop & Documents vào thư mục Local Mac’s Document của bạn
- Mở Finder trong macOS và truy cập iCloud Drive
- Định vị thư mục Documents trong iCloud Drive của bạn
- Mở một cửa sổ Finder khác và đi tới thư mục Tài liệu cục bộ của bạn
- Chọn tệp của bạn từ thư mục Tài liệu iCloud Drive và kéo chúng vào thư mục Tài liệu cục bộ trên máy Mac của bạn
- Lặp lại các bước này cho Máy tính để bàn trên iCloud của bạn để tải tất cả nội dung từ Máy tính để bàn trên iCloud sang Máy tính để bàn trên máy Mac cục bộ của bạn
Cần một lựa chọn khác?
Sử dụng các cài đặt đơn giản này, bạn có thể bật và tắt tính năng đồng bộ hóa các thư mục và tài liệu trên máy tính để bàn cũng như quản lý dung lượng lưu trữ iCloud của mình.
Nếu bạn muốn bật iCloud Desktop and Documents, NHƯNG bạn không muốn một số tệp riêng tư hoặc cũ hơn của mình được lưu trữ trong iCloud, hãy sử dụng Finder và di chuyển các tệp đó sang một thư mục khác không phải Desktop hoặc Documents.
Cách ngăn iCloud đồng bộ hóa các tệp hoặc thư mục cụ thể trên máy tính để bàn
Thêm phần mở rộng tệp.nosync vào một tệp sẽ chặn máy Mac và iCloud của bạn đồng bộ hóa tệp đó bằng cách làm cho tệp đó không đủ điều kiện. Bạn cũng có thể thêm tiện ích mở rộng đó vào một thư mục nhưng phải bao gồm .nosync mở rộng cho tất cả các tệp có trong thư mục đó. 
Đối với các thư mục, thêm phần mở rộng.tmpngăn iCloud đồng bộ hóa thư mục đó VÀ nội dung của thư mục đó với Màn hình nền của bạn trong iCloud. 
Tìm kiếm từ Không đủ điều kiện để xác nhận rằng iCloud không đồng bộ hóa tệp hoặc thư mục đó từ Máy tính để bàn của máy Mac. Ngoài ra, sau khi bạn thêm .nosync vào một tệp hoặc .tmp vào một thư mục, nó sẽ hiển thị dưới dạng biểu tượng đám mây bị gạch chéo khi bạn nhìn vào iCloud Drive của mình trong Finder, cho biết rằng nó chưa được tải lên iCloud. 
Cách lấy lại dung lượng đĩa trên MacBook của bạn miễn phí
Khi nói đến quản lý lưu trữ, macOS cũng bao gồm các công cụ tích hợp có thể giúp bạn dễ dàng quản lý việc sử dụng ổ đĩa của MacBook. Bạn không cần bất kỳ công cụ hoặc ứng dụng của bên thứ ba nào để đạt được điều này.
Bấm vào Menu Apple> Giới thiệu về máy Mac này> tab Bộ nhớ. Mức sử dụng đĩa của MacBook của bạn hiển thị. Bấm vào Quản lý.

Cuộn xuống cuối màn hình tiếp theo và nhấp vào Xem lại tệp trong Giảm sự lộn xộn phần. Cái tên nói lên tất cả!

Trên màn hình tiếp theo, chọn Các tài liệu từ bảng điều khiển bên trái. Tìm ba tab trên màn hình chính. Tệp lớn, tệp tải xuống và trình duyệt tệp.

Như tên cho thấy, tab tệp lớn hiển thị tất cả các tệp lớn của bạn trên đĩa đang chiếm dung lượng của bạn. Nhấp vào Truy cập lần cuối để sắp xếp tệp theo ngày truy cập. Di chuyển hoặc lưu trữ các tệp này hoặc xóa chúng khỏi MacBook của bạn để tiết kiệm dung lượng.
Đến xóa một tệp, Ctrl + Nhấp và chọn Xóa. Bạn cũng có thể chọn nhiều tệp để xóa bằng cách sử dụng Ctrl + nhấp và chọn Xóa.
Phần này giúp bạn dễ dàng xem lại việc sử dụng dung lượng ổ đĩa trên Macbook của mình. Bạn quản lý dung lượng ổ iCloud của mình, sắp xếp các tệp iOS (bản sao lưu cũ), thư mục tải xuống và thư mục Thùng rác, tất cả đều từ một vị trí trung tâm.
Trình duyệt tệp macOS
Chúng tôi yêu thích tính năng Trình duyệt Tệp vì nó cho phép bạn đào sâu vào các thư mục và thư mục con để tìm ra những phần lãng phí không gian lớn nhất để bạn quản lý tốt hơn SSD của mình.
Trước macOS, chúng tôi đã sử dụng ứng dụng DaisyDisk để thực hiện hầu hết các tác vụ quản lý đĩa của mình, nhưng chúng tôi đang dần nhận ra chức năng quản lý đĩa tích hợp sẵn mới của macOS.
Chúng tôi hy vọng rằng các thủ thuật MacBook đơn giản trong bài viết này hữu ích. Vui lòng cho chúng tôi biết nếu bạn có bất kỳ câu hỏi nào hoặc vui lòng chia sẻ một số mẹo yêu thích của bạn bên dưới.