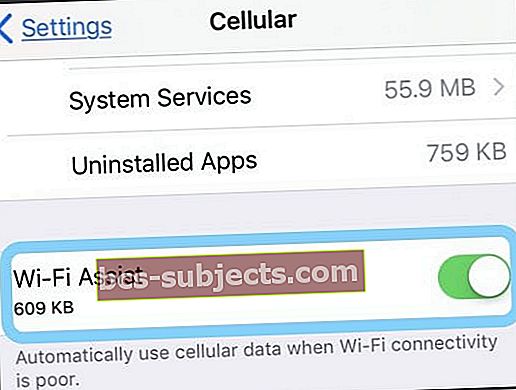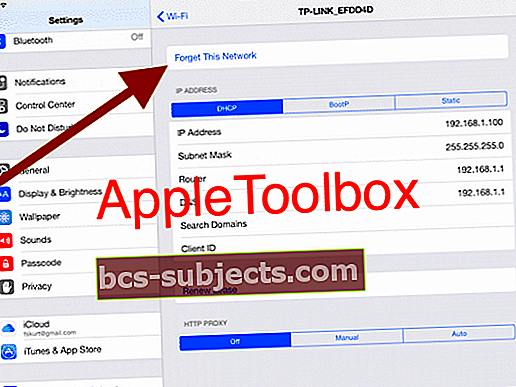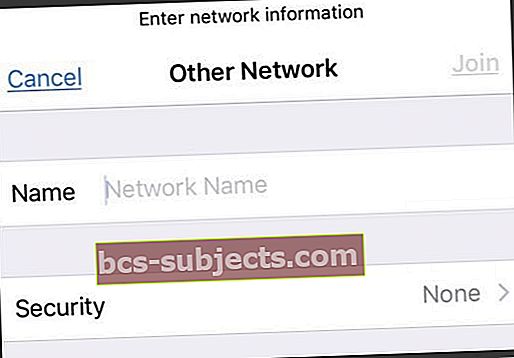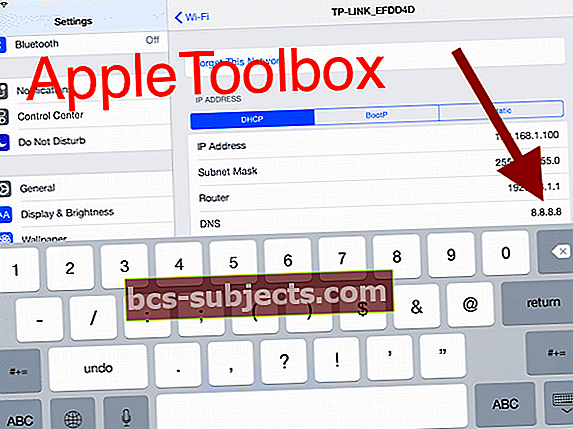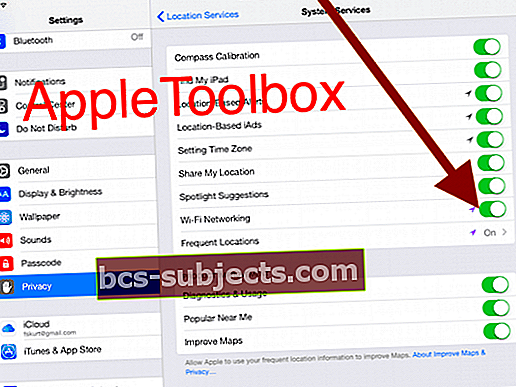Một số chủ sở hữu iPad Air đã báo cáo nhiều vấn đề về WiFi của iPad Air 2. Chúng bao gồm các vấn đề về kết nối mạng không dây (Wi-Fi), từ Wi-Fi chậm đến kết nối bị ngắt. Nếu bạn đang gặp sự cố kết nối Wi-Fi khi sử dụng iPad Air, đây là cách bạn có thể khắc phục sự cố.
Khắc phục sự cố Wi-Fi iPad Air 2 của bạn: Các bước dễ dàng
- Nếu bạn sử dụng WiFi Booster, Repeater hoặc Extender, hãy tắt nó đi và xem điều đó có tạo ra sự khác biệt nào không.
- Khởi động lại iPad của bạn. Để làm như vậy, chỉ cần nhấn và giữ nút bật / tắt cho đến khi bạn nhìn thấy thanh trượt màu đỏ, sau đó trượt thanh trượt rồi lại nhấn và giữ nút bật / tắt cho đến khi bạn nhìn thấy logo Apple.
- TẮT Hỗ trợ Wi-Fi trongCài đặt> Di động> Hỗ trợ WiFi(cuộn xuống các ứng dụng trước đây để tìm cài đặt này)
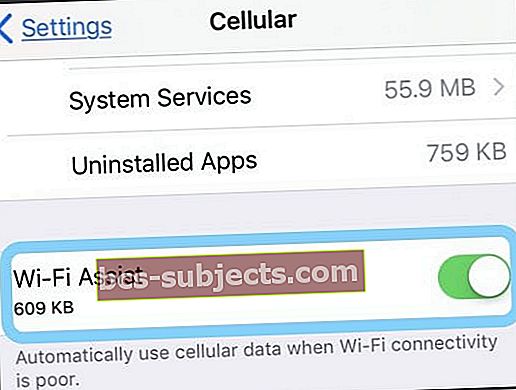
- Nếu bạn nhập đúng mật khẩu và thấy thông báo không thể tham gia mạng hoặc thông báo mật khẩu không chính xác, ngay cả khi mật khẩu chính xác, khởi động lại tất cả các thiết bị của bạn, sau đó thử nhập lại mật khẩu của bạn.
- Tắt và bật lại Wi-Fi của bạn bằng cách đi tới Cài đặt> Wi-Fi.
- Nhấn vào Cài đặt> Wi-Fi và xác định vị trí mạng Wi-Fi của bạn từ danh sách và chạm vào nút (i) rồi Quên Mạng này.
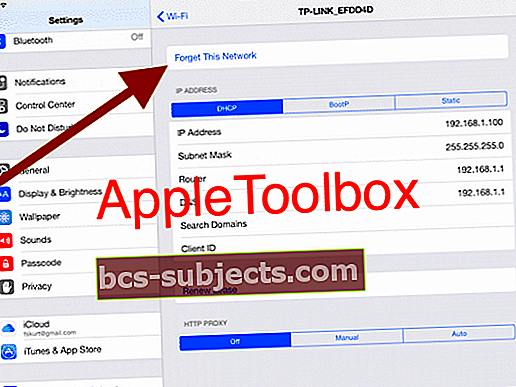
- Đặt lại cài đặt mạng bằng cách chạm vào Cài đặt> Chung> Đặt lại> Đặt lại cài đặt mạng. Vui lòng hiểu rằng việc đặt lại cài đặt mạng sẽ xóa các mật khẩu đã lưu của bạn.
- Hãy thử tùy chọn “Khác…” trong Cài đặt WiFi của bạn. Đi đếnCài đặt> Wi-Fi> Chọn Khác… Sau đó, nhập thủ công Tên mạng WiFi và mật mã bảo mật của bạn.
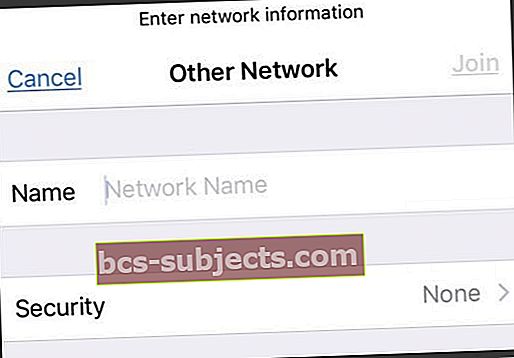
- Cách kết nối WiFi với những người khác…
- Chọn 'Khác'.
- Nhập tên mạng (SSID)
- Chọn loại bảo mật
- Nhập mã bảo mật / mật khẩu
- Chọn 'Tham gia'
- Cách kết nối WiFi với những người khác…
Khắc phục sự cố Wi-Fi iPad Air 2 của bạn: Các bước nâng cao
- Thử thay đổi máy chủ DNS trên iPad của bạn. Bạn có thể thử Google DNS. Chỉ cần chạm vào Cài đặt> Wi-Fi sau đó tìm mạng Wi-Fi của bạn và nhấn vào biểu tượng (i), &nhấn vào các số DNS để chỉnh sửa và nhập 8.8.8.8, 8.8.4.4
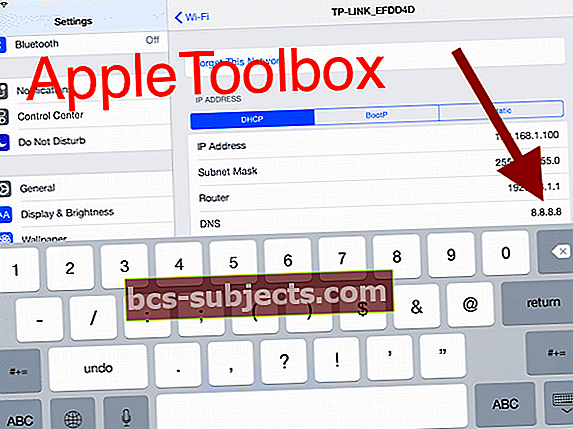
- Tắt các dịch vụ mạng Wi-Fi bằng cách đi tới Cài đặt> Quyền riêng tư> Dịch vụ vị trí> Dịch vụ hệ thống> Mạng Wi-Fi.
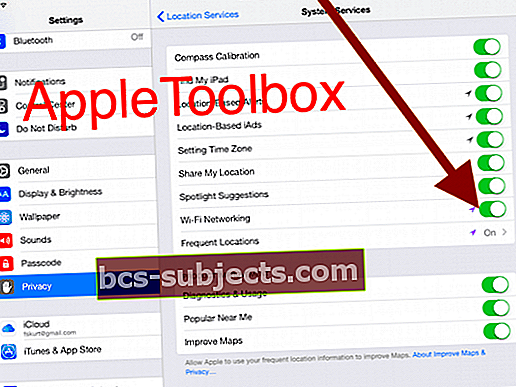
- Khởi động lại (hoặc Đặt lại) bộ định tuyến Wi-Fi của bạn.
- Tắt Bộ định tuyến Wi-Fi của bạn trong ít nhất 1 phút mà không gắn cáp nguồn. Cắm lại nguồn điện và bật nguồn. Chờ thêm 2-3 phút rồi thử kết nối iPad của bạn.
- Đăng nhập vào bảng điều khiển bộ định tuyến của bạn và bảng cài đặt điều khiển không dây. Thay đổi cài đặt bảo mật mạng WiFi của bạn thành Không. Hãy thử đăng nhập vào iPad mà không cần mật khẩu. Nếu điều đó hoạt động, hãy quay lại thiết lập điều khiển không dây và thay đổi tùy chọn bảo mật trở lại WPA2 (hoặc bất kỳ thứ gì bạn đã có trước đó.) Sau đó, đăng nhập lại vào WiFi trên iPad bằng mật khẩu của bạn. (Nếu cách này không hiệu quả, hãy nhớ BẬT lại các tùy chọn bảo mật đó – bạn không muốn truy cập miễn phí vào mạng của mình, ngay cả khi nó không hoạt động với bạn!)
Mẹo dành cho người đọc
- Độc giả Andy đã phát hiện ra một cách khác để iPhone của anh ấy hoạt động trên mạng WiFi gia đình. Đầu tiên, anh ấy truy cập vào bộ định tuyến Wi-Fi của mình và thêm một thiết bị theo cách thủ công bằng cách xem các thiết bị trong trang thiết lập của bộ định tuyến, sau đó sử dụng “Thêm thiết bị theo cách thủ công.” Cuối cùng, anh ấy đã thêm tên iPhone của mình và địa chỉ wifi của nó (tìm cái này trong Cài đặt> Chung> Giới thiệu> Địa chỉ WiFi) và cuối cùng, lưu tất cả các thay đổi. Khi Andy quay lại phần chọn wifi trên điện thoại và nhập lại mật khẩu, anh ấy đã kết nối thành công với mạng wifi của mình!