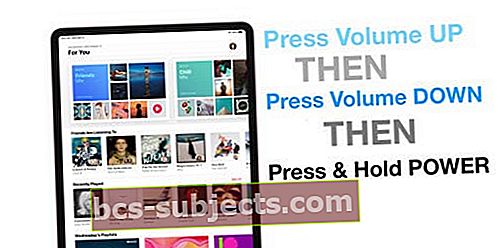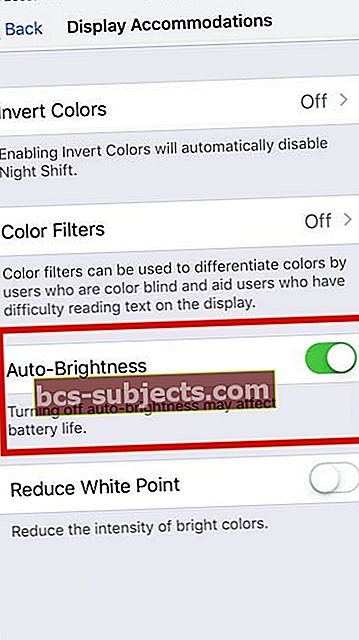Bạn gặp sự cố và sự cố với iPad của bạn?
Đáng buồn thay, lúc này hay lúc khác, tất cả iFolk của chúng ta đều gặp phải lỗi, lỗi hoặc chỉ đơn giản là sự kỳ lạ của Apple.
Và chúng tôi cần thực hiện một số khắc phục sự cố iPad NGAY BÂY GIỜ.
Nếu điều này nghe giống như bạn hoặc một người thân yêu, đừng sợ! Bạn chắc chắn KHÔNG đơn độc.
Và Apple ToolBox đã sẵn sàng để giải quyết một số vấn đề của bạn và hy vọng mọi thứ trở lại hoạt động bình thường.
Định kỳ, nhóm của chúng tôi ở đây gặp rắc rối với iDevices và iPad của chúng tôi.
Vì vậy, để hỗ trợ tất cả chúng ta, chúng tôi đã biên soạn một danh sách các triệu chứng phổ biến và các mẹo khắc phục sự cố iPad cơ bản!
Những thủ thuật này phù hợp với tất cả các mẫu iPad, từ cũ nhất đến mới nhất.
Mẹo khắc phục sự cố chung và bảo trì iPad
- Đảm bảo rằng bạn có phiên bản mới nhất của iTunes. Sử dụng iTunes để sao lưu và cập nhật phần mềm iOS của bạn, nếu có thể. Chúng tôi thấy rằng iTunes ổn định hơn để cập nhật và mang lại kết quả tốt liên tục
- Mở App Store vàkiểm tra và xem có ứng dụng nào của bạn có bản cập nhật không. Nếu vậy, hãy cập nhật ứng dụng của bạn
- Đảm bảo rằng phần mềm iPad của bạn đã được cập nhật. Để kiểm tra, trước tiên, hãy kết nối iPad với máy tính, chọn thiết bị của bạn trong iTunes, sau đó nhấp vào “Kiểm tra bản cập nhật” trong phần Tóm tắt của iTunes. Bạn cũng có thể thực hiện nâng cấp phần mềm không dây (iOS 5 trở lên) bằng kết nối WiFi của mình, nhấn Cài đặt> Chung> Cập nhật phần mềm
- Đảm bảo rằng pin của bạn đã được sạc đầy và sau đó Tối ưu hóa cài đặt để có nhiều pin hơn
- Để cải thiện thời lượng pin, bạn có thể tắt tính năng cho phép ứng dụng làm mới trong nền. Đi đến Cài đặt> Chung> Làm mới ứng dụng nền và đặt nút chuyển thành Tắt
- Nếu ứng dụng Thư liệt kê Hoạt động nền, bạn có thể chọn tìm nạp dữ liệu theo cách thủ công hoặc tăng khoảng thời gian tìm nạp
- Làm sạch màn hình iPad của bạn – bạn biết đấy, đã đến lúc iPad của bạn có nhiều dấu vân tay hơn pixel
- Xóa bất kỳ ứng dụng nào bạn không còn sử dụng nữa hoặc không bao giờ được sử dụng!
- Sao lưu–Chỉ trong trường hợp bạn cần nó
- Dung lượng trống với iPad Spring Cleaning – vâng, điều quan trọng là chúng ta nên làm việc này ít nhất mỗi năm một lần và tốt hơn là THÊM
Các triệu chứng và cách chữa của iPad
Dấu hiệu: Tại sao iPad của tôi không bật?
Tắt và bật iPad của bạn
- Trên iPad không có Nút Home và iPhone X trở lên: nhấn và giữ nút Bên / Trên cùng / Nguồn và nút âm lượng cho đến khi thanh trượt xuất hiện

- Trên iPad hoặc iPhone có Nút Home và iPod Touch: nhấn và giữ nút Bên / Trên cùng / Nguồn cho đến khi thanh trượt xuất hiện
- Kéo thanh trượt để tắt thiết bị và sau khi thiết bị tắt, hãy nhấn và giữ nút Bên / Trên cùng / Nguồn đó một lần nữa cho đến khi bạn nhìn thấy Logo Apple

- Với iOS 11 trở lên, hãy khởi động lại bằng cách sử dụng Cài đặt> Chung> Tắt máy

Đặt lại hoặc buộc khởi động lại iPad của bạn
- Trên iPad không có Nút Home và iPhone 8 trở lên: Nhấn và nhả nhanh nút Tăng âm lượng. Nhấn và thả ngay nút Giảm âm lượng. Sau đó nhấn và giữ nút Bên / Trên cùng / Nguồn cho đến khi thiết bị khởi động lại
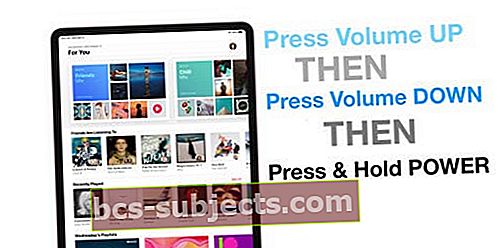
- Trên iPhone 6s trở về trước, iPad có Nút Home hoặc iPod touch: Nhấn và giữ cả nút Màn hình chính và Trên cùng (hoặc Bên cạnh) trong ít nhất 10 giây, cho đến khi bạn nhìn thấy logo Apple
Kiểm tra Video Mẹo của chúng tôi cho iPad Không Bật (Chết)

Dấu hiệu: Tại sao iPad của tôi không phản hồi hoặc phản hồi chậm với cảm ứng của tôi?
- Có thể là do màn hình của bạn bị bẩn. Thử làm sạch màn hình của bạn
- Để thực hiện việc này, hãy rút phích cắm của mọi thứ, tắt iPad (xem ở trên), sau đó dùng khăn mềm, không xơ và hơi ẩm nhẹ nhàng lau màn hình. KHÔNG sử dụng chất tẩy rửa cửa sổ và khăn giấy
- Nếu bạn có bất kỳ tấm bảo vệ màn hình nào, hãy thử loại bỏ nó
Dấu hiệu: Tại sao tôi không thể cài đặt bản cập nhật iOS / iPadOS mới nhất trên iPad?
- Nếu bạn có thể tải xuống bản cập nhật iOS nhưng nút cài đặt chuyển sang màu xám, có thể bạn đang thiếu một trong những điều sau:
- IPad phải được sạc đến hơn 50%
- Chế độ Nguồn điện thấp phải TẮT
- Bạn không thể kết nối thông qua VPN
- Bạn phải có kết nối Wi-Fi (không phải mạng di động)
Dấu hiệu: Tại sao iPad của tôi không hiển thị trong iTunes khi kết nối?
- Kiểm tra xem của bạn Cổng Lightning sạch bụi, mảnh vụn hoặc chất bẩn
- Đảm bảo rằng bạn có phiên bản iTunes mới nhất
- iPad yêu cầu USB 2.0 trở lên để hoạt động bình thường. Rút phích cắm iPad của bạn khỏi máy tính và cắm nó vào một cổng USB khác
- Biến của bạn iPad tắt và bật
- Ngắt kết nối iPad của bạn khỏi máy tính, sau đó tắt và bật máy tính của bạn và kết nối lại
- Đặc biệt đối với người dùng Windows, nếu các bước trên không giải quyết được sự cố của bạn, hãy gỡ cài đặt iTunes hoàn toàn và sau đó cài đặt lại phiên bản iTunes mới nhất
- Nếu bạn đang sử dụng macOS Catalina trên MacBook của mình, bạn sẽ cần sử dụng Finder để đồng bộ hóa hoặc khôi phục iPad của bạn

Dấu hiệu: Kết nối WiFi của tôi không hoạt động trên iPad của tôi, làm cách nào để khắc phục sự cố này?
- Tắt rồi bật WiFi bằng cách chạm vào Cài đặt> Wi-Fi
- Đảm bảo rằng bộ định tuyến Wi-Fi và modem của bạn đang bật
- Cập nhật phần mềm Wi-Fi của bạn lên phiên bản mới nhất.
- Tắt và bật iPad của bạn bằng cách giữ nút Bật / Tắt cho đến khi "trượt để tắt nguồn" hiển thị
- Tắt và bật bộ định tuyến Wi-Fi của bạn
- Thay đổi cài đặt DNS của bạn để sử dụng DNS công cộng của Google là 8.8.8.8 và 8.8.4.4. Tìm hiểu thêm về cách thay đổi DNS của bạn cải thiện hiệu suất
- Nhấn vào Cài đặt> Chung> Đặt lại> Đặt lại cài đặt mạng và đặt lại cài đặt mạng của bạn

Tại sao mật khẩu Wi-Fi thông thường của tôi không hoạt động sau khi cập nhật lên iPadOS 13 trở lên? Kiểm tra các mẹo này cho khắc phục sự cố Wi-Fi trên iOS 13 / iPadOS +.
Dấu hiệu: Tại sao một ứng dụng hoặc ứng dụng App Store không hoạt động trên iPad của tôi?
- Cập nhật iPad của bạn lên phiên bản iOS mới nhất
- Kiểm tra xem có bản cập nhật cho ứng dụng của bạn không, nếu có, hãy cập nhật (App Store> Cập nhật)
- Chỉ một ứng dụng có vấn đề? Thử đóng ứng dụng bằng cách nhấn đúp vào Màn hình chính hoặc vuốt Thanh cử chỉ nhà lên và vuốt lên trên bản xem trước của ứng dụng gặp sự cố để đóng ứng dụng đó. Sau đó khởi chạy lại ứng dụng đó và xem nó có hoạt động bình thường không

- Tắt và bật iPad của bạn
- Buộc khởi động lại iPad của bạn bằng cách nhấn cả nút home và nút nguồn và duy trì thao tác này cho đến khi bạn nhìn thấy logo Apple trên màn hình. Sau đó, nhả các nút và iPad khởi động lại
- Xóa ứng dụng. Bạn có thể muốn sao lưu trước khi xóa bất kỳ ứng dụng nào. Nhấn và giữ vào biểu tượng ứng dụng cho đến khi các biểu tượng bắt đầu lắc lư. Chỉ cần nhấn vào nút “x” để xóa ứng dụng. Sau khi gỡ bỏ ứng dụng, hãy truy cập App Store và cài đặt lại.

Dấu hiệu: Tại sao iPad của tôi không sạc được hoặc sạc rất chậm?
- Để sạc iPad, bạn có thể thử kết nối iPad với ổ cắm điện hoặc kết nối với một cổng trên máy tính bằng cáp sạc đi kèm với iPad.
- Máy tính thường không cung cấp đủ năng lượng cho cổng USB để có thể sạc iPad. Khi điều này xảy ra, thông báo "Không sạc" sẽ xuất hiện
- Kiểm tra để đảm bảo rằng Cổng Lightning trên cả iPad và bộ sạc của bạn đều sạch sẽ và không có mảnh vụn, xơ vải hoặc bụi
Dấu hiệu: Làm cách nào để ngăn pin iPad của tôi không bị cạn kiệt?
- Thay đổi cài đặt thông báo của bạn thành Chỉ hiển thị Bản xem trước khi được mở khóa thay vì luôn luôn
- Sử dụng tai nghe hoặc tai nghe thay vì loa trên iPad của bạn
- Tắt tính năng làm mới ứng dụng nền

- Giảm độ sáng màn hình iPad của bạn hoặc để iOS của bạn quản lý cài đặt độ sáng quaĐộ sáng tự động
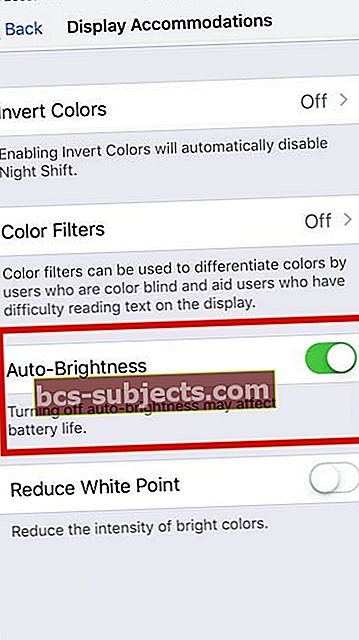
- Đặt Tự động khóa của iPad của bạn thành 30 giây qua Cài đặt Màn hình & Độ sáng
- Tắt cài đặt chuyển vùng dữ liệu - Ngay cả trong các iPad cũ hơn, chúng tôi đã thấy rằng cài đặt wi-fi / di động có thể gây hao pin. Tắt Chuyển vùng dữ liệu có thể giúp giải quyết vấn đề này.
- Nếu bạn có Wi-Fi / iPad di động, hãy nhấn vào Cài đặt> Dữ liệu di động> Tắt. Làm tương tự cho các tùy chọn di động khác, tức là Dữ liệu di động> Tùy chọn dữ liệu di động> Bật LTE tắt và Chuyển vùng dữ liệu để tắt
- Khi bạn đã đặt các cài đặt thành tắt; tiếp theo, bạn có thể chuyển chúng trở lại BẬT. Việc chuyển đổi đơn giản các tùy chọn liên quan đến Mạng di động này thường có thể khắc phục sự cố pin trên iPad có cả Wi-Fi và Di động
Đôi khi iPad tiêu thụ quá nhiều pin nếu có một quá trình ở chế độ bị kẹt
Hãy thử khởi động lại bắt buộc trên iPad.
Hãy để thiết bị sạc cho đến khi 100% và sau đó bắt đầu sử dụng và xem liệu nó có tạo ra sự khác biệt cho tình huống của bạn hay không.
Dấu hiệu: iPad của tôi bị kẹt trong vòng lặp khởi động lại! Làm cách nào để khắc phục iPad của tôi không khởi động lại được?
Rất có thể iPad của bạn không đủ pin ngay cả khi khởi động
Thông thường, iPad không cố khởi động lại cho đến khi có đủ pin.
Nhưng đối với bạn (và một số người không may mắn khác), có điều gì đó đang yêu cầu iPad cố gắng khởi động mặc dù pin không thể kéo dài đủ lâu để kết thúc.
Do đó, vòng lặp mà bạn gặp phải - sạc một chút, cố gắng khởi động, tắt, sạc một chút, cố gắng khởi động và lặp đi lặp lại nhiều lần.
Chúng tôi cần sạc đầy iPad của bạn để hoàn thành chu kỳ khởi động bình thường và đầy đủ
- Cắm iPad vào nguồn điện. Tốt nhất, hãy sử dụng bộ sạc đi kèm với iPad của bạn. KHÔNG cắm nó vào máy tính của bạn
- Kế tiếp, giữ đồng thời nút Home và nút nguồn trong thời gian bạn có thể– Càng lâu càng tốt – và lý tưởng là ít nhất 30 phút đến 1 giờ
- Nhấn giữ hai nút này sẽ ngăn chặn chu kỳ vòng lặp đó. Điều đó cho phép iPad của bạn sạc lên một chút. Suy nghĩ sáng tạo về cách giữ các nút này trong một khoảng thời gian
- Ngay sau khi bạn nhả các nút này, iPad của bạn sẽ cố gắng khởi động. Nếu bạn không giữ Nhà và Nguồn đủ lâu để sạc đủ, kiểu vòng lặp đó vẫn tiếp tục
- Vì vậy, hãy thử và giữ các nút này càng lâu càng tốt – hoặc tạo một số công cụ tạm thời để hỗ trợ – giữ những nút này nhẹ nhàng để chúng không gây ra những thiệt hại khác