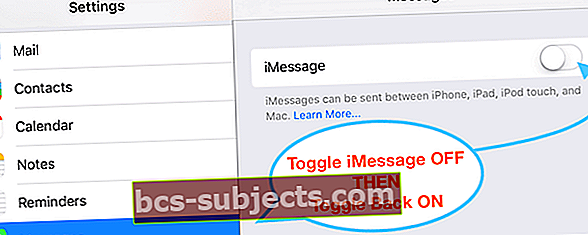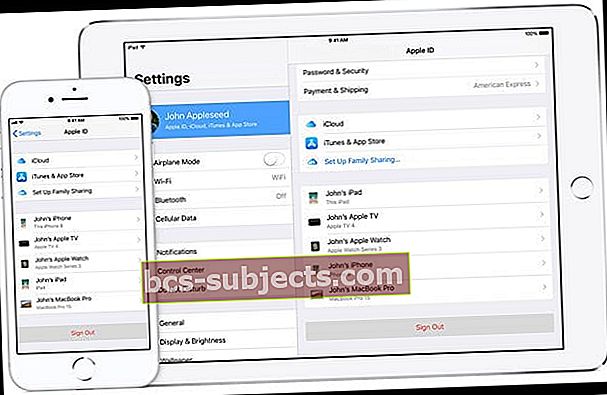Bạn tự hỏi phải làm gì khi iMessage hiển thị sai số điện thoại? Một số người dùng báo cáo rằng ứng dụng iMessage tiếp tục hiển thị số điện thoại cũ của họ sau khi họ thay đổi hoặc chuyển số điện thoại của mình.
Sự cố này thường xuất hiện sau khi cập nhật lên iOS mới hoặc sau khi kích hoạt iMessage và kích hoạt FaceTime khi chạm vào “Sử dụng Apple ID của bạn cho iMessage”. iMessage không cập nhật với số chính xác và điện thoại hiển thị sai số trong Cài đặt tin nhắn của họ dưới Gửi và nhận!
Các nguyên nhân khác cho vấn đề này bao gồm:
- Chuyển số iPhone từ một nhà cung cấp dịch vụ khác
- Thay đổi số điện thoại iPhone của bạn
Nếu bạn gặp sự cố này trên iPhone của mình, hãy thử các bước sau để tìm cách khắc phục sự cố.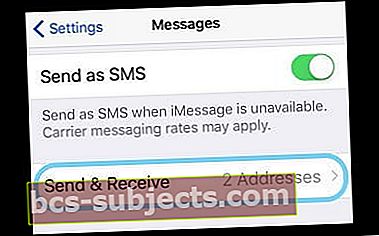
Sửa iMessage Hiển thị Số điện thoại Sai
Kiểm tra số dư của bạn
Vì iPhone của bạn sử dụng kích hoạt SMS cho iMessage, bạn phải có tín dụng với nhà cung cấp dịch vụ để gửi tin nhắn SMS xác minh số điện thoại và các thông tin khác của bạn với Apple.
Thêm ít nhất một đô la đã khắc phục được vấn đề này đối với khá nhiều người sử dụng gói iPhone trả tiền khi mua.
Chuyển đổi Tắt và Bật iMessage
- Thử tắt iMessage (Cài đặt> Tin nhắn> iMessage).
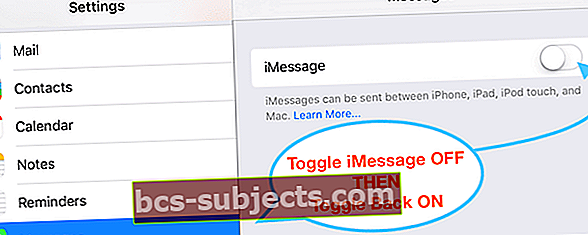
- Tắt điện thoại của bạn và đợi 5-10 phút
- Nhấn vào Cài đặt> Điện thoại> Số của tôi và xác nhận rằng số điện thoại của bạn là chính xác
- Cuối cùng, chuyển iMessage trở lại Bật (Cài đặt> Tin nhắn) và đi đến Cài đặt> Tin nhắn> Gửi & Nhận và xem con số chính xác có được hiển thị trong “Bắt đầu cuộc trò chuyện mới từ”
Đăng xuất và quay lại FaceTime
- Đi đến Cài đặt> FaceTime và đăng xuất khỏi Apple ID của bạn
- Chờ 30 giây
- Đăng nhập lại FaceTime

Nếu bạn chưa bao giờ sử dụng FaceTime, hãy bật nó lên và đăng nhập bằng ID Apple của bạn
Bật và tắt cả iMessage và FaceTime
- Tắt iMessage
- Nhấn vàoCài đặt >Tin nhắn và tắt iMessage
- Tắt FaceTime
- Nhấn vàoCài đặt > FaceTime và bật tắt FaceTime
- Khởi động lại thiết bị
- Bật lại cả iMessage và FaceTime
- Điều này buộc iMessage và FaceTime phải kích hoạt lại với số iPhone hiện tại của bạn
- Gửi tin nhắn văn bản và xem sự cố đã được giải quyết chưa
Nếu sự cố vẫn còn, hãy làm theo các bước bổ sung sau
- Thực hiện bước 1 & 2 (tắt cả iMessage và FaceTime)
- Đặt lại cài đặt mạng
- Đi đếnCài đặt> Chung > Cài lại > Đặt lại Cài đặt mạng

- Thao tác này sẽ xóa tất cả mật khẩu WiFi đã lưu nhưng KHÔNG xóa bất kỳ dữ liệu nào
- Đi đếnCài đặt> Chung > Cài lại > Đặt lại Cài đặt mạng
- Bật lại cả iMessage và FaceTime
- Gửi tin nhắn văn bản và xem sự cố đã được giải quyết chưa
Cập nhật cài đặt gửi và nhận
- Trên iPhone của bạn, hãy truy cậpCài đặt> Tin nhắn>và nhấn Gửi đi nhận lại
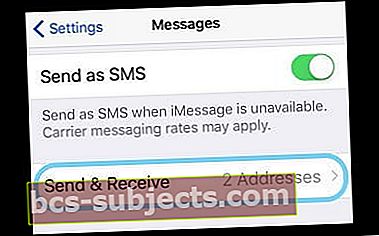
- Đăng xuất khỏi tài khoản Apple ID của bạn
- Tắt iMessage và đợi 30 giây
- Bật lại iMessage
- Điều này buộc iMessage phải kích hoạt lại iMessage bằng số iPhone hiện tại của bạn
- Đăng nhập bằng ID Apple của bạn, nếu được yêu cầu
Đăng xuất ID Apple của bạn và đăng nhập lại
- Sao lưu thiết bị của bạn theo cách thủ công bằng iCloud hoặc iTunes
- Đăng xuất khỏi FaceTime
- Đăng xuất Apple ID của bạn tạm thời qua Cài đặt> Hồ sơ ID Apple> Đăng xuất (cuộn xuống dưới cùng để xem tùy chọn này)
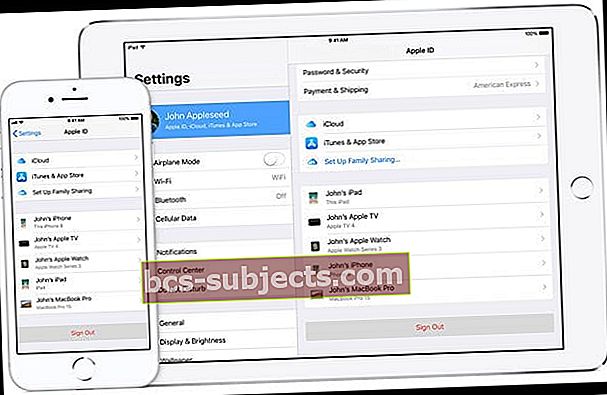
- Tắt iMessage và FaceTime
- Tắt iPhone của bạn
- Tháo thẻ SIM của bạn và lắp lại

- Sử dụng công cụ SIM, chốt an toàn hoặc kẹp giấy để mở khay SIM
- Bật lại điện thoại của bạn
- Đối với eSIM, hãy xóa eSIM và quét lại mã QR cho eSIM của bạn
- Tháo thẻ SIM của bạn và lắp lại
- Đặt lại cài đặt mạng bằng cách đi tới Chung> Đặt lại> Đặt lại cài đặt mạng
- Chuyển đổi trở lại trên cả iMessage và FaceTime
- Đăng nhập lại bằng ID Apple của bạn
Thay đổi mật khẩu ID Apple của bạn
Nếu số điện thoại bạn muốn xóa thuộc về iPhone mà bạn không thể truy cập hoặc không còn sở hữu nữa, hãy truy cập trang web ID Apple và thay đổi mật khẩu ID Apple của bạn
- Thay đổi mật khẩu của bạn sẽ xóa tất cả số điện thoại khỏi iPad, iPod Touch và Mac của bạn
- Các cuộc gọi hoặc tin nhắn cho các số đã xóa sẽ không xuất hiện trên các thiết bị đó nữa
Sau khi cập nhật mật khẩu ID Apple của bạn
- Đi đến Cài đặt> Cấu hình ID Apple
- Nếu bạn đã đăng xuất, hãy nhập ID Apple và mật khẩu đã cập nhật của bạn
- Nếu bạn đã đăng nhập bằng ID Apple trước đó của mình, hãy nhấn vào ID Apple của bạn, sau đó nhấn Đăng xuất. Sau đó nhập ID Apple và mật khẩu đã cập nhật của bạn
- Bật tắt iMessage và FaceTime rồi đăng nhập bằng ID Apple và mật khẩu đã cập nhật của bạn
Mẹo dành cho người đọc 
- Trên iPhone của bạn, hãy chuyển đến Cài đặt / Điện thoại và kiểm tra số ‘Điện thoại của bạn’ là gì. Của tôi hiển thị số iMessage không chính xác. Tôi đã chỉnh sửa điều này thành số iPhone chính xác, sau đó sau một lời nhắc xác minh mới, số iMessage và FaceTime của tôi đã được thay đổi… Sự cố đã được giải quyết!
- Đăng xuất khỏi ID Apple của bạn, tắt iMessages và FaceTime, sau đó đặt lại cài đặt mạng. Sau đó, xóa nhà cung cấp dịch vụ khỏi điện thoại. Đối với eSIM, hãy quét lại mã QR cho eSIM của bạn. Sau khi được chấp nhận, hãy nhờ ai đó gọi đến số điện thoại của bạn và gửi tin nhắn. Đối với tôi, vấn đề đã được giải quyết!
- Chanyi khuyên bạn nên đi tới Cài đặt> iCloud> Chuỗi khóa và tắt Chuỗi khóa sau đó bật lại. Bạn thấy cảnh báo về việc tắt Keychain cho các thiết bị được liên kết trước iOS 8, nhấn OK. Sau khi làm điều này, mọi thứ hoạt động tốt vì số điện thoại chính xác đã xuất hiện!
- Reader EFP đã phát hiện ra những điều sau để trả tiền khi bạn sử dụng iPhone:
- Tắt iMessage và FaceTime
- Gọi điện hoặc trực tuyến đến nhà cung cấp dịch vụ iPhone của bạn và nạp tiền vào iPhone của bạn với bất kỳ số tiền nào, thậm chí ít nhất có thể (tôi chỉ thêm 1 đô la vào tài khoản của mình)
- Sau khi quá trình nạp tiền diễn ra, hãy bật iMessage, sau đó bật FaceTime
- Cả iMessage và FaceTime hiện hoạt động bình thường!
- Tôi đã cập nhật số điện thoại của mình trong Thông tin thanh toán cho ID Apple thành số iPhone của mình và điều đó đã giúp sắp xếp mọi thứ
- Điều đã khắc phục sự cố cho tôi là vào Cài đặt> Danh bạ và nhập danh bạ sim từ tài khoản của tôi