Mặc dù bản phát hành iOS mới nhất là một bản nâng cấp được chào đón đối với nhiều người dùng iPhone và iPad, nhưng vẫn có khá nhiều lỗi đi kèm. Một vấn đề tiếp tục phát sinh là tính năng Gọi qua Wi-Fi đã bị hỏng đối với nhiều người dùng khác nhau.
Có vẻ như điều này chủ yếu đã ảnh hưởng đến người đăng ký Sprint. Tuy nhiên, một số người trên AT&T và O2 (ở Anh) cũng đã thấy vấn đề này phát sinh.
Gọi qua Wi-Fi là gì?
Đối với những người không biết, tính năng Gọi qua Wi-Fi đã được giới thiệu với iOS 8 và giúp bạn có thể gọi điện qua Wi-Fi thay vì mạng di động. Điều này cực kỳ hữu ích cho những người gặp khó khăn với cường độ tín hiệu từ nhà cung cấp dịch vụ di động của họ.
Điều thú vị về tính năng này là bạn có thể thực hiện và nhận cuộc gọi điện thoại ở bất kỳ đâu mà bạn có kết nối với Wi-Fi. Điều này làm cho cuộc sống trở nên dễ dàng và giảm đáng kể nguy cơ bỏ cuộc gọi điện thoại trong suốt ngày làm việc của bạn.
Tính năng gọi điện qua Wi-Fi trong iOS 12 ở đâu?
Với iOS 12, Apple đã chuyển vị trí của tính năng này. Thay vì có tính năng gọi wi-fi trong mạng di động trên iPhone của bạn, giờ đây nó đã được cung cấp trong ứng dụng Điện thoại. Nhấn vào Cài đặt> Điện thoại và bạn sẽ tìm thấy tính năng nằm ở đây. Tùy thuộc vào nhà cung cấp dịch vụ, nó cũng có thể hiển thị trong tùy chọn nhà cung cấp dịch vụ của bạn trong cài đặt di động.
Gọi qua Wi-Fi không hoạt động? Đây là một số mẹo
Thật không may, khi các bản cập nhật mới được phát hành cho iOS, một số thứ bị hỏng trong quá trình này. Điều này khiến khách hàng không có khả năng sử dụng một số tính năng yêu thích của họ.
Tất nhiên, có một số phương pháp khác nhau mà bạn có thể sử dụng để thử gọi qua Wi-Fi hoạt động trở lại. Chúng tôi sẽ xem xét một số tùy chọn trong số đó.
Mẹo iOS 12: Khởi động lại iPhone của bạn, Tắt Dữ liệu di động, Tắt Gọi qua WiFi, sau đó bật Dữ liệu di động, sau đó là gọi qua WiFi và trong vài giây, nó sẽ bắt đầu hoạt động.
Đối với Khách hàng của AT&T, hãy kiểm tra xem bạn đã áp dụng bản cập nhật mới nhất của nhà mạng sau iOS 12 chưa.
Kiểm tra cập nhật
Phương pháp đầu tiên và dễ dàng nhất để xem liệu có điều gì không ổn hay không là kiểm tra xem bản cập nhật của nhà cung cấp dịch vụ đã được phát hành hay chưa. Các bản cập nhật này thường được phát hành khi nhà cung cấp dịch vụ đã nâng cấp mạng và có thể gây ra sự cố nếu thiết bị của bạn không được cập nhật.
Nếu có bản cập nhật của nhà cung cấp dịch vụ đang chờ tải xuống, hãy làm theo các bước sau:
- Mở 'Cài đặt'
- Lựa chọn 'Chung'
- Nhấn vào 'Trong khoảng'
Một lời nhắc sẽ xuất hiện trên màn hình yêu cầu bạn cài đặt cài đặt nhà cung cấp dịch vụ mới. Sau khi quá trình tải xuống hoàn tất, bạn sẽ muốn khởi động lại thiết bị của mình để đảm bảo rằng mọi thứ đã được cài đặt đúng cách.
Cập nhật cài đặt người đăng ký
Một tùy chọn khác để giúp mọi thứ hoạt động trở lại với Gọi qua Wi-Fi là cập nhật "Cài đặt người đăng ký". Điều này không được thực hiện thông qua bất kỳ cài đặt nào trên iPhone của bạn. Phương pháp tiếp theo này hoàn toàn dành cho người đăng ký Sprint.

Thay vào đó, bạn sẽ phải sử dụng tính năng Điện thoại của thiết bị:
- Mở 'Điện thoại'
- Quay số ##25327#
- Chờ đợi
Quá trình sẽ tự động bắt đầu. Bạn sẽ nhận thấy rằng dịch vụ Sprint của bạn mất tín hiệu, nhưng điều này sẽ trở lại. Hy vọng rằng sau khi điều này được cập nhật, logo Wi-Fi của Sprint sẽ xuất hiện trên thanh trạng thái.
Chuyển đổi chế độ trên máy bay
Một cách thực sự dễ dàng khác để thử và đưa điện thoại của bạn trở lại hoạt động bình thường là chuyển sang Chế độ trên máy bay. Bằng cách tắt và bật tính năng này, bạn sẽ chuyển đổi mọi kết nối không dây trên thiết bị của mình, bao gồm Wi-Fi, Bluetooth và Dữ liệu di động.

Có hai phương pháp để chuyển đổi Chế độ trên máy bay:
- Mở Trung tâm điều khiển
- Nhấn vào nút Máy bay
- Chờ 30 giây
- Nhấn lại vào nút Máy bay

Phương pháp thứ hai liên quan đến việc vào Cài đặt:
- Mở cài đặt
- Bật “Chế độ trên máy bay”
- Chờ 30 giây
- Tắt “Chế độ trên máy bay”
Sau khi Chế độ trên máy bay bị tắt một lần nữa, điều này về cơ bản sẽ khởi động lại mạng và kết nối không dây của bạn. Đôi khi, thực hiện tác vụ này cũng sẽ mang lại tính năng Gọi qua Wi-Fi.
Tắt dữ liệu di động
Trong khi Chế độ trên máy bay xóa tất cả các kết nối của bạn, bạn cũng có thể thử chỉ tắt kết nối dữ liệu di động của mình. Điều này sẽ buộc thiết bị của bạn hoạt động chủ yếu ngoài mạng Wi-Fi mà bạn đã kết nối.

Như trường hợp của Chế độ trên máy bay, có hai phương pháp để tắt Dữ liệu di động:
- Mở Trung tâm điều khiển
- Nhấn vào biểu tượng Mạng
- Chờ tối đa một phút
- Nhấn lại vào biểu tượng Mạng
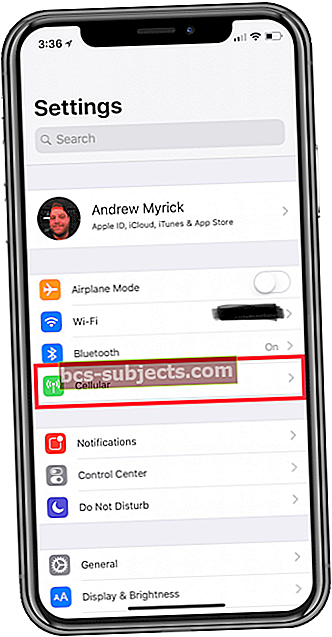

Phương pháp thứ hai yêu cầu vào Cài đặt:
- Mở cài đặt
- Chọn 'Di động'
- Chuyển đổi 'Dữ liệu di động'
- Chờ tối đa một phút
- Chuyển đổi lại 'Dữ liệu di động'
Một số người nhận thấy rằng việc buộc iPhone của bạn sử dụng Wi-Fi chủ yếu sẽ mang lại chức năng Gọi qua Wi-Fi. Nếu cách này không hiệu quả, chúng tôi sẽ chuyển sang một số giải pháp tẻ nhạt hơn.
Đặt lại Cài đặt mạng



Vì Gọi qua Wi-Fi phụ thuộc vào cả mạng di động và mạng Wi-Fi của bạn, nên việc đặt lại Cài đặt mạng trên iPhone của bạn chỉ có ý nghĩa. Quá trình này khá đơn giản:
- Mở cài đặt
- Chọn 'Chung'
- Cuộn xuống và nhấn vào 'Đặt lại'
- Chọn 'Đặt lại cài đặt mạng'
- Nhập mật mã của bạn
- Xác nhận
Bí quyết ở đây là khi bạn đặt lại Cài đặt mạng, tất cả mật khẩu Wi-Fi của bạn sẽ bị mất. Điều này sẽ dẫn đến việc bạn cần phải nhập lại mật khẩu cho bất kỳ mạng nào mà bạn cần kết nối sau khi quá trình đặt lại hoàn tất.
Đặt lại về Cài đặt gốc
Đây là cách khắc phục mạnh mẽ nhất trong số tất cả, vì bạn sẽ cần phải xóa sạch hoàn toàn iPhone của mình. Lý do để chúng tôi liệt kê cuối cùng là vì chúng tôi không thực sự nghĩ rằng bạn sẽ đạt được kết quả này nếu bạn sử dụng các phương pháp nói trên.
Bước 1: Sao lưu
Tuy nhiên, nếu tính năng Gọi qua Wi-Fi vẫn không hoạt động nhưng Apple và nhà cung cấp dịch vụ của bạn đều nói rằng mọi thứ đều ổn, thì đây là điều bạn cần làm.



Trước khi đặt lại iPhone, bạn cần thực hiện một vài bước. Việc đầu tiên trong số đó là thực hiện sao lưu để đảm bảo rằng bạn không mất bất kỳ dữ liệu quan trọng nào.
- Mở cài đặt'
- Nhấn vào ID Apple của bạn ở trên cùng
- Chọn iPhone của bạn từ danh sách thiết bị
- Nhấn vào 'iCloud Backup'
- Nhấn vào 'Sao lưu ngay bây giờ'
Bước 2: Tắt 'Tìm iPhone của tôi'
Thao tác này sẽ sao lưu thiết bị của bạn vào iCloud, giúp cuộc sống trở nên dễ dàng khi bạn sẵn sàng khôi phục sau khi hoàn tất khôi phục cài đặt gốc.



Một bước nữa mà bạn cần thực hiện trước khi đặt lại về cài đặt gốc là tắt Tìm iPhone của tôi. Dưới đây là các bước bạn cần làm theo:
- Mở cài đặt'
- Nhấn vào ID Apple của bạn ở trên cùng
- Chọn iPhone của bạn từ danh sách thiết bị
- Nhấn vào 'Tìm iPhone của tôi'
- Tắt
- Nhập mật khẩu ID Apple
Bước 3: Xóa sạch mọi thứ



Bây giờ các bước này đã hoàn thành, bạn có thể tiến hành khôi phục cài đặt gốc.
- Mở cài đặt
- Chọn 'Chung'
- Cuộn xuống và nhấn vào 'Đặt lại'
- Nhấn vào 'Xóa tất cả nội dung và cài đặt'
- Xác nhận
Quá trình này sẽ mất vài phút vì mọi thứ sẽ bị xóa khỏi iPhone của bạn. Sau khi hoàn tất, bạn có thể chọn bắt đầu với một phương tiện chặn sạch hoặc sử dụng bản sao lưu iCloud mà bạn đã tạo trước khi đặt lại thiết bị.
Tất cả những gì bạn cần làm là làm theo các bước trong quá trình giới thiệu và chọn bản sao lưu gần đây nhất. Mặc dù đây là bước quyết liệt nhất nhưng đây có thể là bước khắc phục mọi thứ và giúp iPhone của bạn hoạt động bình thường trở lại.
Hợp nhất cuộc gọi không hoạt động trên iPhone, Tắt tính năng gọi qua Wi-Fi
Một lưu ý quan trọng đối với người dùng iPhone sử dụng iPhone của họ cho các cuộc gọi hội nghị và phụ thuộc vào tính năng 'Hợp nhất cuộc gọi' trong Ứng dụng điện thoại. Chúng tôi nhận thấy rằng trong nhiều trường hợp khi bạn bật tính năng gọi điện qua Wi-Fi, chất lượng âm thanh sau khi kết hợp các cuộc gọi có thể khá thấp.
Trong một số trường hợp, kết hợp cuộc gọi thậm chí không được hiển thị dưới dạng tùy chọn khi bạn bật tính năng gọi qua Wi-Fi.
Mẹo dành cho người đọc
- Đã thực hiện Khởi động lại bộ định tuyến sau khi cập nhật nhà cung cấp dịch vụ hoặc cập nhật iOS. Điều đó dường như hoạt động.


