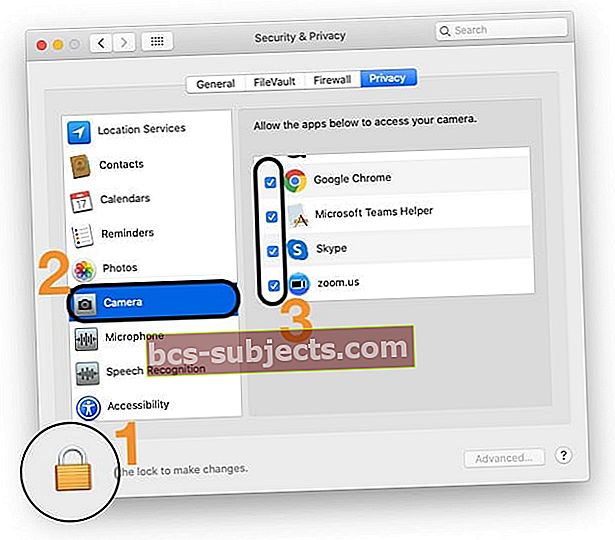Tất cả các máy Mac ngoại trừ Mac Mini đều có camera tích hợp. Những webcam này được gọi là iSight Cameras. Bạn cũng có thể thấy mọi người gọi chúng là FaceTime Camera nhưng đây là một cái tên không chính thức.
Máy ảnh iSight có nhiều công dụng; bạn có thể sử dụng nó cho các mục đích chính thức hơn như các cuộc họp và cập nhật bằng Skype hoặc FaceTime hoặc đơn giản là sử dụng nó cho một số thời gian vui vẻ với Photo Booth hoặc các ứng dụng của bên thứ 3 khác. Như chúng ta đã biết, Apple không thích làm rối mắt quá nhiều về thiết kế và vị trí, vì vậy bạn luôn có thể tìm thấy anh chàng (máy ảnh) nhỏ nhắn dễ thương này ở giữa trên cùng của màn hình.
Mặc dù rất thú vị và hữu ích, nhưng nhiều người dùng muốn tắt iSight Camera vì nhiều lý do khác nhau. Quyền riêng tư là một trong những lý do hàng đầu thúc đẩy người dùng loại bỏ máy ảnh của họ. Một số quản trị viên mạng thậm chí tiếp tục loại bỏ hoàn toàn phần này khỏi máy tính.
May mắn thay, có nhiều cách có thể vô hiệu hóa máy ảnh tích hợp trên máy Mac hoặc MacBook của bạn mà không cần phải tháo nó ra.
Hãy để chúng tôi bắt đầu với một số cách không cần kỹ thuật và dễ dàng.
Vô hiệu hóa máy ảnh MacBook tích hợp sẵn thông qua các cách phi kỹ thuật: Dán nó lên
Bây giờ, điều này nghe có vẻ hơi buồn cười nhưng nó phục vụ cho mục đích.
Khi cố gắng vô hiệu hóa máy ảnh, bạn thực sự muốn máy ảnh ngừng chụp ảnh hoặc quay video, vì vậy việc đặt băng trên máy ảnh có thể đạt được kết quả cuối cùng.
Máy của bạn có thể trông hơi vá một chút nhưng điều tốt nhất về phương pháp này là nó nhanh chóng. Bạn có thể dán băng dính lên máy ảnh khi không muốn và chỉ cần tháo ra để sử dụng lại. 
Bạn sẽ ngạc nhiên khi biết rằng những người như Mark Zuckerberg của Facebook và James Comey, cựu giám đốc FBI đều thích mẹo nhanh này.
Lưu ý: Bạn cũng có thể tắt micrô trên MacBook bằng kỹ thuật tương tự. Các lỗ nhỏ ở bên cạnh của các cuộc rượt đuổi là micrô thực tế.
Giới hạn quyền truy cập ứng dụng của bên thứ ba thông qua cài đặt Quyền riêng tư
Trong macOS Mojave trở lên, bạn có thể chọn và chọn những ứng dụng bạn cho phép truy cập vào máy ảnh và micrô của mình.
- Đóng ứng dụng bạn muốn sử dụng máy ảnh và chuyển đếnTùy chọn hệ thống > Bảo mật & Quyền riêng tư > Riêng tư
- Nếu bạn khóa cài đặt của máy Mac, hãy nhấn vào biểu tượng khóa và nhập mật khẩu thiết bị của bạn để mở khóa
- Nhấn vào Máy ảnh
- Bỏ chọn hộp kiểm bên cạnh ứng dụng bạn không muốn cấp quyền truy cập vào máy ảnh
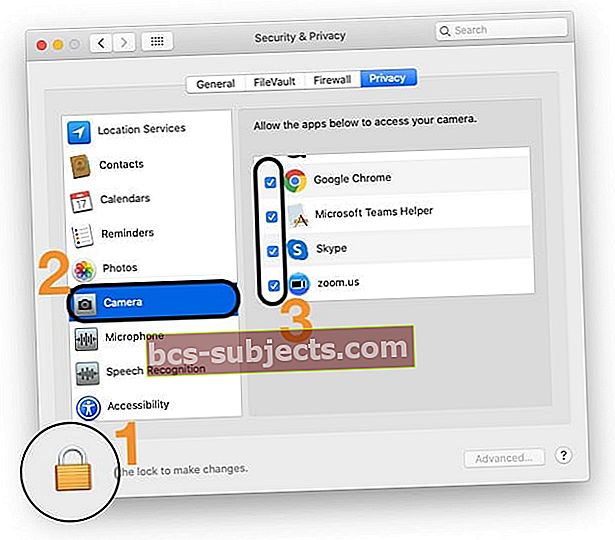
- Lặp lại các bước này cho Cái mic cờ rô nếu muốn
- Khi hoàn tất, hãy nhấn vào biểu tượng ổ khóa để khóa lại cài đặt của bạn
- Mở lại ứng dụng và chạy thử nghiệm để xem máy ảnh có hoạt động không
Khi bạn tắt quyền truy cập cho một ứng dụng, vào lần tiếp theo ứng dụng đó cố gắng sử dụng máy ảnh của bạn, bạn sẽ thấy lời nhắc yêu cầu bật lại.
 Đảm bảo nhấn OK để cho phép ứng dụng hội nghị truy cập vào máy ảnh và micrô của bạn
Đảm bảo nhấn OK để cho phép ứng dụng hội nghị truy cập vào máy ảnh và micrô của bạn Khi bạn cho phép các ứng dụng hoặc trang web của bên thứ ba sử dụng máy ảnh của mình, mọi thông tin thu thập được đều chịu sự điều chỉnh của các điều khoản và chính sách quyền riêng tư của ứng dụng chứ không phải của Apple. Chúng tôi khuyên bạn nên đọc qua các quy tắc bảo mật của các ứng dụng này trước khi đồng ý.
Sử dụng ứng dụng của bên thứ ba đã được chứng minh
Objective-See ‘s OverSight giám sát micrô và webcam của mac, cảnh báo cho người dùng khi micrô bên trong được kích hoạt hoặc bất cứ khi nào một quy trình truy cập vào webcam. Phần mềm độc hại như OSX / FruitFly, OSX / Crisis, OSX / Mokes và những phần mềm khác, được biết là cố gắng theo dõi người dùng Mac. OverSight liên tục giám sát hệ thống, cảnh báo cho người dùng bất cứ khi nào micrô bên trong được kích hoạt hoặc truy cập vào webcam tích hợp.
Phần mềm độc hại như OSX / FruitFly, OSX / Crisis, OSX / Mokes và những phần mềm khác, được biết là cố gắng theo dõi người dùng Mac. OverSight liên tục giám sát hệ thống, cảnh báo cho người dùng bất cứ khi nào micrô bên trong được kích hoạt hoặc truy cập vào webcam tích hợp. Tắt Máy ảnh MacBook tích hợp thông qua Tiện ích đầu cuối
Tắt phần cứng của máy ảnh:
Thông qua phương pháp này, phần cứng hoàn toàn bị vô hiệu hóa, có nghĩa là bạn sẽ không thể sử dụng máy ảnh cho bất kỳ mục đích nào. Không ứng dụng nào, cho dù được tích hợp sẵn hay bên thứ 3 có thể truy cập vào máy ảnh cho đến khi bạn đảo ngược quy trình.
- Trong bước này, chúng tôi sẽ tạo một bản sao lưu của tệp. Mở thiết bị đầu cuối và nhập lệnh sau. Hãy nhớ rằng bạn có thể bỏ qua bước này nếu không muốn tạo bản sao lưu. Nhưng nên giữ một bản sao lưu để có thể thực hiện ngược lại trong trường hợp muốn sử dụng lại máy ảnh.
- mkdir / Hệ thống / Thư viện / QuickTime / .iSightBackup
- Bây giờ đã đến lúc di chuyển thành phần Thời gian nhanh của máy ảnh iSight (cho phép các ứng dụng truy cập vào nó) vào thư mục sao lưu mà chúng tôi đã tạo ở bước 1. Sử dụng các lệnh sau:
- sudo mv /System/Library/QuickTime/QuickTimeUSBVDCDigitizer.component
- sudo mv / System / Library / QuickTime / .SightBackup /
- Khởi động lại và bạn đã hoàn tất!
- Trong trường hợp muốn sử dụng lại camera, bạn chỉ cần đưa tập tin QuickTimeUSBVDCDIgitizer.component vào thư mục / system / library / QuickTime sau và khởi động lại.
Sử dụng điều khiển Safari để ngăn truy cập máy ảnh
Nếu và khi bạn nâng cấp máy Mac / Macbook của mình lên macOS High Sierra +, bạn cũng sẽ có thể sử dụng các tính năng Quyền riêng tư mới trong Safari. Apple đã thực hiện một số nâng cấp thú vị để mang lại lợi ích cho người dùng.
Hai trong số các bản cập nhật này liên quan đến việc ngăn máy ảnh và micrô truy cập vào các trang web bên ngoài. Bạn có thể ngăn các trang web bên ngoài truy cập vào máy ảnh và micrô của MacBook. Thiết lập nhanh chóng và dễ dàng.

- Mở Safari của bạn và nhấp vào Trình đơn Safari> Tùy chọn.
- Bấm vào Tab trang web ở trên cùng. Tại đây, bạn có thể thiết lập quyền theo từng trang web cũng như phiên duyệt tổng thể của mình.
- Bấm vào Máy ảnh trên bảng điều khiển bên trái và chọn ‘Từ chối’ để tắt quyền truy cập máy ảnh.
Cũng làm theo các bước để truy cập Micrô!
Chúng tôi hy vọng rằng bạn thấy những mẹo này hữu ích trong việc bảo vệ Quyền riêng tư của bạn. Xin vui lòng chia sẻ bài viết với những người dùng MacBook của bạn!