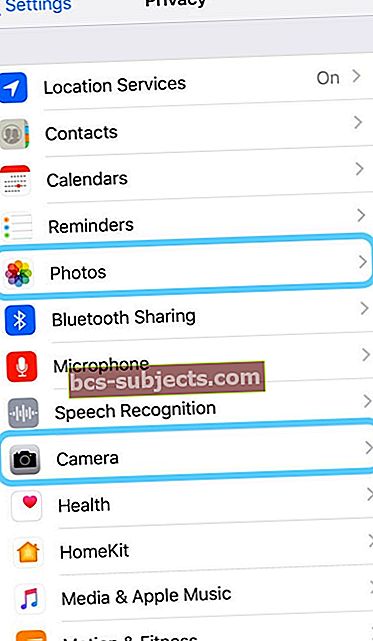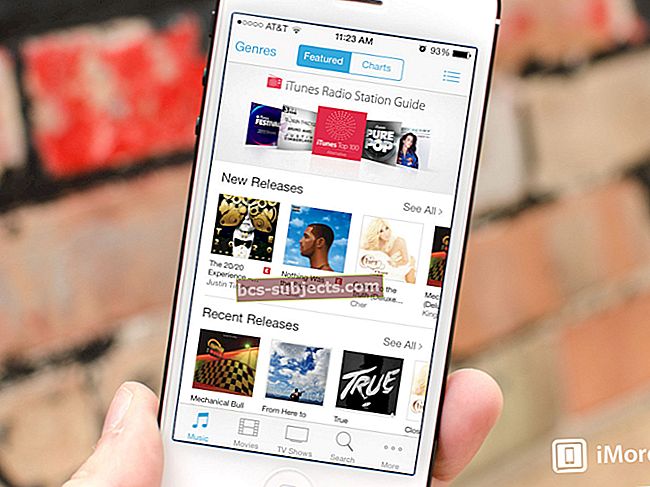Có một lượng thông tin cá nhân đáng ngạc nhiên được lưu trữ trên iPhone của chúng tôi. Từ nơi chúng tôi đến thăm lần cuối, đến các cuộc gọi và tin nhắn mới nhất, và đối với nhiều người, thậm chí cả số thẻ tín dụng của chúng tôi - tất cả những thứ này và rất nhiều thứ khác đều có trên iPhone của chúng tôi. Và tất cả chỉ chờ những con mắt tò mò khám phá.
Vì vậy, bạn nên quan tâm đến việc bảo vệ thông tin đó. Có lẽ bạn chia sẻ thiết bị với vợ / chồng, con cái hoặc cha mẹ của mình và bạn muốn dữ liệu của mình vẫn ở chế độ riêng tư đối với chỉ bạn.
Trong bài viết này, chúng ta học cách giữ mọi thứ cho riêng mình và chỉ kiểm soát những gì người khác (và ứng dụng) có thể truy cập.
Một số ứng dụng iOS nhất định theo dõi và lưu trữ dấu chân sử dụng của chúng tôi
Một số ứng dụng thực sự tự động lưu mức sử dụng của bạn, trong khi những ứng dụng khác được lưu dựa trên tùy chọn và cài đặt của bạn.
Khi chúng ta nghĩ về lịch sử trực tuyến của mình, chúng ta chủ yếu nghĩ về lịch sử trình duyệt.
Tuy nhiên, có những ứng dụng khác xứng đáng với một cái nhìn khác khi nói đến việc xóa lịch sử.
Vì lý do này, điều quan trọng là phải xóa lịch sử tìm kiếm định kỳ trên iPhone của bạn và bảo vệ quyền riêng tư.
Và đừng quên iPad và iPod Touch của bạn nữa!
1) Cách xóa địa chỉ cũ khỏi Apple Maps
Khi mở Apple Maps trên iPhone, bạn sẽ thấy các địa chỉ đường phố bên dưới thanh Tìm kiếm.
Một số địa chỉ có thể là địa chỉ mà bạn đã sử dụng trong quá khứ hoặc địa chỉ mà bạn tình cờ đi qua một vài lần.
Một số người dùng đã báo cáo rằng họ không thể xóa các địa chỉ cũ này khỏi Apple Maps của họ.
Khi vuốt sang trái, họ không thể tìm thấy tùy chọn để xóa địa chỉ. Tùy chọn duy nhất có sẵn là tùy chọn chia sẻ.
Thông thường, khi vuốt sang trái, bạn sẽ tìm thấy tùy chọn ‘Xóa’.
Nếu bạn đang gặp phải vấn đề này trên iPhone của mình, có một cách khắc phục nhanh chóng và dễ dàng thông qua Cài đặt sẽ giúp bạn truy cập tính năng “Xóa”.
Xóa và cài đặt lại Apple Maps sẽ không khắc phục được sự cố.
Gõ vào Cài đặt> Quyền riêng tư> Dịch vụ Vị trí
Tiếp theo, hãy nhấn vào Dịch vụ hệ thống (Tùy chọn cuối cùng ở cuối màn hình) tiếp theo là Vị trí quan trọng và xóa lịch sử ở đây.
Khởi chạy Apple Maps của bạn ngay bây giờ và vuốt trên địa chỉ.
Điều này hiển thị cho bạn tùy chọn Xóa mà bạn có thể sử dụng để xóa địa chỉ cũ khỏi Apple Maps.
2) Cách xóa lịch sử tìm kiếm nổi bật
Nhiều iFolks sử dụng chức năng Spotlight để tìm kiếm nội dung trên iPhone hoặc iPad của họ.
Từ màn hình chính, khi vuốt sang trái, bạn có thể sử dụng chức năng Spotlight để tìm kiếm tài liệu, email và kết quả web.
Tính năng này theo dõi việc sử dụng của bạn để có thể đưa ra các đề xuất tốt hơn.
Cách duy nhất bạn có thể xóa lịch sử tìm kiếm và kết quả của mình là tắt Đề xuất Siri
Để làm điều này, hãy nhấn vào Cài đặt> Chung> Siri & Tìm kiếm.
Để xóa lịch sử của bạn, hãy tắt mọi thứ trongĐề xuất Siri và khởi động lại iPhone của bạn.
Thao tác này sẽ xóa lịch sử tìm kiếm của bạn khỏi thiết bị của bạn.
Thực hiện quy trình này theo định kỳ!
3) Xóa lịch sử Safari trên iPhone của bạn
Khi nói đến Safari, các tùy chọn để bảo vệ quyền riêng tư của bạn có sẵn dễ dàng thông qua Cài đặt.
Nếu bạn không muốn thông tin Safari của mình xuất hiện trong tìm kiếm, tra cứu hoặc bàn phím, bạn có thể tắt cài đặt này.
Gõ vào Cài đặt> Safari> Siri & Tìm kiếm.
Tắt Đề xuất tìm kiếm và Siri trên màn hình này.
Trên màn hình Cài đặt Safari, cuộn xuống dưới cùng.
Tại đây, hãy nhấn vào “Xóa lịch sử và dữ liệu trang web” để xóa tất cả lịch sử và dữ liệu trang web.
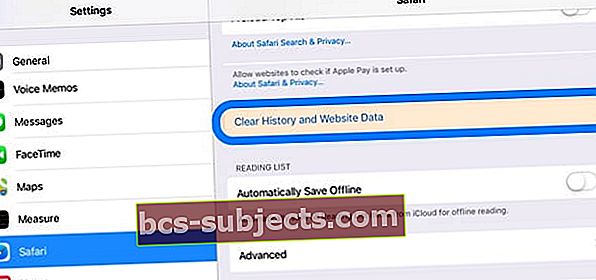 Nếu bạn muốn xóa dữ liệu trang web một cách có chọn lọc, một lựa chọn tốt hơn là sử dụng Cài đặt> Safari> Nâng cao> Dữ liệu trang web.
Nếu bạn muốn xóa dữ liệu trang web một cách có chọn lọc, một lựa chọn tốt hơn là sử dụng Cài đặt> Safari> Nâng cao> Dữ liệu trang web.
Tại đây, bạn có thể tìm kiếm dữ liệu trang web cụ thể hoặc xóa toàn bộ tập hợp bằng cách chọn Xóa tất cả dữ liệu trang web ở cuối màn hình.
Một số người đã phàn nàn rằng xóa lịch sử không xóa mọi thứ
Đôi khi có những cookie còn lại trong lịch sử hiển thị 0 kb.
Đây là một lỗi trong Safari một thời gian.
Nếu bạn đang gặp phải vấn đề này, cách tốt nhất là bạn nên mở trang web chứa cookie.
Khi bạn đã mở trang web trong Safari, hãy thử xóa lịch sử và dữ liệu trang web một lần nữa thông qua Cài đặt Safari.
Chúng tôi không nghĩ rằng có bất kỳ rủi ro nào nếu mục lịch sử chỉ hiển thị 0 kb.
4) Kiểm tra lại quyền truy cập vào các ứng dụng của bên thứ ba trên iPhone của bạn
Cuối cùng, bạn luôn nên xem lại cài đặt quyền riêng tư chung trên iPhone của mình.
Trong lịch trình bận rộn của mình, chúng tôi có xu hướng tải xuống nhiều ứng dụng của bên thứ ba và cung cấp cho họ quyền truy cập vào nội dung của chúng tôi rất dễ dàng.
Tôi chắc chắn rằng có nhiều ứng dụng bạn đã tải xuống trước đây mà có thể bạn không còn sử dụng nữa.
Gõ vào Cài đặt> Quyền riêng tư> Dịch vụ Vị trí
Xem lại tất cả các ứng dụng của bên thứ ba mà bạn cho phép truy cập vào “vị trí” của mình bằng cách sử dụng Luôn luôn hoặc là Trong khi sử dụng.
Điều này cũng đúng với ảnh của bạn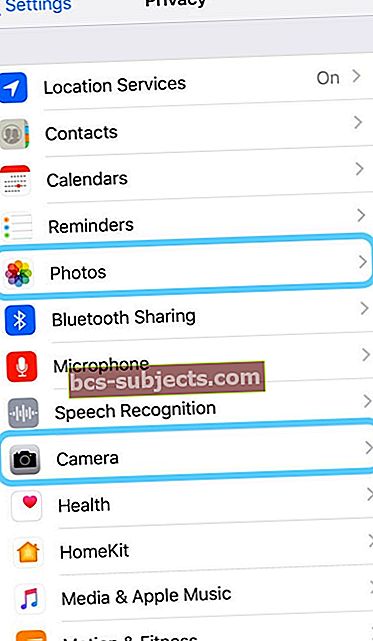
Gõ vào Cài đặt> Bảo mật> Ảnh và đảm bảo rằng bạn đang thực sự sử dụng các ứng dụng của bên thứ ba được liệt kê trong phần này.
 hãy xem những ứng dụng nào bạn cho phép truy cập vào ảnh của bạn trên iPhone của bạn
hãy xem những ứng dụng nào bạn cho phép truy cập vào ảnh của bạn trên iPhone của bạn Bạn luôn có thể thay đổi quyền truy cập của Ứng dụng thành “Không bao giờ" thay vì "Đọc và viết”Nếu bạn không chắc chắn về việc chia sẻ thông tin của mình.
Lặp lại quá trình này cho cài đặt máy ảnh cũng như trongCài đặt> Quyền riêng tư> Máy ảnh.
 kiểm tra những ứng dụng nào bạn cho phép truy cập vào máy ảnh của mình
kiểm tra những ứng dụng nào bạn cho phép truy cập vào máy ảnh của mình Tắt bất kỳ ứng dụng nào bạn không muốn truy cập vào Máy ảnh của mình.
Tóm lược
Chúng tôi hy vọng rằng bạn thấy những mẹo ngắn này hữu ích.
Vui lòng chia sẻ chúng với iFolks yêu thích của bạn và cho chúng tôi biết trong phần bình luận bên dưới nếu bạn có thêm câu hỏi.