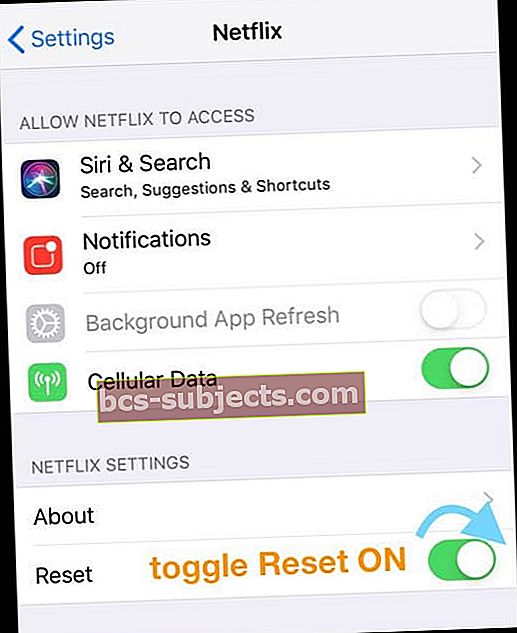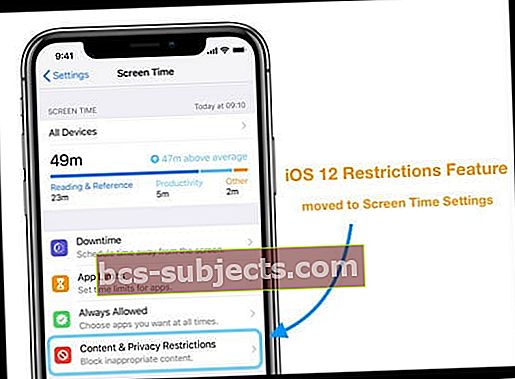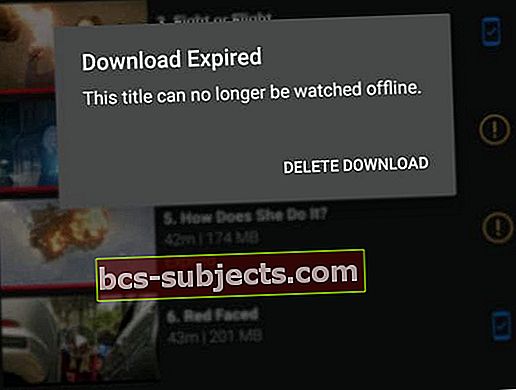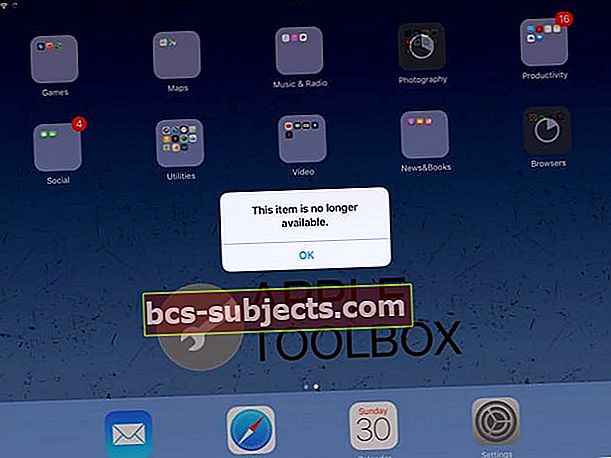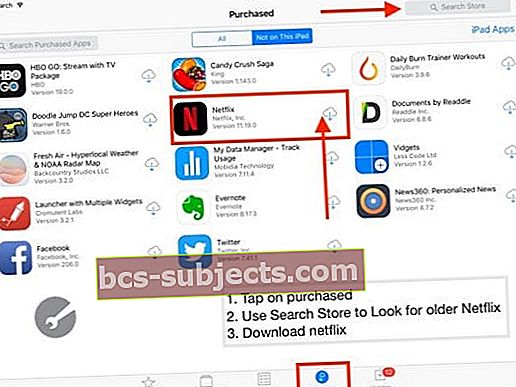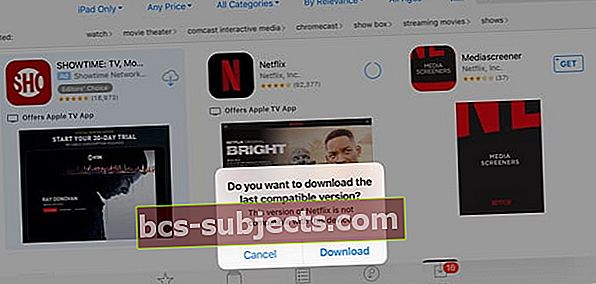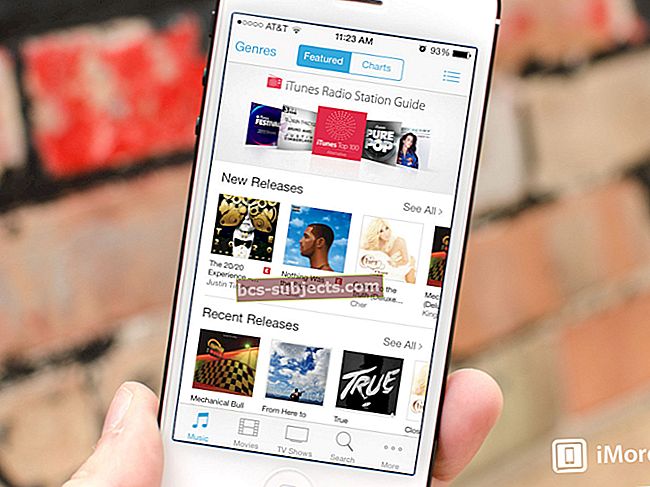Bạn thất vọng với Ứng dụng Netflix trên iPhone, iPad hoặc iPod của mình? Bạn thấy các lỗi khác nhau, sự cố khi phát nội dung, không tương thích hoặc không thể tải xuống ứng dụng do iOS của thiết bị của bạn? Nếu vậy, bạn không cô đơn! Khá nhiều độc giả của chúng tôi gặp sự cố với Netflix – rất tiếc. 
Netflix là một trong những dịch vụ phát trực tuyến video phổ biến nhất được sử dụng trên iPhone, iPod Touch, iPad, Máy tính và thậm chí cả PS4. Người dùng có tài khoản Netflix hầu như có thể xem tất cả các bộ phim và chương trình truyền hình trên tất cả các thiết bị này.
Tuy nhiên, đôi khi, Netflix đưa ra các lỗi khác nhau, như tải liên tục, sự cố kết nối hoặc thậm chí không tương thích ứng dụng.
Có rất nhiều lý do khi mọi người gặp sự cố này, chẳng hạn như kết nối internet của bạn có thể không hoạt động chính xác hoặc máy chủ Netflix có thể đã bị lỗi.
Sự cố khi phát bất kỳ nội dung nào?
Kiểm tra Ngày và Giờ trên thiết bị của bạn!
Nếu ngày và giờ trên thiết bị của bạn khác với ngày và giờ thực tế ở vị trí hiện tại của bạn, có thể bạn sẽ gặp sự cố khi phát bất kỳ video nào.
Cập nhật Ngày và Giờ cho iDevice của bạn
- Nhấn vàoCài đặt > Chung > Ngày giờ
- Chuyển đổiĐặt tự động trên

- Thích điều chỉnh thủ công hơn?
- Khi ngày và giờ không chính xác, hãy nhấn vào ngày hoặc giờ để điều chỉnh chúng
Buộc đóng ứng dụng Netflix
- Nhấn đúp vào Nút Trang chủ hoặc vuốt Thanh cử chỉ Trang chủ lên
- Tìm bản xem trước ứng dụng cho Netflix
- Vuốt lên, ra khỏi đầu màn hình, xem trước ứng dụng Netflix

Cuối cùng, khởi chạy lại ứng dụng Netflix và xem nó có hoạt động bình thường hay không.
Cách khắc phục “Đã xảy ra sự cố khi kết nối với Netflix. Vui lòng thử lại sau (1011) ”và Các lỗi khác
Ngoài những thông báo này, bạn có thể gặp một số vấn đề với ứng dụng Netflix trên iPad của mình hoặc các cài đặt có thể cần được đặt chính xác. Dưới đây là hướng dẫn khắc phục sự cố đầy đủ cho tất cả người dùng iDevice gặp sự cố với ứng dụng Netflix trên iPhone, iPad hoặc iPod Touch của họ.
1. Cập nhật ứng dụng Netflix
Bạn nên kiểm tra xem có bản cập nhật hay không. Truy cập App Store và nhấn vào tab Cập nhật. Xem Netflix có phát hành bản cập nhật cho ứng dụng hay không và nếu có, hãy bắt đầu tải xuống và cài đặt.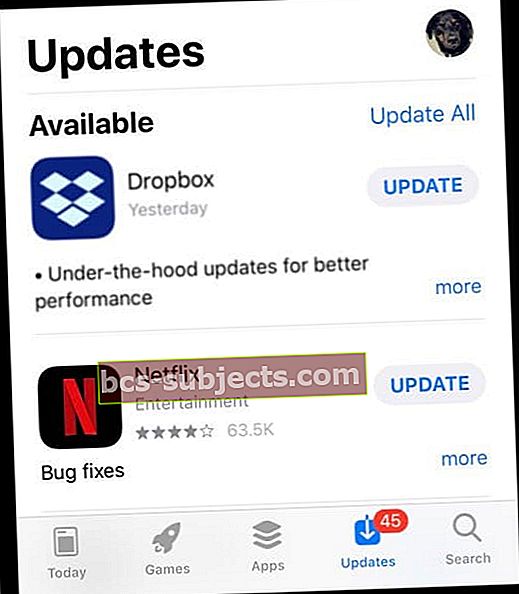
Sau đó, hãy thử khởi chạy lại ứng dụng!
2. Kiểm tra kết nối internet của bạn
Nếu bạn thấy màn hình đen hoặc màn hình luôn tải thì có thể là do kết nối internet trên iPhone của bạn kém. Hãy đảm bảo rằng kết nối internet của bạn đang hoạt động bình thường. Mở Safari để kiểm tra kết nối internet trên iPad của bạn.
Thử tắt WiFi rồi bật lại. Kết nối với mạng nhanh nhất và ổn định nhất hiện có của bạn.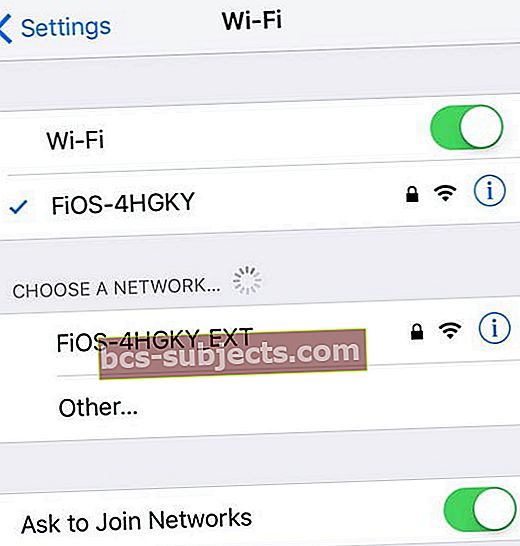
3. Đặt lại ứng dụng Netflix trên iPad cho các lỗi 1011 và 1012 (và các lỗi khác)
Vấn đề thứ hai có thể là do các lỗi cụ thể như Lỗi 1011 & 1012, sẽ không cho phép bạn phát bất kỳ video nào từ Netflix.
Làm mới thông tin Netflix trên thiết bị của bạn bằng cách đặt lại ứng dụng Netflix
- Đóng và khởi chạy lại ứng dụng Netflix
- Chuyển đến Màn hình chính của bạn
- Nhấn nút Home hai lần hoặc vuốt Thanh cử chỉ Home lên
- Tìm bản xem trước ứng dụng Netflix
- Vuốt bản xem trước ứng dụng Netflix lên phía trên cùng của màn hình để đóng nó
- Đi đến Cài đặt> Netflix
- Bật nút Đặt lại
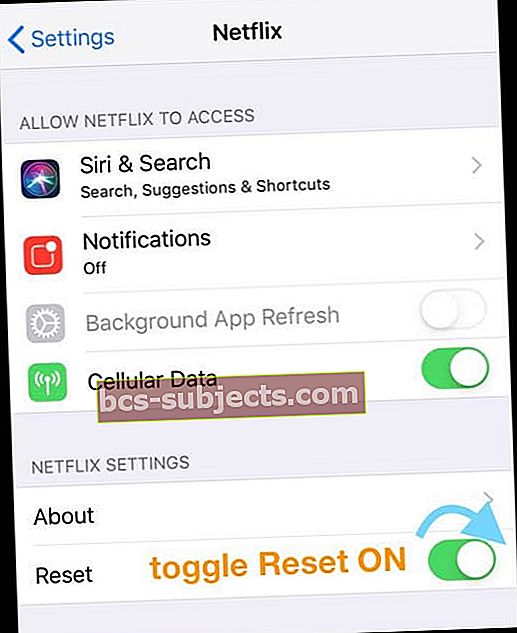
- Đặt lại ứng dụng Netflix sẽ xóa mọi tiêu đề bạn đã tải xuống thông qua ứng dụng
- Quay lại Màn hình chính của bạn
- Mở lại Netflix và đăng nhập lại vào ứng dụng Netflix
Quá trình này đặt lại tài khoản trên thiết bị của bạn và cũng xóa bộ nhớ cache và mọi dữ liệu liên quan khác trong ứng dụng.
4. Khởi động lại thiết bị của bạn
Nếu các phương pháp được đề cập ở trên không hiệu quả với bạn, hãy khởi động lại iPad bằng nút nguồn ở bên cạnh hoặc trên cùng của thiết bị.
Nếu sử dụng iOS 11 trở lên, hãy sử dụng lệnh Tắt máy trong Cài đặt (Cài đặt> Chung> Tắt máy)
5. Buộc khởi động lại
- Trên iPad không có nút Home, iPhone không có nút Home hoặc iPhone 8 hoặc iPhone 8 Plus: Nhấn và thả nhanh nút Tăng âm lượng. Nhấn và thả ngay nút Giảm âm lượng. Sau đó, nhấn và giữ nút Bên cho đến khi bạn thấy logo Apple

- Trên iPhone 7 hoặc iPhone 7 Plus: Nhấn và giữ cả hai nút Bên cạnh và Giảm âm lượng trong ít nhất 10 giây cho đến khi bạn nhìn thấy logo Apple
- Trên iPhone 6s trở về trước, iPad có nút Home hoặc iPod touch: Nhấn và giữ cả nút Màn hình chính và Trên cùng (hoặc Bên cạnh) trong ít nhất 10 giây cho đến khi bạn nhìn thấy logo Apple

6. Cài đặt lại Netflix
Xóa ứng dụng Netflix và cài đặt lại qua App Store là một tùy chọn khắc phục sự cố tuyệt vời cho những người thường xuyên gặp sự cố treo máy! Vì vậy, nếu Netflix tiếp tục gặp sự cố, hãy thử xóa và cài đặt lại ứng dụng.
Một tùy chọn khác để sửa ứng dụng Netflix trên iPad hoặc iPhone của bạn là giảm tải (đối với iOS 11 +) ứng dụng Netflix thông qua Ứng dụng cài đặt và cài đặt lại ứng dụng này trên iPhone của bạn.
Cách xóa Netflix
- Nhấn và giữ ứng dụng Netflix cho đến khi nó lắc lư
- Nhấn vào “x” ở góc trên bên trái
- Nhấn Delete – thao tác này sẽ xóa ứng dụng và tất cả dữ liệu của nó
- Sau đó, cài đặt lại Netflix qua App Store
- Bạn cần đăng nhập lại bằng thông tin đăng nhập Netflix của mình
Cách tải Netflix (iOS 11 trở lên)
- Đi tới Cài đặt> Chung> Bộ nhớ iPhone hoặc iPad
- Cuộn xuống và định vị Netflix và nhấn vào nó
- Chọn Offload App – thao tác này sẽ xóa ứng dụng nhưng vẫn giữ các tài liệu và dữ liệu của nó
- Sau khi tải xong, hãy nhấn Cài đặt lại ứng dụng
7. Gỡ bỏ một số thiết bị
Nếu bạn và gia đình kết nối với Netflix bằng nhiều thiết bị trên cùng một mạng, hãy thử chuyển đổi mạng trên một số thiết bị đó. Hoặc, nếu bạn không sử dụng một số thiết bị đó, chỉ cần đăng xuất một số thiết bị khác đó ra khỏi Netflix.
Nếu gói cước di động của bạn hỗ trợ điểm phát sóng cá nhân, hãy tạo điểm phát sóng từ điện thoại và kết nối một số thiết bị của bạn với điểm phát sóng đó, sau đó ngắt kết nối ngay lập tức.
8. Kiểm tra các hạn chế
Sau khi thử tất cả các bước khắc phục sự cố, nếu bạn vẫn gặp một số vấn đề với ứng dụng Netflix trên iPhone hoặc iPad của mình, hãy đảm bảo rằng bạn chưa bật các hạn chế trên iDevice của mình.
Đây là cách bạn có thể kiểm tra tất cả các hạn chế trên iPad hoặc iPhone của mình
- Đối với iOS 11 trở xuống
- Đi đến Cài đặt >Chung> Những hạn chế
- Nhập mật khẩu mà bạn đã nhập trước đó cho các hạn chế
- Chọn Tắt hạn chế

- Nếu bạn muốn có các hạn chế nhưng muốn tắt chúng cho Netflix, hãy nhấn vào Trang web dưới nội dung cho phép. Chọn một trong các tùy chọn được đề cập trên màn hình. Bây giờ, hãy nhấn vào Thêm trang web" và thêm vào //secure.netflix.com
- Điều này cho phép bạn xem video và phim Netflix trên iPad của mình
- Đối với iOS 12 trở lên
- Đi đến Cài đặt> Thời gian sử dụng
- Nhấn vào Nội dung và Hạn chế về Quyền riêng tư
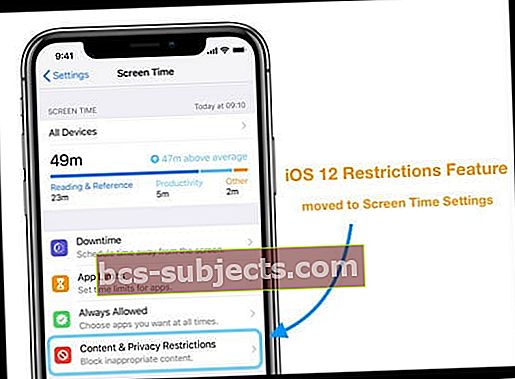
- Nhập mật khẩu Thời gian sử dụng của bạn (nhấn vào đây nếu bạn quên hoặc cần đặt lại mật mã Thời gian sử dụng)
- Tắt các giới hạn về nội dung và quyền riêng tư
- Nếu bạn muốn duy trì một số hạn chế, nhưng muốn tắt chúng cho Netflix, hãy nhấn vào Trang web dưới nội dung cho phép. Chọn một trong các tùy chọn được đề cập trên màn hình. Bây giờ, hãy nhấn vào Thêm trang web" và thêm vào //secure.netflix.com
- Điều này cho phép bạn xem video và phim Netflix trên iPad của mình
Nhận được tin nhắn, "Netflix cho biết tài khoản của tôi đã được sử dụng khi tôi cố gắng xem."
Nếu bạn chia sẻ tài khoản Netflix của mình với bạn bè hoặc gia đình, họ có thể đang sử dụng Netflix trong khi bạn đang cố gắng xem.
Số lượng người dùng có thể phát cùng lúc tùy thuộc vào gói Netflix của bạn. Hiện tại, có ba cấp, với tùy chọn cơ bản chỉ cho phép một màn hình và tùy chọn cao cấp cho phép phát trực tuyến bốn màn hình cùng một lúc.
Nếu bạn thấy lỗi này thường xuyên, hãy xem xét nâng cấp gói của bạn lên số lượng "màn hình cùng lúc" cao hơn từ trang Tài khoản của bạn.
Cách thay đổi gói Netflix
- Mở ứng dụng Netflix
- Nhấn Tab Khác ở dưới cùng (3 dòng)
- Nhấn vào Tài khoản – thao tác này sẽ mở ra một trang web với các chi tiết tài khoản của bạn
- Cuộn đến Chi tiết kế hoạch
- Chọn thay đổi kế hoạch
- Chọn gói bạn muốn cập nhật lên
- Nhấn Tiếp tục

Không thể tải xuống bất kỳ thứ gì từ Netflix?
Netflix cuối cùng đã bắt đầu cho phép tải xuống nội dung để xem ngoại tuyến cách đây vài năm. Nhưng không phải tất cả nội dung đều có thể tải xuống!
Vì vậy, trước tiên hãy kiểm tra xem bạn CÓ THỂ tải xuống không.
Ngoài ra, nếu bạn tải xuống một bộ phim hoặc nội dung khác, nó sẽ không phát nếu Netflix xóa tiêu đề khỏi cửa hàng trước khi bạn xem.
Bạn có thể tải xuống nội dung nào trên Netflix?
Nội dung có thể tải xuống luôn có biểu tượng tải xuống bên cạnh (mũi tên hướng xuống.) Vì vậy, nếu bạn không nhìn thấy biểu tượng đó, bạn không thể tải xuống!
Tải xuống Netflix không thành công?
- Nhấn vào mũi tên bên cạnh thông báo Tải xuống không thành công
- Nhấn vào dấu chấm than bên cạnh tiêu đề đã tải xuống của bạn để tìm hiểu thêm thông tin
Không có tùy chọn để tải xuống iPhone, iPad hoặc iPod Touch của bạn?
Nếu bạn không thấy tùy chọn tải xuống các chương trình truyền hình hoặc phim mà người khác có thể tải xuống (như hầu hết các bản gốc của Netflix), có thể bạn đang sử dụng phiên bản lỗi thời của ứng dụng Netflix.
Cập nhật ứng dụng Netflix của bạn
- Nhấn vào App Store và chọn Cập nhật
- Tìm kiếm Netflix
- Nhấn vào Cập nhật
- Nhập mật khẩu của bạn nếu được yêu cầu
- Sau khi cập nhật hoàn tất, hãy khởi chạy lại Netflix
Thông báo lỗi tải xuống trên quá nhiều thiết bị?
Thông báo lỗi này cho biết rằng bạn đã vượt quá số lượng thiết bị tối đa có thể lưu trữ các đầu sách đã tải xuống cùng một lúc.
Bạn có thể cần thay đổi gói Netflix của mình để lưu trữ nội dung trên nhiều hơn hai thiết bị.
Bạn có thể sử dụng 1, 2 hoặc 4 thiết bị để tải xuống các tiêu đề, tùy thuộc vào gói của bạn. Để tải xuống thiết bị mới, bạn phải xóa các tiêu đề đã tải xuống khỏi thiết bị hiện có hoặc nâng cấp gói phát trực tuyến của mình.
Xóa nội dung tải xuống Netflix của bạn sau khi đã xem!
Sau khi bạn hoặc gia đình của bạn xem các tiêu đề đã tải xuống, tốt nhất là xóa các tiêu đề đó khỏi thiết bị.
Mặc dù Netflix đặt thời gian hết hạn trên tất cả các bản tải xuống (từ 48 giờ đến 7 ngày tùy thuộc vào nội dung), nhưng tốt nhất bạn nên xóa nội dung theo cách thủ công sau khi xem.
Xóa một tiêu đề đã tải xuống khỏi thiết bị iOS của bạn:
- Nhấn vào Tải xuống
- Chọn Chỉnh sửa ở góc trên bên phải màn hình của bạn
- Nhấn vào biểu tượng X màu đỏ để xóa tiêu đề khỏi thiết bị của bạn
Xóa tất cả các tiêu đề đã tải xuống khỏi thiết bị iOS của bạn:
- Nhấn vào biểu tượng Menu
- Cuộn xuống và chọn Cài đặt ứng dụng
- Chọn Xóa tất cả các tệp đã tải xuống
- Trên màn hình xác nhận, chọn Xóa
- IOS của bạn xóa tất cả các tiêu đề đã tải xuống
Sau khi xóa tất cả các tiêu đề đã tải xuống khỏi thiết bị, hãy kết nối với internet và khởi chạy ứng dụng Netflix. Điều này cho phép Netflix biết rằng thiết bị không còn được sử dụng để xem nội dung đã tải xuống đó nữa.
Bây giờ, nếu muốn, bạn có thể tải những tựa sách tương tự đó xuống một thiết bị mới.
Bản tải xuống Netflix đã hết hạn?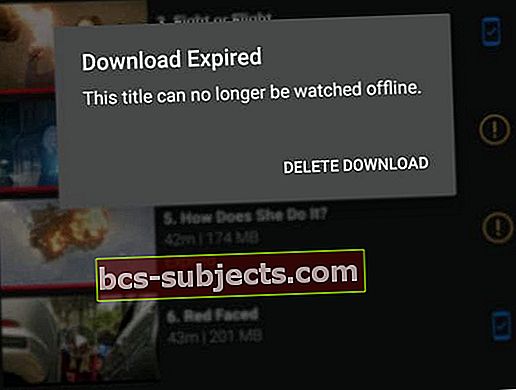
Nếu một tiêu đề hết hạn, bạn cần phải gia hạn nó.
Lưu ý rằng một số tiêu đề chỉ có thể được gia hạn một số lần nhất định – vì vậy, bạn sẽ thấy thông báo rằng tiêu đề đó không thể xem ngoại tuyến.
Cách gia hạn các bản tải xuống Netflix đã hết hạn
- Mở Netflix
- Nhấn vào tab Tải xuống
- Tìm tiêu đề bạn muốn gia hạn
- Nhấn vào biểu tượng Gia hạn (dấu chấm than)
- Chọn Thay mới (hoặc Gia hạn tải xuống)

- Nếu bạn không thể gia hạn, bạn đã đạt đến giới hạn tải xuống cho tiêu đề này (bạn vẫn có thể phát trực tuyến)
Các tiêu đề không còn khả dụng trên Netflix sẽ hết hạn khi họ rời khỏi dịch vụ, bất kể bạn đã tải xuống khi nào.
Ứng dụng Netflix bị treo trên Apple TV?
Được rồi, không phải tất cả các vấn đề đều xảy ra với iDevices. Vì vậy, nếu Netflix bị treo hoặc không phản hồi khi bạn cố gắng chọn một cấu hình trên Apple TV của mình, hãy thử buộc đóng ứng dụng và khởi động lại.
Buộc đóng ứng dụng Netflix
- Nhấn đúp vào nút trang chủ trên điều khiển từ xa của bạn
- Vuốt sang phải hoặc trái để tìm bản xem trước ứng dụng Netflix
- Vuốt lên trên điều khiển từ xa để buộc thoát khỏi ứng dụng Netflix
- Thử lại Netflix
Không thể tải ứng dụng Netflix xuống thiết bị iOS? Bạn thấy Thông báo “không tương thích với iPad này” hoặc iPhone? hoặc "mặt hàng không còn có sẵn"?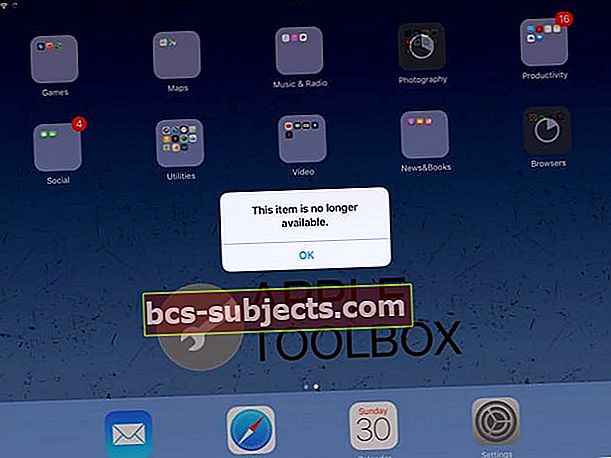
Phiên bản hiện tại của Ứng dụng Netflix yêu cầu thiết bị iOS của bạn chạy iOS 11.0 trở lên để tải xuống thành công ứng dụng Netflix.
Nếu bạn đang sử dụng phiên bản iOS cũ hơn (5.0 trở lên), bạn chỉ có thể tải xuống ứng dụng Netflix nếu ứng dụng đã được tải xuống iPad của bạn trước đây.
Vì vậy, trước tiên, hãy cập nhật thiết bị của bạn lên iOS mới nhất mà nó có thể chạy – và đảm bảo bạn sao lưu qua iCloud hoặc iTunes trước khi cập nhật iOS.
Để cập nhật iOS, hãy truy cập Cài đặt> Chung> Cập nhật phần mềm
Đã sử dụng ứng dụng Netflix trong quá khứ?
Nếu trước đây bạn đã sử dụng ứng dụng Netflix trên iPad của mình hoặc iDevice khác và với cùng một ID Apple mà bạn hiện đang sử dụng, bạn sẽ có thể tìm thấy ứng dụng đó trong phần Ứng dụng đã mua của mình trong App Store (hoặc Ứng dụng iTunes Store.)
Điều này chỉ hoạt động đối với những người trước đây đã mua và cài đặt ứng dụng Netflix cho phiên bản iOS khác. Đáng buồn thay, chúng tôi không thể tìm ra cách để tải xuống Ứng dụng Netflix trên iOS cũ hơn cho người chưa từng tải xuống Netflix trước đây.
Kiểm tra các giao dịch mua trong App Store
- Khởi động lại thiết bị của bạn bằng cách tắt nguồn, đợi vài giây và bật lại nguồn
- Mở App Store
- Nhấn vào tab Đã mua ở dưới cùng

- Tìm kiếm Netflix trong 'Search App Store'
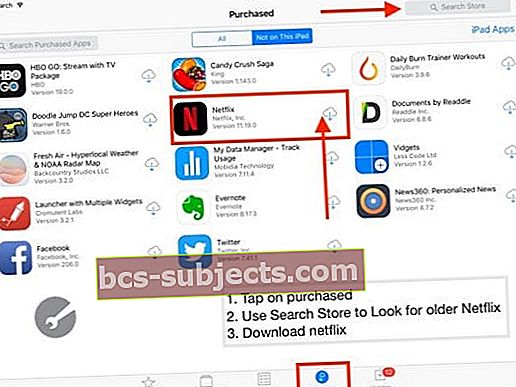
- Tìm Netflix. Bạn sẽ thấy phiên bản cũ hơn như Netflix 11.19.0 thay vì 11.23.0 hiện tại
- Nhấn vào biểu tượng đám mây để tải xuống lại ứng dụng Netflix
- Nếu bạn thấy một thông báo hỏi bạn "bạn có muốn tải xuống phiên bản tương thích cuối cùng không?" chọn Tải xuống
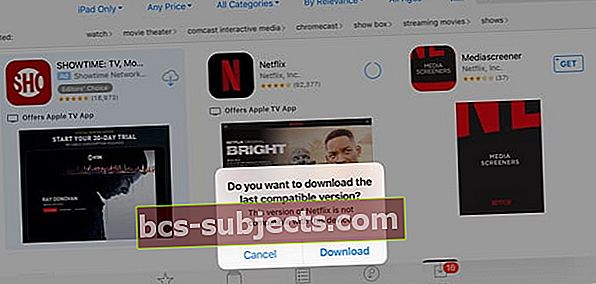
- Điều này cài đặt phiên bản hoạt động với iOS hiện tại của bạn
Không thể tìm thấy ứng dụng Netflix trong các giao dịch mua?
Nếu bạn không thể tìm thấy Ứng dụng Netflix, hãy kiểm tra lịch sử mua hàng của gia đình bạn và cũng kiểm tra xem ID Apple bạn đã đăng nhập có khớp với ID Apple mà bạn đã mua ứng dụng Netflix ban đầu hay không.
Bạn có thể kiểm tra ID Apple của mình trên iPad chạy iOS cũ hơn (iOS 10.3.3). Nhấn vào Cài đặt> iTunes & App Store và bạn có thể kiểm tra ID Apple mà bạn đang sử dụng trên iPad của mình.

Nếu bạn đã sử dụng ID Apple khác, hãy đăng nhập bằng ID Apple khác đó và thử lại.
Mẹo dành cho người đọc

- David phát hiện ra rằng khi anh dùng hết pin của iPad, anh có thể giúp Netflix hoạt động trở lại. Vì vậy, nếu không có cách nào khác hiệu quả, hãy thử mẹo của David bằng cách xả hết pin của bạn. Một cách nhanh chóng để tiêu hao pin là chuyển chế độ tự động khóa màn hình của bạn thành Không bao giờ, sau đó phát video qua YouTube hoặc các ứng dụng tương tự
- Nếu bạn không thể tải Ứng dụng Netflix mới nhất xuống iPad, iPod hoặc iPhone cũ hơn của mình, hãy thử sử dụng iTunes phiên bản 12.6 trở xuống – hỗ trợ quản lý ứng dụng. Bạn thậm chí có thể tải xuống Ứng dụng iTunes dành cho Mac cũ hơn từ Apple có khả năng mua ứng dụng (12.6.4.3). Khi cài đặt phiên bản này, bạn có thể tiếp tục sử dụng iTunes để quản lý và cài đặt ứng dụng trên thiết bị của mình – nhưng bạn KHÔNG THỂ cập nhật iTunes lần nữa! Chỉ cần chuyển đến tab App Store của bạn trong iTunes trên PC hoặc Mac và tìm Netflix nó trong danh sách "Đã mua"