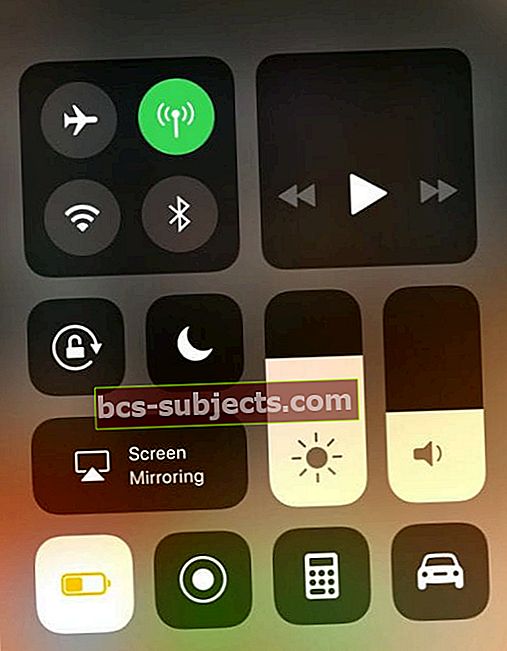iOS 11 giới thiệu một trình chuyển đổi ứng dụng mới để di chuyển giữa và buộc đóng các ứng dụng trên iPad của bạn. Rất may, vuốt lên phía trên cùng màn hình của bạn vẫn hoạt động – trông nó chỉ khác một chút so với iOS10. Và Trình chuyển đổi ứng dụng vẫn là một cách nhanh chóng và hiệu quả để thay đổi dễ dàng sang các ứng dụng được sử dụng gần đây khác.

Đóng ứng dụng trên iPad của bạn là một quy trình gồm hai bước
Đầu tiên, khởi động trình chuyển đổi ứng dụng của bạn bằng cách nhấn Home hai lần. Hoặc nếu bạn đã bật cử chỉ đa nhiệm, hãy mở màn hình chuyển đổi ứng dụng bằng cách vuốt nhanh lên trên màn hình iPad bằng bốn ngón tay trở lên. Thứ hai, nhấn và giữ trên bản xem trước của bất kỳ ứng dụng nào trong Trình chuyển đổi ứng dụng. Giữ nguyên và vuốt lên phía trên cùng của màn hình.

Và xin lỗi ... vẫn không đóng tất cả các tính năng
Một số người đã hy vọng nút đóng tất cả ứng dụng trong iOS11 (còn được gọi là tùy chọn kill-all). Nhưng không đi. Apple vẫn không bao gồm khả năng đóng tất cả các ứng dụng trong iOS và tất cả các thiết bị chạy iOS của nó (iPhone, iPad, iPod Touch.) Lý do chính mà iOS không bao gồm tùy chọn đóng tất cả này là do Apple kiểm soát chặt chẽ hệ sinh thái đa nhiệm của mình. Khi hoạt động bình thường, hầu hết các ứng dụng sẽ không chiếm nhiều hoặc bất kỳ bộ nhớ nào khi ở chế độ nền.
Hãy nghĩ về các ứng dụng nền giống như bộ nhớ cache – thông tin được giữ ở trạng thái tạm ngừng VÀ KHÔNG sử dụng bất kỳ tài nguyên hệ thống hoặc pin nào. Ngoại lệ là các ứng dụng thường xuyên làm mới trong nền như thời tiết, thư, điều hướng và các ứng dụng tương tự thường xuyên lấy và cập nhật dữ liệu. Các ứng dụng này vẫn ở trạng thái bị treo nhưng vẫn tiếp tục cập nhật bằng cách sử dụng tính năng làm mới trong nền. Đọc thêm để biết thêm về làm mới ứng dụng nền.
Lý tưởng nhất, điều này có nghĩa là các ứng dụng nền đó KHÔNG ảnh hưởng đến chức năng của thiết bị của bạn. Thường xuyên đóng các ứng dụng không có vấn đề thậm chí có thể làm giảm tuổi thọ pin của bạn. Vì vậy, trừ khi bạn đang gặp sự cố, tốt nhất hãy để ứng dụng của bạn yên.
Khi đóng ứng dụng có ý nghĩa
Khi một ứng dụng ngừng phản hồi hoặc phản hồi rất chậm, bạn nên đóng ứng dụng vi phạm đó. Và sử dụng thao tác vuốt để tắt khi một ứng dụng hoặc một số phần nhất định của iDevice của bạn hoàn toàn bị lỗi hoặc bắt đầu hoạt động không phản hồi.
Và nếu iPad của bạn chạy hơi chậm hoặc chậm, bạn nên đóng một số hoặc tất cả các ứng dụng được sử dụng gần đây nhất của mình. Hệ điều hành iOS của Apple giữ cho các ứng dụng được sử dụng gần đây của bạn ở chế độ nền, đề phòng trường hợp bạn muốn chuyển về chúng. Vì vậy, việc đóng các ứng dụng có vấn đề thường giải phóng bộ nhớ để duy trì các ứng dụng nền này. Điều đó thường chuyển thành trải nghiệm nhanh hơn với ứng dụng hiện tại và đang hoạt động của bạn.
Hãy nhớ rằng Trình chuyển đổi ứng dụng hiển thị tất cả các ứng dụng mà bạn đã mở gần đây trên iPhone, iPod Touch hoặc iPad của mình. Nó hiện không phân biệt chúng có thực sự đang chạy trong nền và được làm mới hay không. Để tìm hiểu những ứng dụng nào đang làm mới trong nền và cách bật hoặc tắt tính năng này, hãy tiếp tục đọc!
Bạn đang tìm một cách dễ dàng để chuyển đổi giữa các ứng dụng trên iPad của mình? Chuyển đổi ứng dụng dễ dàng hơn bao giờ hết!
iOS 11 giúp việc chuyển đổi giữa các ứng dụng trở nên đơn giản bằng Trình chuyển đổi ứng dụng được thiết kế lại và Dock iPad mới. Giờ đây, bạn có các lựa chọn – thay đổi ứng dụng bằng cách gọi Dock của bạn lên hoặc bằng cách sử dụng Trình chuyển đổi ứng dụng cho tất cả các ứng dụng đang mở. Vuốt nhanh lên từ dưới màn hình để hiển thị Dock hoặc vuốt lên nhiều hơn từ dưới cùng để hiển thị Trình chuyển đổi ứng dụng. Ngoài ra, nhấn đúp vào Trang chủ để hiển thị Trình chuyển đổi ứng dụng.

Vuốt sang phải để xem tất cả các ứng dụng đang mở của bạn trong Trình chuyển đổi ứng dụng. Bạn thấy các ô xem trước của tất cả các ứng dụng đang mở. Khi bạn tìm thấy ứng dụng mình muốn, chỉ cần dùng ngón tay chạm vào ô xem trước và ứng dụng đó sẽ mở ra. Nếu gần đây bạn đã sử dụng nó, nó thường bắt đầu từ nơi bạn đã dừng lại. Một số ứng dụng, cụ thể là ứng dụng trò chơi, cần phải khởi chạy lại để hoạt động đầy đủ.
BẬT (hoặc tắt các tính năng Đa nhiệm)
Bật Cử chỉ đa nhiệm giúp truy cập Trình chuyển đổi ứng dụng của bạn dễ dàng – chỉ cần vuốt nhanh bằng bốn ngón tay. Để bật các tính năng Đa nhiệm, hãy truy cập Cài đặt> Chung> Đa nhiệm> Cử chỉ. Tính năng này cho phép bạn sử dụng bốn hoặc năm ngón tay để truy cập Trình chuyển đổi ứng dụng bằng cách vuốt lên. Ngoài ra, Cử chỉ cho phép truy cập nhanh vào Màn hình chính thông qua một thao tác vuốt và vuốt sang trái hoặc phải cho bạn thấy tất cả các ứng dụng hiện đang mở.
Và các cử chỉ Đa nhiệm yêu thích của chúng tôi vẫn hoạt động trên iOS 11, bao gồm:
- Quay lại Màn hình chính: Trong khi sử dụng một ứng dụng, chụm bốn hoặc năm ngón tay lại với nhau trên màn hình
- Xem trình chuyển đổi ứng dụng: Vuốt lên bằng bốn hoặc năm ngón tay hoặc nhấp đúp vào nút Trang chủ. Sau đó, vuốt sang phải hoặc sang trái bằng một ngón tay để tìm và mở một ứng dụng khác
- Chuyển đổi ứng dụng: Vuốt sang trái hoặc phải bằng bốn hoặc năm ngón tay để chuyển sang ứng dụng đã sử dụng trước đó
Bạn không chắc làm thế nào để đóng một ứng dụng đa nhiệm?
Vì vậy, bạn đã sắp xếp các ứng dụng của mình bên cạnh nhau hoặc xếp chồng lên nhau trên một màn hình. Nhưng sau đó bạn muốn hoặc cần phải loại bỏ và chỉ đóng một (hoặc hai) ứng dụng đó trong khi giữ nguyên các ứng dụng khác. Này, đợi một chút… BẠN LÀM THẾ NÀO?
Đúng, tôi cũng vậy! Tôi vuốt sang phải — không. Sau đó vuốt sang trái — nope. Vuốt lên — không. Vuốt xuống — không! Cái quái gì vậy?
Vì vậy, việc đóng ứng dụng khi đang ở chế độ xem đa nhiệm là một thách thức và không thân thiện với người dùng — ít nhất là không phải lúc đầu. Có một đường cong học tập ở đây và bạn phải mất một chút thời gian để làm quen. Vì vậy, nó là:
Nếu bạn đang ở chế độ xem chia đôi màn hình, hãy nắm lấy tay cầm ở giữa của ứng dụng bạn muốn đóng và di chuyển ứng dụng qua cạnh trái hoặc phải để loại bỏ và đóng ứng dụng khỏi chế độ đa nhiệm.
Nếu bạn đang ở chế độ xem nổi, hãy chạm vào tay cầm ở đầu cửa sổ nổi HOẶC chạm vào cạnh TRÁI của ứng dụng và di chuyển ứng dụng khỏi màn hình sang bên phải. Hãy nhớ rằng nó luôn luôn TRÁI thành PHẢI.
Và một điều nữa: các ứng dụng nổi sẽ xuất hiện trở lại
Bạn cũng có thể khôi phục ứng dụng nổi đó bằng cách vuốt từ cạnh phải của màn hình sang trái — nhưng nó chỉ đưa ứng dụng nổi cuối cùng trở lại ngoài màn hình. Vì vậy, nếu bạn có nhiều hơn một ứng dụng nổi và loại bỏ cả hai ứng dụng đó, thì iPad của bạn sẽ đưa trở lại loại bỏ gần đây nhất.
Sử dụng Dock của bạn!
Một trong những tính năng mới tốt nhất trên iPad của bạn trong iOS11 là Dock iPad mới! Người dùng Mac biết rõ tính năng này – nó nằm ở cuối màn hình của bạn và cho phép dễ dàng truy cập vào tất cả các ứng dụng yêu thích của bạn. Nó có thể tùy chỉnh và theo bạn từ ứng dụng này sang ứng dụng khác khi bạn muốn. Vuốt nhanh lên và Dock của bạn xuất hiện. Vuốt lên thêm một chút và Trình chuyển đổi ứng dụng của bạn sẽ xuất hiện. Thật dễ dàng và thuận tiện.

Tìm hiểu thêm về Dock cho iPad của iOS11 trong bài viết chi tiết của chúng tôi.
Giới thiệu về các ứng dụng đang chạy trong nền
Khi bạn chuyển sang hoặc mở một ứng dụng mới, một số ứng dụng sẽ tiếp tục chạy trong một khoảng thời gian ngắn trước khi chuyển sang trạng thái tạm ngừng. Khi tính năng Làm mới ứng dụng nền được bật, ngay cả các ứng dụng bị tạm ngưng cũng kiểm tra định kỳ các bản cập nhật và nội dung mới. Điều đó có nghĩa là các ứng dụng bị treo của bạn có khả năng chiếm bộ nhớ hệ thống và tiêu hao pin của bạn. Điều này có ý nghĩa đối với các ứng dụng như Tin tức, Bản đồ, Thư, Tin nhắn, Twitter, FaceBook và các phương tiện truyền thông xã hội khác. Nhưng đối với những thứ như Netflix, Amazon, Photos và những thứ khác, việc làm mới ứng dụng nền thực sự không cần thiết. Và nó chỉ làm cạn kiệt pin của bạn và có thể tiêu thụ dữ liệu từ gói dữ liệu di động của bạn. Hậu quả là, chúng tôi khuyên bạn nên tắt tính năng làm mới ứng dụng nền cho các loại ứng dụng này hoặc thậm chí tất cả các ứng dụng.
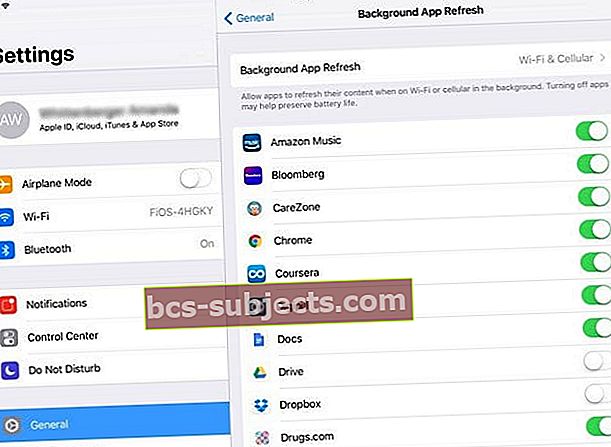
Vì vậy, nếu bạn muốn các ứng dụng bị treo KHÔNG kiểm tra nội dung mới, hãy truy cập Cài đặt> Chung> Làm mới ứng dụng nền và TẮT hoàn toàn Làm mới ứng dụng nền hoặc chọn ứng dụng bạn muốn làm mới trong nền. Trong iOS11, bạn cũng đặt xem bạn muốn Ứng dụng nền chỉ làm mới bằng Wi-Fi hay khi sử dụng cả Wi-Fi và Dữ liệu di động.

Ứng dụng luôn làm mới khi mở
Nếu bạn lo lắng rằng việc tắt tính năng làm mới ứng dụng nền có nghĩa là ứng dụng của bạn không có các bản cập nhật, đừng lo! Ngay sau khi bạn mở bất kỳ ứng dụng nào, nó sẽ tự động gọi đến máy chủ để cập nhật bất kỳ thông tin nào. Miễn là bạn kết nối với dữ liệu qua WiFi hoặc Di động, các ứng dụng của bạn sẽ luôn có thông tin mới.
Điều gì về iPhone?
Hiện tại, việc đóng ứng dụng trên iPhone vẫn giống như các phiên bản iOS trước đó. Nhấp đúp vào nút Trang chủ để xem các ứng dụng được sử dụng gần đây nhất của bạn, vuốt sang phải hoặc sang trái và tìm ứng dụng bạn muốn đóng và cuối cùng, vuốt lên trên bản xem trước của ứng dụng để đóng ứng dụng. Hãy nhớ rằng các ứng dụng xuất hiện trong Trình chuyển đổi ứng dụng không được mở. Chúng đang ở chế độ chờ để giúp bạn điều hướng và thực hiện đa nhiệm. Apple khuyến nghị chỉ buộc đóng một ứng dụng khi ứng dụng đó không phản hồi, hoạt động thất thường hoặc nếu bạn đang gặp sự cố với hiệu suất và / hoặc pin của iDevice.
Lo lắng về hiệu suất pin của bạn?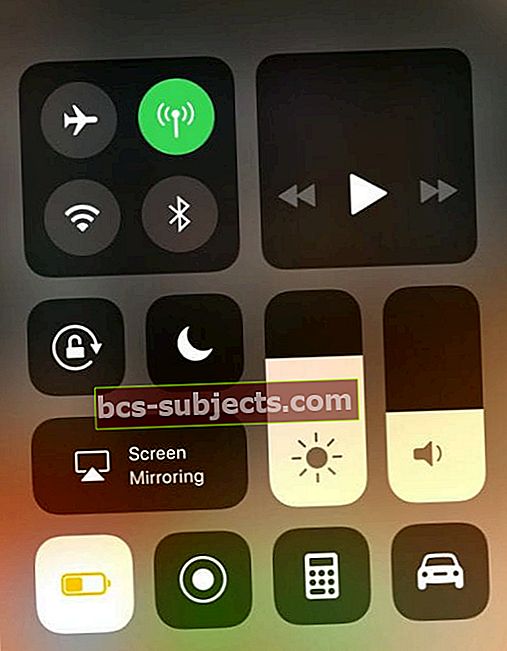
Nếu lo ngại về thời lượng pin, hãy thử giảm độ sáng màn hình, tắt Bluetooth, bật Chế độ nguồn điện thấp và tắt tính năng Làm mới ứng dụng nền cho tất cả các ứng dụng, đặc biệt là các ứng dụng sử dụng Dịch vụ vị trí trong nền (như Maps, Yelp hoặc Waze, v.v. ) Và nếu bạn không cần truy cập Internet, hãy tắt WiFi. Tốt hơn, hãy thêm Chế độ pin yếu vào Trung tâm điều khiển của bạn qua Cài đặt> Trung tâm điều khiển để dễ dàng bật và tắt. Xin lưu ý rằng Chế độ pin thấp hiện không khả dụng trên iPad.