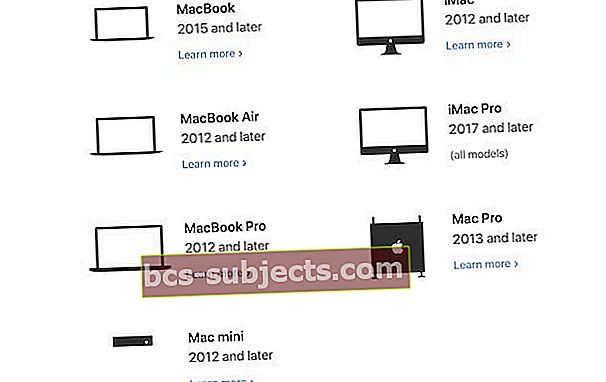macOS Catalina là một trong những bản cập nhật thú vị nhất cho nền tảng máy tính để bàn của Apple trong một thời gian khá dài. Có nhiều tính năng mới dự kiến sẽ thay đổi cách máy tính để bàn và máy tính xách tay của chúng ta hoạt động trong tương lai. Đảm bảo tạo trình cài đặt macOS Catalina USB trước khi bạn cập nhật MacBook và bắt đầu khám phá các tính năng của Catalina.
Mặc dù bạn không cần trình cài đặt có khả năng khởi động để cài đặt macOS Catalina, nhưng đây là một lựa chọn tốt cho những người có kết nối internet hạn chế hoặc rời rạc, sử dụng nhiều máy Mac hoặc những người muốn có trình cài đặt dự phòng cho những trường hợp khẩn cấp.
Tuy nhiên, nếu bạn là một trong những người thích “mày mò” và chơi gì với Catalina mà không cài đặt đầy đủ? Hôm nay, chúng ta sẽ xem xét cách bạn có thể tạo trình cài đặt USB cho macOS Catalina.
Bạn cần những gì để tạo trình cài đặt Catalina?
Quả nhiên, có một vài thứ mà bạn phải sở hữu trước khi có thể biến giấc mơ này thành hiện thực. Chúng tôi có danh sách bên dưới những thứ bạn cần trước khi bắt đầu.
- Ổ USB Flash - Ổ đĩa này phải có dung lượng ít nhất là 16GB, vì nó sẽ là ổ đĩa có thể khởi động cho Catalina.
- “Cài đặt macOS 10.15.app” - Có thể tải xuống từ Apple’s Mac App Store và được đặt trong thư mục / Applications / trên máy Mac của bạn.
- Cũng tìm các liên kết tải xuống macOS trong các trang hỗ trợ cho macOS Catalina
- Máy Mac tương thích với macOS Catalina
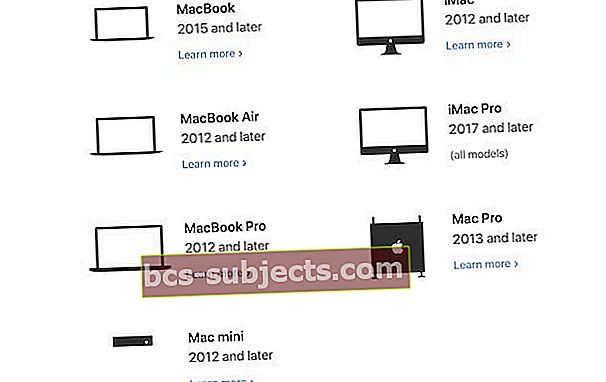
- Kết nối internet ổn định
Sau khi bạn đã chọn một ổ USB phù hợp và tải xuống "Install macOS 10.15.app", chúng sẽ sẵn sàng để tạo ổ USB. Các bước để làm như vậy phức tạp hơn một chút và yêu cầu bạn sử dụng lệnh đầu cuối.
Muốn có phiên bản macOS hoặc Mac OS X cũ hơn?
Truy cập các trang hỗ trợ này của Apple để biết phiên bản macOS ưa thích của bạn và nhấp vào các liên kết để tải xuống trình cài đặt.
Tạo ổ USB Catalina có thể khởi động
Sau khi mọi thứ đã được tải xuống, bạn cần thực hiện một số bước khác. Đầu tiên và quan trọng nhất, hãy đảm bảo rằng ổ đĩa đó có ít nhất 12GB dung lượng lưu trữ khả dụng.
Sau đó, cắm ổ USB flash vào máy Mac của bạn. Tiếp theo, mở ứng dụng Disk Utility từ máy Mac của bạn và định vị ổ đĩa ngón tay cái trong “Bên ngoài”.

Ở trên cùng, sẽ có một vài nút được liệt kê, nhưng bạn sẽ cần phải nhấp vào “Erase”. Bạn có thể thay đổi tên từ đây, nhưng bạn cần đảm bảo ổ đĩa của mình được định dạng như sau:
- Định dạng: Mac OS Extended (Đã ghi nhật ký)
- Kế hoạch: Bản đồ phân vùng GUID
Điều quan trọng là ổ USB của bạn phảiđược định dạng là Mac OS Extended.Các bước này không hoạt động đối với APFS hoặc bất kỳ tùy chọn định dạng nào khác.
Từ đó, chọn “Erase” và ổ đĩa của bạn sẽ sẵn sàng hoạt động. Bây giờ bạn đã sẵn sàng, đây là các bước để tạo ổ Catalina có thể khởi động của bạn.

- Kết nối ổ đĩa flash USB với máy Mac của bạn
- Mở ứng dụng Terminal, được tìm thấy trong / Applications / Utilities
- Nhập lệnh sau cho phiên bản Catalina bạn đã tải xuống. Thay thế “UNTITLED” bằng tên ổ đĩa flash mà bạn đã cắm vào máy MacmacOS Catalina
sudo / Applications / Install \ macOS \ Catalina.app/Contents/Resources/createinstallmedia –volume / Volumes / UNTITLED
Trước khi nhấn phím “Enter / Return”, hãy đảm bảo rằng lệnh trong Terminal đúng 100%. Nếu không, một lỗi sẽ xuất hiện và bạn sẽ phải khởi động lại trước khi USB hoạt động bình thường.
Sau khi bạn đã xác minh lệnh, nhấn Enter rồi nhập mật khẩu Quản trị viên trên máy Mac của bạn. Từ đó, Catalina Installer sẽ được cài đặt vào ổ USB. Chúng tôi cảnh báo rằng điều này có thể mất một chút thời gian trước khi bạn có thể thực sự sử dụng nó.
Phải làm gì tiếp theo?
Sau khi ổ USB đã được tạo, bạn có thể sử dụng ổ này để cắm vào bất kỳ máy Mac tương thích nào để chạy thử macOS Catalina. Sau khi ổ đĩa đã được tạo, một biểu tượng sẽ xuất hiện trên màn hình của bạn có tên là “Cài đặt macOS Catalina”.
Điều này đóng vai trò là biện pháp an toàn cuối cùng để xác nhận rằng bạn đã làm theo các bước một cách chính xác. Sau khi hoàn tất, bạn có thể bắt đầu thú vị khi chơi với Catalina và sử dụng ổ USB này để làm điều đó.
Cách khởi động bằng ổ MacOS Catalina Installer
Bây giờ ổ đĩa đã được tạo đúng cách, bây giờ bạn có thể cài đặt Catalina trên bất kỳ máy Mac tương thích nào của mình. Dưới đây là các bước bạn cần thực hiện để khởi động bằng ổ USB mới.
- Kết nối ổ cài đặt USB mà bạn đã tạo vào máy Mac mà bạn chọn.
- Khởi động lại máy Mac của bạn
- Nhấn giữ ngay phím OPTION trong khi khởi động. Tiếp tục giữ phím cho đến khi bạn thấy menu khởi động
- Sử dụng các phím mũi tên, chọn ổ “Cài đặt macOS 10.15”
Chúng tôi đặc biệt khuyên bạn không nên cài đặt Catalina trên máy tính chính hoặc ổ cứng chính của bạn. Thay vào đó, nếu bạn muốn thử nghiệm các tính năng mới, hãy sử dụng ổ cứng phụ hoặc một máy Mac phụ mà bạn có quyền truy cập.
Vẫn còn rất nhiều sự cố do người dùng báo cáo với Catalina và không phải tất cả các ứng dụng của bạn sẽ hoạt động bình thường. Điều này đặc biệt đúng đối với những ứng dụng dựa trên kiến trúc 32-bit, vì chúng không còn được hỗ trợ nữa.
Phần kết luận

Điều quan trọng cần nhắc lại là chúng tôi không khuyên bạn nên cài đặt Catalina trên thiết bị chính của mình cho đến khi bạn xác minh khả năng tương thích và tạo bản sao lưu của máy Mac.
Khi bạn đã sẵn sàng khám phá thế giới của macOS 10.15, hãy sử dụng ổ đĩa đã tạo để cài đặt nó. Đối với bất kỳ sự cố nào, hãy xem hướng dẫn của Apple về cách tạo trình cài đặt USB cho macOS.
Nếu bạn gặp bất kỳ vấn đề nào, vui lòng cho chúng tôi biết trong phần nhận xét bên dưới và chúng tôi chắc chắn sẽ giúp bạn. Catalina hiện đang hoàn thiện chiếc máy này được viết trên đó, vì vậy chúng tôi sẽ có thể trợ giúp chính xác các vấn đề.