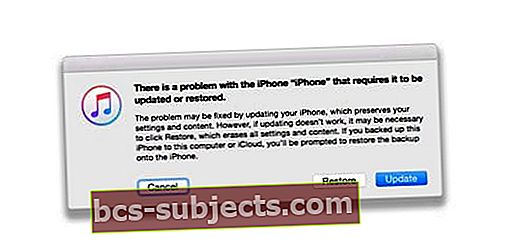Bạn thử mở khóa iPhone hoặc iPad của mình, và không có cảnh báo hoặc thông báo, màn hình sẽ hiển thị và VẪN đen hoặc trống. Một tin nhắn hoặc cuộc gọi đến và bạn nghe thấy âm thanh thông báo của nó, nhưng bạn không thấy bất cứ điều gì trên màn hình của mình! Vì vậy, bạn biết màn hình iPad hoặc iPhone của bạn trống, nhưng thiết bị của bạn đang bật!
Có thể bạn cho điện thoại nghỉ ngơi một lúc và cố gắng phớt lờ nó. Sau khoảng một giờ, với các ngón tay chéo, bạn thử lại. Nhưng không may mắn, màn hình đen vẫn tiếp tục. IPhone trông giống như đang bật và bạn thấy một lưới được chiếu sáng mờ nhạt; bạn chỉ không thấy bất kỳ biểu tượng, màn hình khóa, zilch, nada nào!
Nếu điều này nghe có vẻ quen thuộc, bạn không đơn độc. Màn hình đen hoặc trống trên iPhone, iPad hoặc iPod của bạn thường là triệu chứng của sự cố phần cứng lớn hơn, nhưng không phải lúc nào cũng vậy! Bài viết này tập trung vào các vấn đề phần mềm gây ra màn hình đen hoặc trắng và hướng dẫn bạn các bước để khắc phục nó!
Làm theo các mẹo nhanh sau để khắc phục thời gian màn hình iPhone của bạn chuyển sang màu đen hoặc trống
- Yêu cầu Siri tăng độ sáng màn hình
- Sạc iDevice của bạn trong vài giờ (hoặc vài ngày)
- Khởi động lại iPhone, iPad hoặc iPod của bạn
- Thực hiện khởi động lại cưỡng bức
- Làm mát hoặc hâm nóng thiết bị của bạn
Những bài viết liên quan
- Màn hình chính trống trên iPad hoặc iPhone
- Khắc phục sự cố iPad, Cách khắc phục sự cố iPad của bạn
- iPad bị đơ, không phản hồi, cách khắc phục
- Khôi phục iPhone của bạn
Cứu giúp! IPhone của tôi đang bật nhưng màn hình đen!
Một số độc giả báo cáo rằng màn hình iPhone hoặc iPad của họ chuyển sang màu đen "được chiếu sáng" hoặc họ nhìn thấy màn hình trống ngay cả khi thiết bị đang bật và hoạt động.
Khi màn hình chuyển sang màu đen hoặc trống, âm thanh trên thiết bị của bạn có thể tiếp tục phát và thậm chí cho phép bạn sử dụng Siri hoặc tương tác với màn hình thông qua phỏng đoán!
Một số người dùng cũng báo cáo rằng sự cố này bắt đầu xảy ra sau bản cập nhật iOS gần đây nhất của họ.
Tại sao màn hình iPad hoặc iPhone của tôi bị đen hoặc trống?
Nếu bạn không nhìn thấy bất kỳ thứ gì trên màn hình iPad, iPod hoặc iPhone nhưng bạn vẫn tiếp tục nghe thấy thiết bị hoạt động (như rung, đổ chuông và tạo ra các âm thanh khác) thì điều đó thường chỉ ra sự cố phần cứng.
Thường thì đó là sự cố với chính màn hình hoặc cáp kết nối với màn hình.
Tuy nhiên, luôn có thể xảy ra sự cố phần mềm hoặc iOS, vì vậy trước tiên chúng ta hãy xem xét các cài đặt này để xem liệu chúng tôi có thể tự khắc phục sự cố này miễn phí hay không!
Màn hình iPhone của tôi bị đen! Phải làm gì khi màn hình iPad hoặc iPhone của bạn chuyển sang màu đen
Yêu cầu Siri tăng độ sáng
Vấn đề có thể chỉ đơn giản là độ sáng màn hình của bạn.
Vì vậy, nếu bạn có thể tương tác với Siri, hãy thử yêu cầu cô ấy tăng độ sáng màn hình lên mức tối đa.
 yêu cầu Siri tăng độ sáng màn hình cho bạn!
yêu cầu Siri tăng độ sáng màn hình cho bạn! Xem liệu điều đó có tạo ra sự khác biệt không. Nếu không, hãy tiếp tục đọc!
Vấn đề về pin
- Nó có thể là một vấn đề liên quan đến pin. Vì vậy, hãy kết nối thiết bị của bạn với ổ cắm điện và đợi vài phút

- Sạc iPhone hoặc iPod của bạn cho ít nhất 10 phút và 20 phút đối với iPad trước khi sử dụng – sạc càng lâu càng tốt
- Đảm bảo rằng bạn đã kiểm tra cáp và bộ sạc của mình xem có bất kỳ sự cố nào như các đầu bị sờn, các đầu nối hoặc cổng bị bẩn hoặc dính dầu mỡ hay không. Nếu cần, hãy làm sạch chúng hoặc sử dụng cáp / bộ sạc khác
- Độc giả Paul gợi ý nên cắm iDevice của bạn vào ổ cắm trên tường trong một thời gian rất dài (anh ấy đã cắm điện trong 2 ngày.) Hãy xem việc này có đặt lại quản lý pin và năng lượng của iDevice của bạn không
Khởi động lại iPhone, iPad hoặc iPod của bạn
- Trên iPad không có Nút Home và iPhone X trở lên: nhấn và giữ nút Bên / Trên cùng / Nguồn và nút âm lượng cho đến khi thanh trượt xuất hiện

- Trên iPad hoặc iPhone có Nút Home và iPod Touch: nhấn và giữ nút Bên / Trên cùng / Nguồn cho đến khi thanh trượt xuất hiện

- Kéo thanh trượt sang phải để tắt thiết bị

- Sau khi thiết bị tắt, hãy nhấn và giữ nút Bên / Trên cùng / Nguồn đó một lần nữa cho đến khi bạn thấy Logo Apple

- Với iOS 11 trở lên, hãy khởi động lại bằng cách sử dụng Cài đặt> Chung> Tắt máycho đến khi bạn nhìn thấy "trượt để tắt nguồn"

Nếu bạn thấy biểu trưng Apple trên màn hình thiết bị của mình, có thể sự cố liên quan đến phần mềm!
Sử dụng thiết bị của bạn và xem nó có hoạt động bình thường không.
Thực hiện khởi động lại khó
- Trên iPad không có Nút Home và iPhone 8 trở lên: Nhấn và nhả nhanh nút Tăng âm lượng. Nhấn và thả nhanh nút Giảm âm lượng. Sau đó nhấn và giữ nút Bên / Trên cùng / Nguồn cho đến khi thiết bị khởi động lại

- Trên iPhone 7 hoặc iPhone 7 Plus: Nhấn và giữ cả hai nút Bên cạnh và Giảm âm lượng trong ít nhất 10 giây cho đến khi bạn nhìn thấy logo Apple

- Trên iPhone 6s trở về trước, iPad có Nút Home hoặc iPod touch: Nhấn và giữ cả nút Màn hình chính và Trên cùng (hoặc Bên cạnh) trong ít nhất 10 giây, cho đến khi bạn nhìn thấy logo Apple

Nếu bạn nhìn thấy logo Apple, có thể sự cố không liên quan đến phần cứng mà là do phần mềm.
Sử dụng thiết bị của bạn như bình thường và xem sự cố có được giải quyết hay không.
Kiểm tra nhiệt độ của bạn để tìm các sự cố màn hình trống hoặc đen
- Sự cố màn hình đen hoặc trống thường xảy ra nếu bạn vận hành thiết bị của mình trong điều kiện nhiệt độ khắc nghiệt (như quá nóng hoặc quá lạnh)
- Nếu quá nóng, chỉ cần đặt thiết bị của bạn ở khu vực mát mẻ trong vài giờ để thiết bị của bạn hạ nhiệt
- Và nếu quá lạnh, hãy đặt iDevice của bạn ở một khu vực ấm áp (nhưng không nóng) trong vài giờ để cho phép nó ấm lên
- Sử dụng thiết bị iOS trong điều kiện lạnh giá ngoài phạm vi hoạt động của thiết bị có thể tạm thời làm giảm tuổi thọ pin và có thể khiến thiết bị tắt
- Thời lượng pin sẽ trở lại bình thường khi bạn đưa thiết bị trở lại nhiệt độ môi trường cao hơn
- Hãy thử và luôn sử dụng các thiết bị iOS của bạn ở nơi có nhiệt độ môi trường từ 0º đến 35º C (32º đến 95º F)
Ợ con đó!
Nếu các giải pháp được liệt kê ở trên không hoạt động, có thể cáp màn hình iDevice của bạn đã bị lỏng hoặc tách một phần khỏi đầu nối của nó.
Nếu iPhone, iPod hoặc iPad vẫn đang được Applecare, hãy đặt lịch hẹn với một chuyên gia và mang nó đi kiểm tra.
Nếu thiết bị của bạn không còn bảo hành, một số người báo cáo thành công khi "ợ" thiết bị của họ
- Đầu tiên, bọc iPhone hoặc iPad của bạn trong một miếng vải hoặc khăn mềm
- Lật nó để màn hình hướng xuống và mặt sau của iPhone hoặc iPad đối diện với bạn
- Sau đó vỗ nhẹ vào mặt sau của thiết bị giống như bạn đang cho trẻ ợ hơi vậy
Việc "ợ" iPad, iPod hoặc iPhone của bạn thường giúp gắn lại các đầu nối màn hình LDC / OLED đó.
Điểm dừng cuối cùng cho sự cố màn hình trống
Khôi phục thiết bị của bạn trong iTunes bằng cách kết nối thiết bị của bạn với máy tính
- Kết nối thiết bị của bạn với máy tính và mở iTunes
- Nếu bạn không có máy tính, hãy mượn máy tính hoặc đến Apple Store
- Trong khi thiết bị của bạn được kết nối, buộc nó phải khởi động lại làm theo hướng dẫn ở trên
- Đừng nhả ra khi bạn nhìn thấy logo Apple. Tiếp tục giữ cho đến khi bạn thấy màn hình chế độ phục hồi
 IPhone 7 ở Chế độ khôi phục phải được khôi phục bằng iTunes
IPhone 7 ở Chế độ khôi phục phải được khôi phục bằng iTunes - Tại tùy chọn khôi phục hoặc cập nhật, hãy chọn Cập nhật
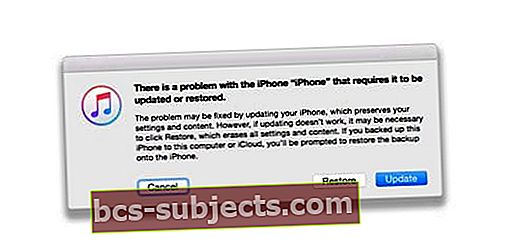
- iTunes cố gắng cài đặt lại iOS mà không xóa bất kỳ dữ liệu nào của bạn
- Nếu quá trình này mất hơn 15 phút, thiết bị của bạn sẽ thoát khỏi chế độ khôi phục
- Lặp lại bước 2 và 3
- iTunes cố gắng cài đặt lại iOS mà không xóa bất kỳ dữ liệu nào của bạn
iTunes không nhận ra thiết bị của bạn?
Nếu iTunes không thấy thiết bị của bạn, hãy thử chế độ DFU.
 Bạn đang ở Chế độ DFU nếu màn hình của bạn hoàn toàn đen
Bạn đang ở Chế độ DFU nếu màn hình của bạn hoàn toàn đen Chế độ DFU (Cập nhật phần mềm thiết bị) cho phép iTunes giao tiếp với iDevice của bạn mà không cần tải iOS và khởi động.
Khôi phục DFU sẽ xóa hoàn toàn iDevice của bạn và sau đó cài đặt một bản sao mới của iOS và chương trình cơ sở mới nhất vào thiết bị của bạn. Nó giống như bắt đầu lại từ đầu!
Vì vậy, nếu bạn đang xem xét khôi phục DFU, hãy đảm bảo rằng bạn có sẵn một bản sao lưu hoặc di chuyển trước khi biết rằng thiết bị của bạn đã bị xóa hoàn toàn.
Không có thời gian? Kiểm tra video của chúng tôi!

Bạn cần sửa màn hình iPhone hoặc iPad của mình? Liên hệ với bộ phận hỗ trợ của Apple
Nếu không có bước nào ở trên hiệu quả với thiết bị của bạn, thì có thể phần cứng của iPhone hoặc iDevice khác của bạn có vấn đề, thường là với cáp hoặc đầu nối màn hình của màn hình. Bạn có thể cần Apple thực hiện sửa chữa màn hình iPad hoặc iPhone.
Đối với hầu hết, sự cố phần cứng có nghĩa là một chuyến đi đến Nhóm hỗ trợ Apple tại địa phương hoặc trực tuyến của bạn hoặc Trung tâm sửa chữa được chứng nhận của Apple trong khu vực.

Liên hệ với Bộ phận hỗ trợ của Apple để thiết lập dịch vụ nếu bạn gặp bất kỳ sự cố nào sau đây:
- Bạn tiếp tục thấy màn hình đen hoặc trống sau khi sạc, buộc khởi động lại và làm theo các bước đã đề cập
- IPad, iPhone hoặc iPod Touch của bạn được iTunes nhận dạng nhưng không có gì hiển thị trên màn hình hoặc bạn thấy ánh sáng mờ
- Bạn thấy màn hình đen nhưng bạn nghe thấy cảnh báo, âm thanh và rung
- Màn hình của bạn đang bật nhưng không phản hồi với các đầu vào như chạm, trượt và các cử chỉ khác
- Nút Home của iDevice hoặc nút Sleep / Wake bị hỏng hoặc bị kẹt
- IDevice của bạn bị kẹt trên logo Apple
- IPhone hoặc iPad hiển thị một màu đồng nhất hoặc iTunes không nhận ra nó
Tại sao lại sử dụng Bộ phận hỗ trợ của Apple hoặc các cửa hàng sửa chữa được Apple chứng nhận?
Nếu iPhone, iPad hoặc iPod của bạn đang được bảo hành, việc yêu cầu Apple hoặc các cửa hàng được ủy quyền của Apple sửa chữa nó chỉ có ý nghĩa! Apple yêu cầu tất cả các sửa chữa được bảo hành theo bảo hành của Apple phải được thực hiện bởi các kỹ thuật viên được Apple chứng nhận.
Và thông thường, việc sửa chữa được thực hiện theo gói Apple Care + đang hoạt động sẽ rẻ hơn so với những sửa chữa được thực hiện ở nơi khác.
Ngoài ra, khi Apple sửa chữa thiết bị của bạn, bảo hành còn lại vẫn được áp dụng.
Nếu Apple nghi ngờ hoặc có bằng chứng cho thấy thiết bị của bạn đã được sửa chữa tại một cửa hàng không được phê duyệt, bảo hành của bạn sẽ tự động bị vô hiệu.
Để tìm hiểu xem thiết bị của bạn có còn được bảo hành của Apple hay không, hãy sử dụng công cụ này và nhập số sê-ri của thiết bị của bạn.
Gói (lại
Thông thường, bạn sửa màn hình trống hoặc đen trên iPhone, iPad và các iDevices khác bằng cách làm theo các bước được đề xuất ở trên.
Chúng tôi nhận thấy rằng bạn giải quyết hầu hết các sự cố này bằng cách thực hiện khởi động lại bằng cách giữ nút ngủ / thức và nút trang chủ hoặc nút tăng / giảm âm lượng (tùy thuộc vào kiểu iPhone) trong ít nhất mười giây VÀ bỏ qua thanh trượt màu đỏ.

Nhưng trong trường hợp điều này xảy ra một lần nữa, hãy nhớ sao lưu iPhone của bạn hoặc một iDevice khác, để bạn không bao giờ mất dữ liệu quý giá.
Tốt hơn là bạn sao lưu theo quy tắc 2X2 của chúng tôi (2 đám mây và 2 bản sao lưu cục bộ.) Nó có thể cảm thấy như quá mức cần thiết nhưng tốt hơn là an toàn, xin lỗi!
Mẹo dành cho người đọc 
- Một số độc giả gặp may khi nhấn xuống hoặc chạm bằng lòng bàn tay vào mặt sau của iPad hoặc iPhone của họ để hiển thị Logo Apple hoặc Màn hình chính. Nếu mẹo đọc này phù hợp với bạn, iPhone của bạn có thể có kết nối lỏng lẻo, có thể là kết nối kém với Màn hình LCD hoặc bảng logic. Vấn đề này thường xuất hiện lại. Nếu vậy, hãy mang iPhone hoặc iDevice của bạn đến Apple Store hoặc Trung tâm sửa chữa được chứng nhận của Apple để thay thế và sửa chữa các kết nối kém. Việc sửa chữa này không phải là một dự án tự làm vì nó yêu cầu hàn
- Paul khuyên bạn nên sạc iDevice của bạn qua ổ cắm trên tường trong vài ngày, đặc biệt nếu bạn đã thay thế hoặc cập nhật phần cứng gần đây
- Nếu bạn thấy màn hình phát sáng nhưng không thể phát hiện ra bất cứ điều gì, Paul khuyên bạn nên kiểm tra iPad bằng cách kết nối iTunes. Nếu iTunes nhận ra thiết bị và có thể giao tiếp với thiết bị, thì có thể màn hình đã bị vô hiệu hóa hoặc cáp kết nối màn hình bị lỏng. Cách duy nhất cho điều này là tháo màn hình và kết nối lại cáp chắc chắn – DYI hoặc thông qua Trung tâm sửa chữa bảo hành của Apple. Đối với những người thích tự làm, Paul cảnh báo rằng việc tự sửa lỗi này hầu như luôn dẫn đến màn hình bị nứt, vì vậy hãy mua một màn hình mới cho iDevice của bạn (kiểm tra kiểu dáng và mẫu mã) trước khi bắt đầu sửa chữa!













 IPhone 7 ở Chế độ khôi phục phải được khôi phục bằng iTunes
IPhone 7 ở Chế độ khôi phục phải được khôi phục bằng iTunes