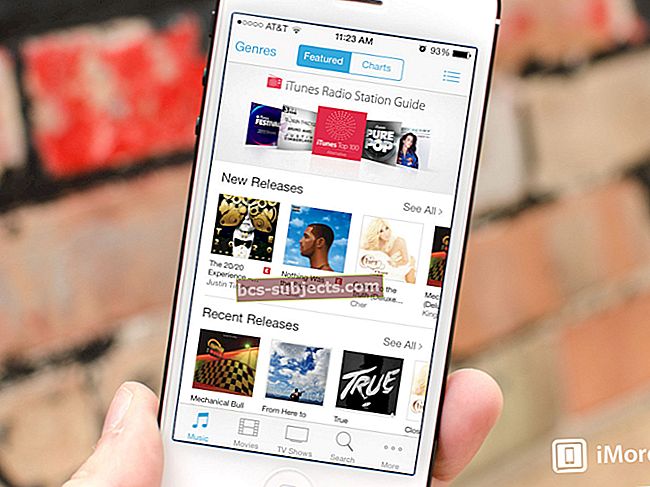Chức năng thông báo chính trong iOS 10 không có gì thay đổi đáng kể. Nếu iPhone của bạn hỗ trợ 3D Touch, việc đọc, nhận và trả lời thông báo gần như không tốn nhiều công sức! Khi nói đến thông báo, tất cả chúng ta đều muốn chúng thông minh hơn, ít gây phiền nhiễu hơn, phù hợp hơn và nhận biết tình huống. Thông báo mang tính cá nhân mạnh mẽ.

Trong bài viết này, chúng tôi đề cập đến một số kiến thức cơ bản về thiết lập và sử dụng thông báo trên iPhone của bạn
Những bài viết liên quan
- Làm thế nào để thành thạo Trung tâm thông báo trên iPhone của bạn
- Dừng thông báo trên MacBook
- Sửa thông báo lặp lại trên máy Mac
Theo dõi nhanh
- Thay đổi Cài đặt thông báo cho Ứng dụng hoặc Phổ thông qua Cài đặt> Thông báo
- Cập nhật quyền riêng tư của Thông báo thông qua Cài đặt> Touch ID & Mật mã
- Sử dụng 3D Touch để truy cập nhanh mà không cần thoát ứng dụng hiện tại
- Khắc phục sự cố với Đặt lại tất cả cài đặt & Đặt lại cài đặt mạng
- TẮT và BẬT WiFi và Dữ liệu di động
Thiết lập thông báo trên iPhone
Để thiết lập thông báo cho iPhone của bạn hoặc các ứng dụng khác của iDevice, chỉ cần nhấn vào Cài đặt> Thông báo> và chọn Ứng dụng bạn muốn thiết lập hoặc điều chỉnh. Hầu hết các tính năng thông báo đều giống nhau cho gần như tất cả các ứng dụng của bạn. Có những ngoại lệ, bao gồm một số ứng dụng như Google Maps, cung cấp các tùy chọn bổ sung, chẳng hạn như xem trước tin nhắn trên Màn hình khóa thông qua chuyển đổi Hiển thị trên Màn hình khóa.

Tùy chọn thông báo
Trong menu Cài đặt này, bạn cũng có thể tắt tất cả thông báo cho một ứng dụng cụ thể hoặc chọn loại thông tin bạn muốn nhận và KHÔNG nhận. Các lựa chọn này bao gồm hiển thị trong trung tâm thông báo, âm thanh, biểu tượng ứng dụng huy hiệu và hiển thị trên màn hình khóa. BẬT hoặc TẮT các tùy chọn này theo ý muốn của bạn – đây là một trong nhiều cách mà iDevices của chúng tôi yêu cầu chúng tôi cá nhân hóa chúng.

Định cấu hình thông báo của ứng dụng
Trong màn hình Cài đặt> Thông báo> Ứng dụng, bạn bật và tắt thông báo của ứng dụng tại đây bằng cách chuyển đổi "Cho phép thông báo". Từ màn hình này, bạn định cấu hình nếu bạn muốn cho phép ứng dụng thông báo cho bạn trên màn hình khóa, phát âm thanh làm cảnh báo hoặc hiển thị cho bạn một huy hiệu.
Ngoài ra, bạn chọn kiểu cảnh báo bạn muốn thấy khi iDevice của bạn được mở khóa. Chọn giữa không có, biểu ngữ hoặc cảnh báo. Một lần nữa, tất cả là sự lựa chọn của bạn.
Biểu ngữ so với Cảnh báo
Khi bạn muốn thông báo của ứng dụng xuất hiện ở đầu màn hình, thông báo cho bạn và sau đó biến mất, bạn chọn Ảnh bìa như phong cách. Khi bạn muốn có thông báo, Cảnh báo thực hiện một sự lựa chọn tốt hơn.
Nếu gần đây bạn đã nâng cấp iOS của mình và thông báo của bạn không rõ ràng, hãy kiểm tra cài đặt trong ứng dụng. Nếu bạn đặt nó thành Cảnh báo, các cài đặt cũ của bạn thường tồn tại xung quanh vì vậy hãy thay đổi cài đặt này theo cách thủ công thành cài đặt bạn muốn.
Thông báo và Quyền riêng tư trên iPhone của bạn
Để bảo mật và an toàn tối đa, thiết lập iPhone của bạn để hạn chế quyền truy cập vào thông báo của bạn trên màn hình khóa bằng cách nhấn vào Cài đặt> Touch ID & Mật mã. Và TẮT các tùy chọn cho Siri, Thông báo, Ví và Trả lời bằng tin nhắn. Cài đặt của bạn trong Touch ID & Mật mã ghi đè bất kỳ cài đặt thông báo ứng dụng riêng lẻ nào mà bạn đã tạo và chỉ cho phép truy cập vào các cảnh báo thông báo sau khi iDevice của bạn xác minh thông tin đăng nhập của bạn.

Ngoài ra, hãy quản lý quyền riêng tư của bạn bằng cách thay đổi quyền ứng dụng của bạn để hiển thị bản xem trước của thông báo trên màn hình khóa của bạn. Ví dụ: với thông báo Thư của bạn, nếu bạn chọn Hiển thị bản xem trước và sau đó chọn “Khi mở khóa” trong Tùy chọn Thư thay vì “Luôn luôn”.

3D Touch giúp thông báo dễ dàng
Làm việc với thông báo trên thiết bị cảm ứng 3D tốt hơn rất nhiều. Nhấn mạnh vào một mục trong màn hình thông báo của bạn hoặc trên biểu ngữ ở đầu màn hình để thực hiện hành động đối với sự kiện thông báo. Và sau đó bạn tiếp tục liền mạch với những gì bạn đang làm trước khi thông báo đến. Bạn thậm chí không cần phải rời khỏi ứng dụng hiện tại của mình để xử lý thông báo đó. Vì vậy, có một lợi ích tuyệt vời cho 3D Touch!

Và sử dụng chức năng cảm ứng 3D để xóa tất cả thông báo trên thiết bị của bạn. Nhấn vào 'X' ở bên phải của tiêu đề cho một nhóm thông báo. Nhấn vào xóa tất cả Thông báo và thế là xong!
Vuốt và chạm để tìm thông báo
Trên màn hình khóa, bạn vuốt sang phải mục thông báo để xử lý cảnh báo. Khi làm việc với màn hình và trung tâm thông báo, bạn chạm vào chính mục đó để làm việc với nó. Vuốt trên màn hình này sẽ đưa bạn đến chế độ xem của Ngày hôm nay.
Thông báo không hoạt động trên iPhone, Cách khắc phục
Trước tiên, hãy kiểm tra để đảm bảo rằng bạn không ở Chế độ Không làm phiền (DND). Đi tới Cài đặt> Không làm phiền và TẮT nếu bật. Nhưng đôi khi, khi bạn thiết lập tất cả các cài đặt phù hợp và iPhone của bạn không ở chế độ Không làm phiền, thông báo của bạn vẫn không hoạt động theo cách bạn muốn.

Mẹo gỡ rối thông báo
- Nếu bạn đang gặp sự cố với thông báo của mình, bạn nên khởi động lại điện thoại của mình
- Hãy thử xóa ứng dụng đang gặp sự cố về thông báo và cài đặt lại để xem ứng dụng có hoạt động bình thường không
- Nếu sự cố thông báo vẫn tiếp diễn, hãy đặt lại cài đặt trên điện thoại của bạn để đảm bảo rằng các ứng dụng và cảnh báo của bạn không sử dụng bất kỳ dữ liệu cài đặt cũ nào. Đi tới Cài đặt> Chung> Đặt lại> Đặt lại Tất cả Cài đặt
- Sao lưu iPhone của bạn bằng iCloud hoặc iTunes trước khi bạn sử dụng thiết lập lại tất cả cài đặt
- Đặt lại cài đặt mạng của bạn (Cài đặt> Chung> Đặt lại> Đặt lại cài đặt mạng)
- TẮT cả WiFi (Cài đặt> WiFi) và Dữ liệu di động (Cài đặt> Mạng di động> Dữ liệu di động) rồi BẬT lại
- Thay đổi sang cài đặt DNS của Google hoặc DNS mở
- Đi tới Cài đặt> WiFi> Nhấp vào tên mạng của bạn hoặc chữ “i” màu xanh lam bên cạnh
- Nhấn vào DNS
- Ghi lại các số DNS hiện tại rồi xóa chúng
- Nhập “8.8.8.8, 8.8.4.4” cho DNS của Google hoặc “208.67.222.222,208.67.220.220” cho Open DNS
- Hai số DNS cung cấp cho bạn một máy chủ chính và một máy chủ phụ
Lưu ý rằng Đặt lại tất cả cài đặt không xóa bất kỳ dữ liệu cá nhân nào của bạn như ứng dụng, ảnh hoặc danh bạ. Nhưng nó xóa tất cả các tùy chọn và mật khẩu của bạn cho WiFi, Bluetooth, Không làm phiền, Thông báo, Chung, Âm thanh, Touch ID và Quyền riêng tư. Vì vậy, bạn sẽ phải thiết lập lại những thứ đó sau khi đặt lại tất cả cài đặt. Tuy nhiên, tính năng Đặt lại tất cả dường như phù hợp với nhiều người để khắc phục sự cố thông báo, vì vậy, bạn sẽ gặp khó khăn!
Các vấn đề, mẹo về thông báo nhắc nhở trên iPhone
- Một ngoại lệ cho điều này là sử dụng Lời nhắc với Thông báo. Một số người dùng tiếp tục gặp sự cố thông báo với ứng dụng nhắc nhở của họ và lỗi này vẫn còn ngay cả sau khi cố gắng thực hiện “Đặt lại tất cả cài đặt”.
- Nếu bạn đã bật iPhone của mình ở chế độ im lặng, điều đó đôi khi sẽ giết chết những thông báo nhắc nhở này. Tắt chế độ im lặng của bạn và kiểm tra thông báo nhắc nhở. Nếu bạn gặp sự cố với thông báo nhắc nhở được chia sẻ, hãy tắt thông báo Lịch được chia sẻ trong Cài đặt> Thông báo> Lịch> Được chia sẻ và khởi động lại iPhone của bạn. Sau đó, bật lại thông báo lịch được chia sẻ. Bản sửa lỗi này có vẻ hiệu quả với nhiều người.
- Nếu bạn gặp phải sự chậm trễ khi phản hồi thông báo, sự cố này được liệt kê là đã được khắc phục trong phiên bản iOS 10.2. Bây giờ khi bạn lần đầu tiên nhấp vào thông báo, sẽ không có bất kỳ sự chậm trễ nào. Nó chỉ hoạt động tốt hơn và mượt mà hơn rất nhiều. Vì vậy, hãy nâng cấp lên iOS 10.2 hoặc cao hơn nếu iPhone của bạn chạy phiên bản cũ hơn
- Tôi có thể giải quyết vấn đề này bằng cách xóa và cài đặt lại từng ứng dụng bị ảnh hưởng. Cách tiếp cận này là một giải pháp kỳ lạ, nhưng nó đã hiệu quả với tôi. Cập nhật ứng dụng lên phiên bản mới hơn là không đủ — tôi phải xóa ứng dụng và cài đặt lại
- Tôi đã hoàn thành và khôi phục từ bản sao lưu iCloud và cài đặt lại một vài ứng dụng. Mọi thứ dường như hoạt động tốt bây giờ
Chúng tôi hy vọng rằng bạn thấy những lời khuyên này hữu ích. Vui lòng cho chúng tôi biết trong phần nhận xét bên dưới nếu bạn có bất kỳ câu hỏi nào hoặc muốn chia sẻ các mẹo bổ sung phù hợp để bạn làm việc với thông báo trên iPhone của mình.