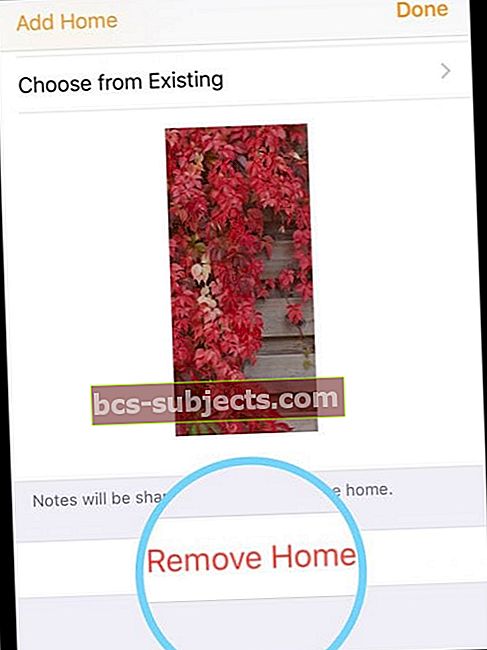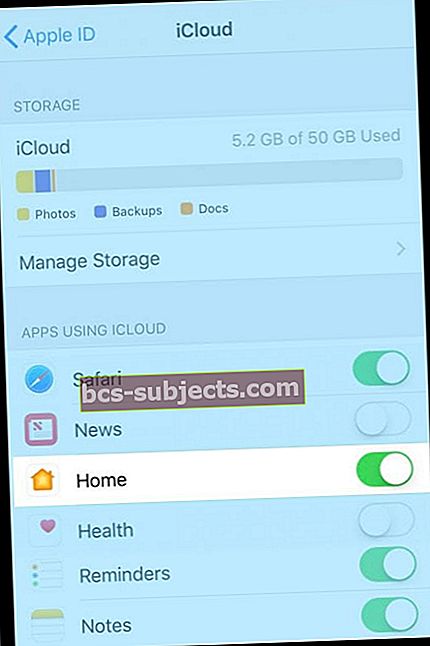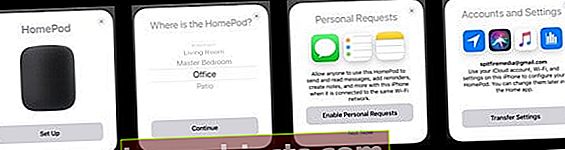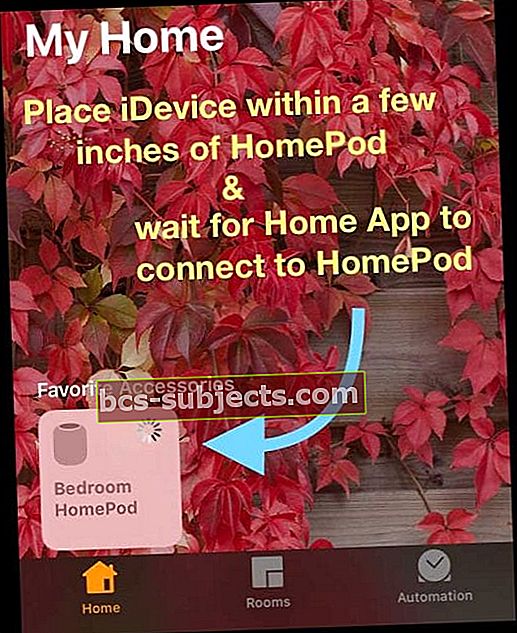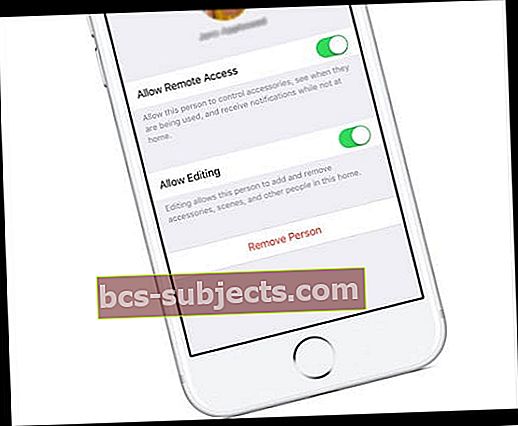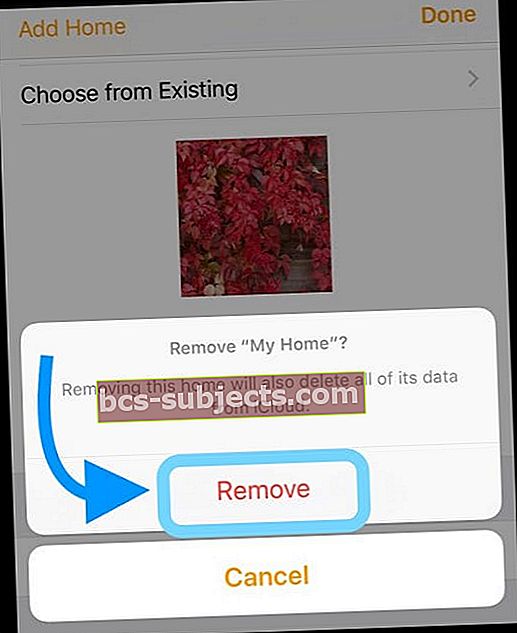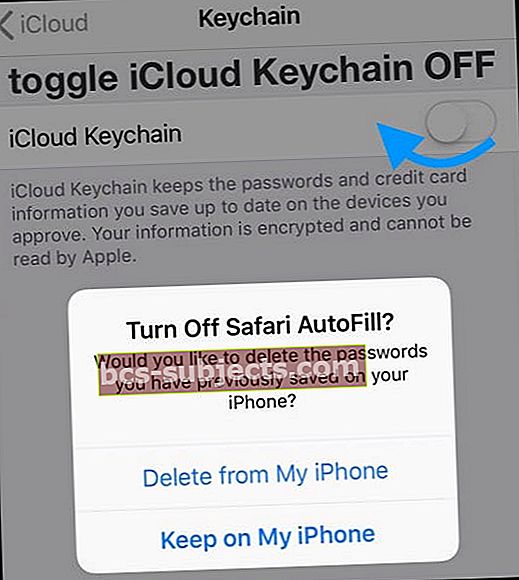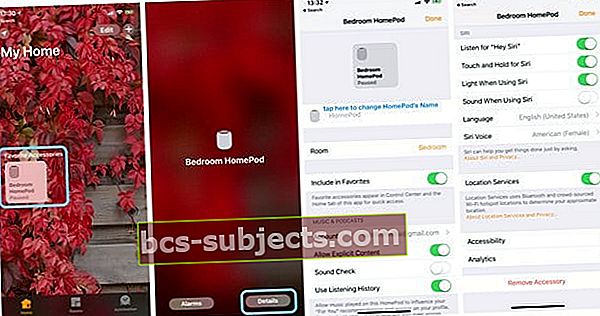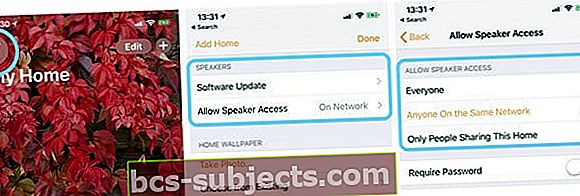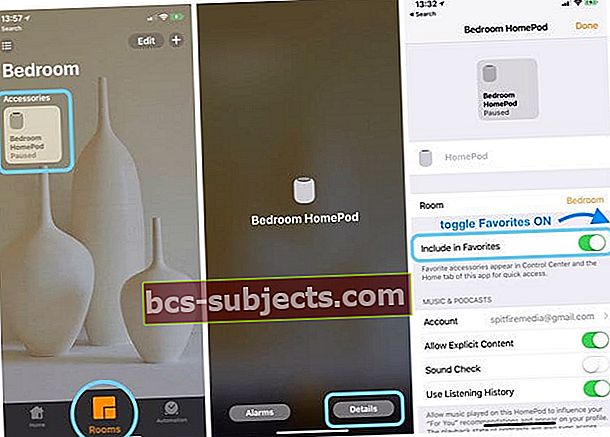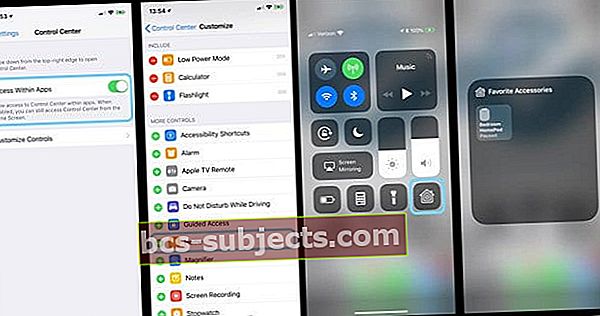Một số người dùng báo cáo rằng họ không thể truy cập Cài đặt của HomePod thông qua Ứng dụng Home trên iPhone hoặc iPad của họ. Sau khi thiết lập thành công HomePod, người dùng thấy lỗi HomePod không khả dụng trong Ứng dụng Home (hoặc thông báo Không có phản hồi.) Ngoài ra, nó không hiển thị trong HomeKit và cho biết không khả dụng.
Bất chấp lỗi này, mọi người có thể sử dụng HomePod của họ với Siri và nó thậm chí còn hiển thị dưới dạng tùy chọn AirPlay trong Trung tâm điều khiển và hiển thị trong danh sách các thiết bị Apple ID. Điều còn thiếu là khả năng thay đổi bất kỳ Cài đặt nào của HomePod, từ đổi tên nó đến thiết lập tùy chọn cho Siri và thêm bất kỳ tính năng trợ năng nào như khả năng điều chỉnh bằng giọng nói và cảm ứng. Vậy làm cách nào để chúng ta có thể đưa HomePods của mình hiển thị trong Ứng dụng gia đình?
Sau khi nghe câu chuyện này từ một số độc giả của chúng tôi, chúng tôi quyết định chạy thử nghiệm. Và bạn có biết không, chúng tôi đã gặp phải vấn đề tương tự là HomePod đang hoạt động nhưng hiển thị trong Ứng dụng gia đình là Không khả dụng. Tin tốt là sau một số thử nghiệm và sai sót, chúng tôi đã tìm ra cách để nó hiển thị trong Ứng dụng gia đình! Đây là cách thực hiện:
Làm thế nào để xem HomePod của bạn trong ứng dụng Home
- Nếu bạn chỉ sử dụng ứng dụng Home cho HomePod của mình và không thiết lập thêm phụ kiện HomeKit, hãy xóa My Home (hoặc bất cứ thứ gì bạn đặt tên là Home)
- Mở ứng dụng Home
- Nhấn vào Biểu tượng Trang chủ hoặc Biểu tượng Vị trí ở phía trên bên trái (mũi tên la bàn)

- Cuộn xuống và chọn Xóa Trang chủ
- Xác nhận Xóa – thao tác này cũng xóa tất cả Dữ liệu của Trang chủ này khỏi iCloud
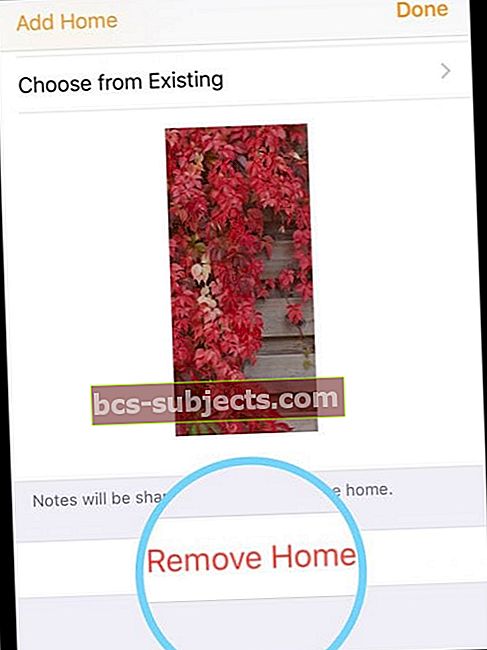
- Nếu bạn sử dụng ứng dụng Home với phụ kiện HomeKit, đừng xóa My Home, hãy chuyển sang bước 3
- Mở Cài đặt> Hồ sơ ID Apple> iCloud > và chuyển đổi BẬT Trang chủ
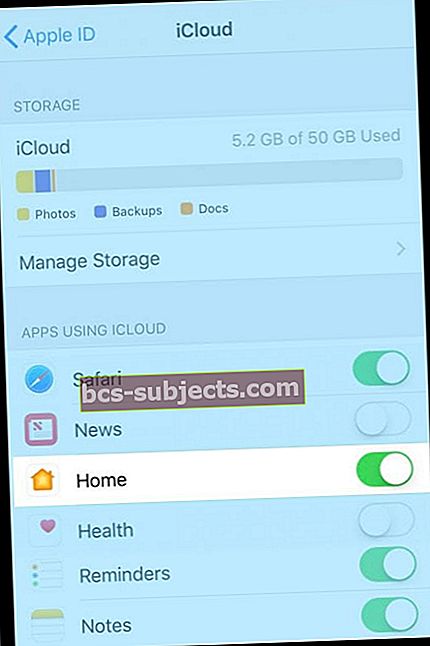
- Khởi động lại iDevice mà bạn đã thiết lập ban đầu với HomePod
- Kết nối iDevice của bạn với mạng WiFi ổn định và nhanh nhất trong phòng mà bạn định đặt HomePod của mình
- Đặt lại HomePod (đưa HomePod về cài đặt gốc)
- Rút phích cắm HomePod, đợi 20-30 giây rồi cắm lại
- Đặt bàn tay của bạn (hoặc một ngón tay) lên trên HomePod và giữ nó ở đó
- Nếu bạn giơ tay hoặc ngón tay ra khỏi HomePod, hãy bắt đầu lại
- Chờ Siri thông báo rằng HomePod của bạn sắp đặt lại
- Khi HomePod của bạn đặt lại đèn quay màu trắng ở trên cùng, chuyển sang màu đỏ

- Khi HomePod của bạn đặt lại đèn quay màu trắng ở trên cùng, chuyển sang màu đỏ
- Khi bạn nghe thấy ba tiếng bíp, hãy thả tay ra
- Thiết lập lại HomePod
- Mở khóa iDevice của bạn và giữ nó bên cạnh HomePod (giữ nguyên trong vòng vài inch)
- Khi màn hình thiết lập xuất hiện, hãy nhấn vào Thiết lập – giữ iDevice của bạn trong phạm vi vài inch của HomePod
- Chọn phòng nơi bạn đặt HomePod
- Làm theo hướng dẫn trên màn hình để bật Yêu cầu cá nhân, chuyển cài đặt iCloud của bạn, thiết lập mạng Wi-Fi gia đình, kết nối hoặc tham gia Apple Music, v.v.
- Giữ iDevice trong vòng vài inch của HomePod và đợi nó hoàn tất quá trình thiết lập
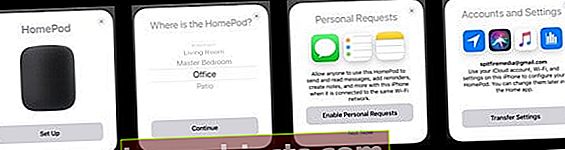
- Sau khi Siri chào bạn, bạn có thể di chuyển iDevice khỏi HomePods
- Làm theo chỉ dẫn của Siri để tương tác với “Hey, Siri” trên HomePod
- Cài đặt ứng dụng Home
- Di chuyển iDevice của bạn lại gần HomePod (trong vòng vài inch)
- Mở ứng dụng Home
- Trong Phụ kiện yêu thích, HomePod của bạn sẽ xuất hiện và cố gắng kết nối
- Bạn có thể thấy một vòng tròn quay, có nghĩa là Ứng dụng Home đang cố gắng kết nối với Home Pod
- Quá trình này có thể mất một chút thời gian, vì vậy hãy giữ thiết bị của bạn cách Home Pod vài inch
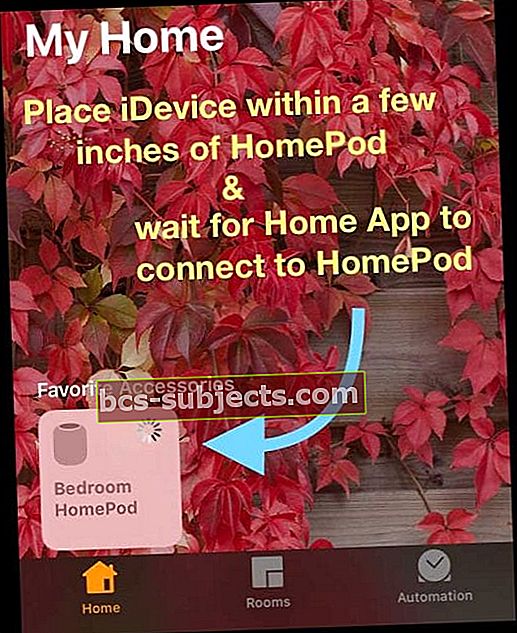
- Khi nó kết nối thành công, trạng thái cập nhật từ Không khả dụng hoặc Bánh xe quay sang Phát hoặc Tạm dừng

- Nếu bạn có thêm bất kỳ iDevices nào, hãy làm theo bước 7 với từng thiết bị
Trong thử nghiệm của chúng tôi, chúng tôi nhận thấy rằng chúng tôi cần chạy qua các bước 5 và 6 một vài lần trước khi bước 7 hoạt động trên iPad Pro của chúng tôi. Vì vậy, nếu lúc đầu, HomePod của bạn vẫn hiển thị là Không khả dụng, hãy thử đặt lại và thiết lập lại HomePod.
HomePod vẫn hiển thị không khả dụng hoặc không có phản hồi?
Nếu sau khi thực hiện các bước trên, HomePod của bạn vẫn không xuất hiện trong Ứng dụng Home hoặc được liệt kê là không khả dụng hoặc không có phản hồi, hãy thử các mẹo bổ sung sau đây từ những độc giả đã gặp sự cố tương tự với HomePod của họ.
Các bản sửa lỗi cho các vấn đề về HomePod và ứng dụng Home
- Đóng Ứng dụng Home, sau đó khởi động lại thiết bị và khởi chạy lại Ứng dụng Home
- Xóa tất cả thành viên gia đình khỏi Nhà
- Mở Ứng dụng Home, nhấn Tab Home và nhấn vào Mũi tên Vị trí ở góc trên bên trái của màn hình. Nhấn vào từng thành viên gia đình, từng người một, sau đó nhấn Xóa người
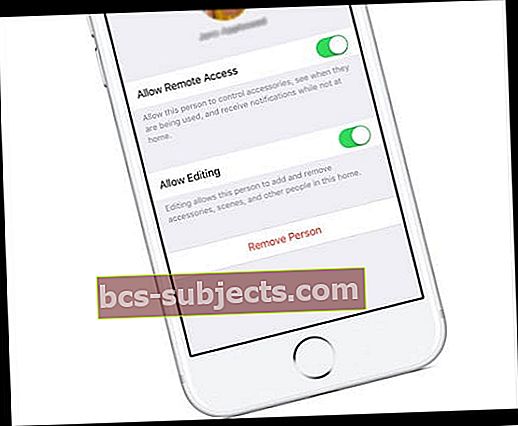
- Mở Ứng dụng Home, nhấn Tab Home và nhấn vào Mũi tên Vị trí ở góc trên bên trái của màn hình. Nhấn vào từng thành viên gia đình, từng người một, sau đó nhấn Xóa người
- Kiểm tra xem thiết bị của bạn có trên cùng một mạng WiFi mà bạn đã thiết lập HomePod ban đầu không
- Khởi động lại hoặc buộc khởi động lại iDevice của bạn
- Trên iPhone 6S trở xuống cùng với tất cả iPad & iPod Touch, nhấn Home và Power cùng lúc cho đến khi bạn thấy logo Apple
- Đối với iPhone 7 hoặc iPhone 7 Plus: Nhấn và giữ cả hai nút Bên cạnh và Giảm âm lượng trong ít nhất 10 giây cho đến khi bạn nhìn thấy logo Apple
- Trên iPhone X hoặc iPhone 8 hoặc iPhone 8 Plus: Nhấn và thả nhanh nút Tăng âm lượng. Sau đó nhấn và nhanh chóng thả nút Giảm âm lượng. Cuối cùng, nhấn và giữ nút Side cho đến khi bạn thấy logo Apple
- Đặt lại Home Hub của bạn, đóng Ứng dụng Home, sau đó khởi chạy lại Ứng dụng Home
- Mở ứng dụng Home và nhấn vào tab Home
- Nhấn vào biểu tượng vị trí phía trên bên trái
- Cuộn xuống dưới cùng và nhấn vào Xóa Màn hình chính. Sau đó nhấn Xóa để xác nhận
- Thao tác này sẽ xóa nhà của bạn và tất cả các phụ kiện HomeKit của bạn
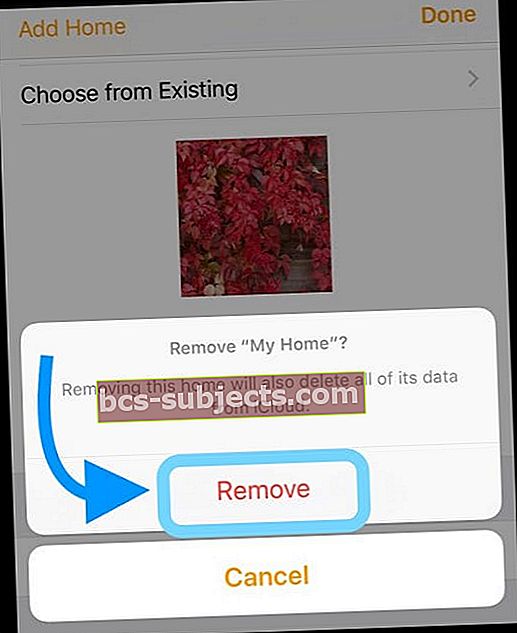
- Một số độc giả nhận thấy rằng họ cần phải xóa hoàn toàn Ứng dụng Home và bắt đầu lại, thêm lại tất cả các thiết bị. Xóa ứng dụng Home cũng xóa tất cả các thành viên gia đình được mời của bạn – vì vậy bạn cần gửi lại những lời mời đó. Với một khởi đầu mới trên Ứng dụng Home, hầu hết người đọc đã có thể thêm HomePod của họ thành công
- Bật và tắt iCloud Keychain
- Dữ liệu HomeKit đồng bộ hóa qua bộ nhớ được mã hóa của iCloud, vì vậy hãy buộc đồng bộ hóa lại giữa thiết bị và chuỗi khóa iCloud của bạn bằng cách tắt rồi bật lại. Bạn PHẢI biết mã bảo mật của mình hoặc có một thiết bị khác của bạn đăng nhập vào iCloud để xác thực lại
- Đi đến Cài đặt> iCloud> Chuỗi khóa > và chuyển sang TẮT
- Quyết định xem bạn muốn giữ hay xóa Dữ liệu Tự động điền trong Safari của mình (nếu không chắc chắn, hãy chọn Keep)
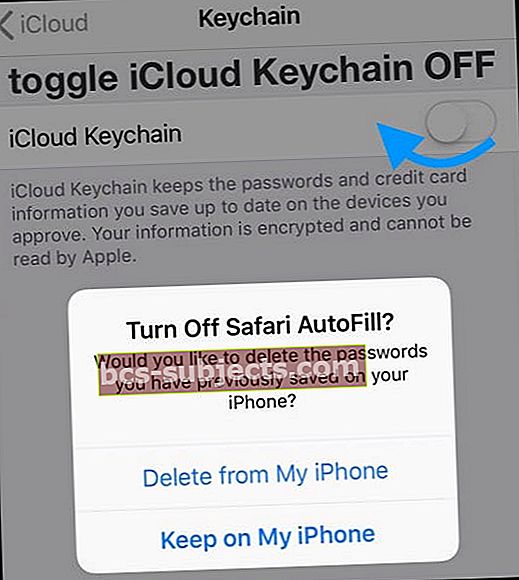
- Khởi động lại iDevice của bạn
- Quay trở lại Cài đặt> iCloud> Chuỗi khóa và bật lại iCloud Keychain
- Phê duyệt Chuỗi khóa iCloud từ một thiết bị khác hoặc nhập mã bảo mật của bạn
- Chờ một vài phút rồi mở Ứng dụng Home của bạn và xem liệu HomePod của bạn hiện đã được kết nối chưa
Xem hoặc thay đổi cài đặt HomePod
Sau khi HomePod của bạn kết nối thành công với Ứng dụng Home, bạn có thể dễ dàng thay đổi hoặc xem Cài đặt của HomePod!
Nhưng chờ đã, có hai Menu cài đặt HomePod!
Đừng hỏi chúng tôi tại sao nhưng Apple thấy phù hợp để đặt cài đặt HomePod ở hai vị trí khác nhau.
- Thông qua Ứng dụng Home> HomePod Tile> Chi tiết
- Thông qua Ứng dụng Trang chủ> Biểu tượng Vị trí
Cập nhật cài đặt Tên, Phòng, Siri và Trợ năng của HomePod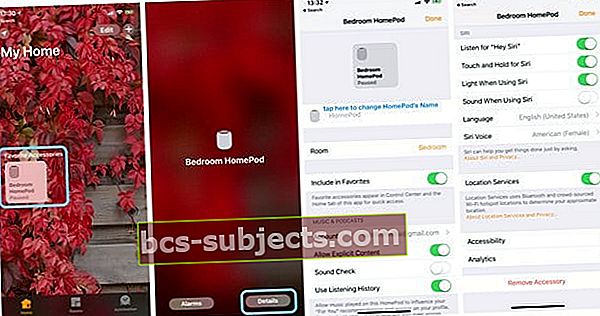
- Mở ứng dụng Home của bạn và nhấn và giữ ô HomePod
- Chọn chi tiết
- Cập nhật cài đặt HomePod của bạn
- Để thay đổi tên, hãy nhấn vào bên cạnh biểu tượng HomePod và nhập tên mới của bạn
- Để thay đổi vị trí của căn phòng, hãy nhấn vào Phòng và chọn từ menu thả xuống hoặc tạo một căn phòng mới
- Cập nhật hoặc thay đổi đăng ký Apple Music của bạn trong Âm nhạc và Podcast
- Điều chỉnh cài đặt Siri theo sở thích của bạn
- Thêm các tính năng trợ năng nếu cần
Cập nhật Phần mềm của HomePod và Quyền truy cập vào loa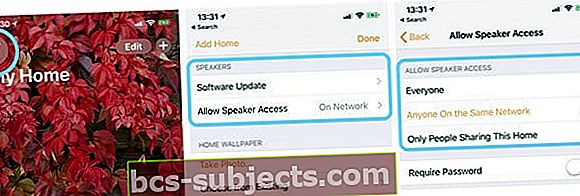
- Mở Ứng dụng Home của bạn và nhấn vào Biểu tượng Vị trí (mũi tên la bàn ở trên cùng bên trái)
- Để cho phép các thành viên gia đình điều khiển HomePod, hãy nhấn Mời
- Một thành viên trong gia đình phải có ID Apple và thiết bị Apple
- Để chọn cách bạn muốn cập nhật phần mềm HomePod, hãy nhấn Cập nhật phần mềm
- Luôn BẬT Cài đặt bản cập nhật Tự động để giữ cho HomePod của bạn luôn được cập nhật mà không cần làm bất cứ điều gì
- TẮT cài đặt bản cập nhật để cài đặt theo cách thủ công
- Chọn quyền truy cập Loa và AirPlay để kiểm soát cách người khác kết nối với (các) HomePod của bạn bằng AirPlay
- Mọi người: Bất kỳ ai trong phạm vi phủ sóng của HomePod đều có thể xem và chơi
- Bất kỳ ai trên cùng một mạng: Bất kỳ ai được kết nối với cùng một mạng Wi-Fi của bạn đều có thể AirPlay tới HomePod của bạn
- Chỉ những người chia sẻ Trang chủ này: Chỉ những người mà bạn mời chia sẻ quyền kiểm soát Trang chủ của bạn trong ứng dụng Home mới có thể AirPlay tới HomePod
- Yêu cầu mật khẩu: Để AirPlay tới HomePod, người dùng phải nhập mật khẩu
- Nếu bạn đặt quyền truy cập loa của mình để yêu cầu mật khẩu, thì chỉ người dùng chính mới có thể chuyển các cuộc gọi điện thoại đến HomePod
Muốn truy cập nhanh vào HomePod của bạn?
Cách nhanh nhất để truy cập HomePod của bạn là thông qua Trung tâm điều khiển. Vì vậy, hãy thiết lập điều này!
- Nếu bạn chưa thiết lập HomePod làm Mục yêu thích, hãy thiết lập nó trước
- Đi tới Ứng dụng Home, mở Tab Phòng, định vị phòng bằng HomePod của bạn và nhấn sâu vào ô HomePod
- Chọn chi tiết
- BẬT BẬT Bao gồm trong Mục ưa thích
- Nhấn Xong
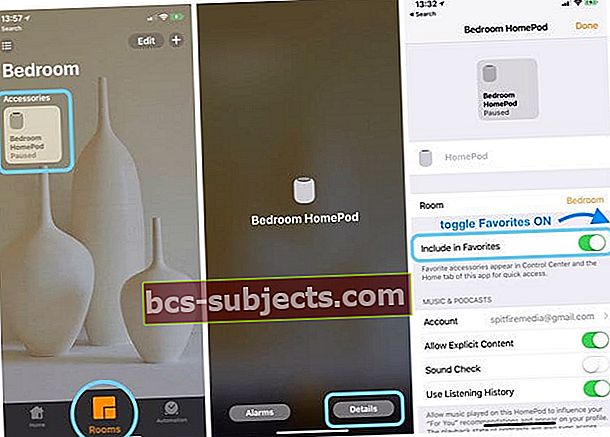
- Đi đến Cài đặt> Trung tâm điều khiển> Tùy chỉnh điều khiển
- Định vị Trang chủ và nhấn vào dấu cộng màu xanh lục
- Chuyển đến Màn hình chính của bạn và vuốt trên Trung tâm điều khiển
- Nhấn vào nút Home để hiển thị phím tắt HomePod
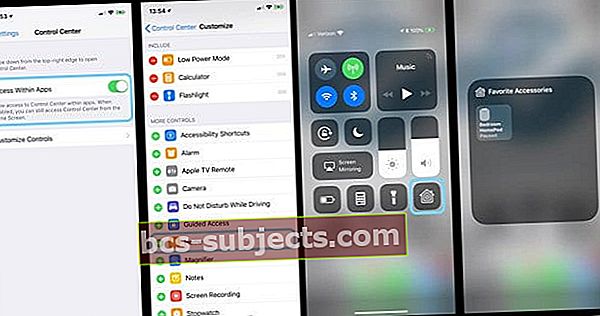
Các tính năng của HomePod Công nghệ AirPlay 2!
IOS 11.4 của Apple sử dụng AirPlay 2, vì vậy bạn có thể phát nhạc từ HomePod của mình trong bất kỳ phòng nào từ bất kỳ phòng nào. Hoặc nếu bạn muốn chuyển nhạc từ nơi này sang nơi khác bằng nhiều HomePod, điều đó thật dễ dàng với AirPlay 2!
Bạn muốn phát cùng một bài hát ở mọi nơi bằng iDevice, HomePod, Apple TV hoặc qua Siri? Đúng vậy, AirPlay 2 cũng làm được điều đó.
Truy cập điều khiển AirPlay 2 trong bất kỳ ứng dụng nào hoặc thông qua Trung tâm điều khiển. Nhanh chóng tìm hiểu nội dung đang phát trong mọi phòng, trên mọi HomePod hoặc loa hỗ trợ AirPlay.
Thiết lập âm thanh nổi với 2 HomePod và AirPlay 2
Nếu bạn đủ may mắn sở hữu nhiều HomePod, với AirPlay 2, giờ đây bạn có thể thiết lập chúng thành một cặp âm thanh nổi để có những trải nghiệm âm thanh và âm thanh tuyệt vời. HomePods sử dụng liên kết trực tiếp ngang hàng không dây độc đáo của Apple để giao tiếp với nhau và phát nhạc hoàn toàn đồng bộ. Mỗi HomePod phát kênh âm thanh riêng - trái hoặc phải - và tách biệt cả năng lượng xung quanh và năng lượng trực tiếp.
Thiết lập một cặp HomePods âm thanh nổi
Thiết lập cặp âm thanh nổi của bạn thật dễ dàng. Khi bạn thiết lập HomePod thứ hai trong cùng một phòng, bạn sẽ được nhắc tạo một cặp âm thanh nổi. Sau đó, chỉ trong chốc lát, căn phòng của bạn sẽ tràn ngập âm thanh tuyệt vời.
Mặc dù hai loa này hoạt động như một, mỗi HomePod giao tiếp với nhau để chỉ một loa phản hồi yêu cầu Siri.
Bạn có Apple Music?
Chỉ cần yêu cầu Siri phát các bài hát khác nhau, ngay cả trong các phòng khác nhau! Hoặc yêu cầu Siri phát cùng một bài hát trong mọi phòng (hoặc trên mọi thiết bị) mà không cần di chuyển. HomePod của bạn (như iPhone / iPad) hiện có thể giao tiếp với các loa hỗ trợ AirPlay 2 khác. Vì vậy, hãy kiểm tra cách Siri điều khiển việc phát nhạc trên loa từ các nhà sản xuất hỗ trợ AirPlay, như Bang & Olufsen, Bluesound, Bose, Bowers & Wilkins, Denon, Libratone, Marantz, Marshall, Naim, Pioneer và Sonos.
Kiểm tra danh sách mới nhất của Apple để tìm hiểu xem loa của bạn có hỗ trợ AirPlay 2 hay không.
HomePod đã có sẵn ở Hoa Kỳ, Vương quốc Anh và Úc. Và nó sẽ sớm đến với Canada, Pháp và Đức cùng với các quốc gia khác trong hàng đợi các điểm dừng tiếp theo trong cuộc xâm lược trái đất của HomePod.
Chỉ nhớ
HomePod chỉ tương thích với iPhone 5s trở lên, iPad Pro, iPad Air trở lên, iPad mini 2 trở lên hoặc iPod touch (thế hệ thứ 6) với iOS 11.2.5 trở lên. Âm thanh nổi và âm thanh đa phòng khả dụng với iOS 11.4 trở lên.