Dù nghe nhạc, xem phim hay chơi game bạn đều muốn trải nghiệm âm thanh nổi. Đó là lý do tại sao thật khó chịu nếu AirPods hoặc tai nghe của bạn chỉ phát ở một bên tai!
Nhiều người trong số các bạn có thể đã có AirPods không dây của Apple cho Giáng sinh. Hoặc có thể bạn đang lấy tai nghe iPhone cũ của mình ra khỏi ngăn kéo để chạy vào dịp Năm mới. Dù trong bất kỳ hoàn cảnh nào, việc phát hiện ra âm thanh chỉ phát ra từ một phía thật là choáng váng và khó chịu.
Đây là một vấn đề khó chịu với một vài nguyên nhân có thể xảy ra. Vì vậy, hãy gỡ rối dây cáp hoặc sạc AirPods của bạn vì chúng tôi đã sắp xếp cho bạn ngay bên dưới.
Chúng có sạch và khô không?
Điều đầu tiên, bạn phải làm sạch thiết bị của mình và giữ cho AirPods của bạn khô ráo.
Bụi bẩn, xơ vải hoặc thậm chí ráy tai có thể làm tắc nghẽn tai nghe và cản trở âm thanh. Kiểm tra kỹ AirPods hoặc tai nghe của bạn để tìm các mảnh vỡ. Điều này đặc biệt có vấn đề đối với những người trong số các bạn dễ bị nhét tai nghe vào túi quần hoặc túi xách khi sử dụng xong. Sử dụng một trường hợp trong tương lai.
 Kiểm tra từng chiếc AirPod để tìm xơ vải, mảnh vụn, ráy tai hoặc các mảnh vụn khác
Kiểm tra từng chiếc AirPod để tìm xơ vải, mảnh vụn, ráy tai hoặc các mảnh vụn khác Nếu bạn tìm thấy bất kỳ mảnh vụn nào trên tai nghe, chỉ cần lau sạch bằng vải khô.
Nếu AirPods của bạn bị ẩm, hãy dùng khăn khô để khắc phục. Nhưng nếu chúng bị ướt, hãy sử dụng một miếng vải sợi nhỏ để thấm hết chất lỏng còn sót lại.
Vải microfibre đặc biệt tốt cho việc này vì chúng sẽ không để lại các sợi mới trên tai nghe. Đối với những ngóc ngách lắt léo, bạn chỉ cần lấy một chiếc đầu nhỏ từ phòng tắm và lau sạch mọi thứ.
Nếu bạn nghi ngờ AirPods của mình bị ngâm hoặc rơi vào nước hoặc chất lỏng khác, hãy xem bài đăng này về cách làm khô Pod của bạn!
Kiểm tra số dư âm thanh nổi của bạn
Nhiều người dùng không nhận ra rằng iPhone, Mac và PC chạy Windows có cài đặt để di chuyển âm thanh sang trái hoặc phải. Nó ở đó để trợ giúp người dùng khiếm thính, nhưng nếu AirPods hoặc tai nghe của bạn chỉ phát ở một bên tai thì có thể cài đặt này đã bị điều chỉnh do nhầm lẫn.
Điều chỉnh cân bằng âm thanh nổi trên iPhone:
- Đi đến Cài đặt> Trợ năng (đối với iOS cũ hơn, Cài đặt> Chung> Trợ năng)
- Di chuyển đến danh mục Thính giác và nhấn Âm thanh / Hình ảnh và đảm bảo thanh trượt nằm giữa L và R (đối với iOS cũ hơn, thanh trượt nằm trong Thính giác)
- Điều chỉnh thanh trượt để nó ở giữa

- Phía trên thanh trượt, chuyển Âm thanh đơn âm chuyển sang vị trí tắt
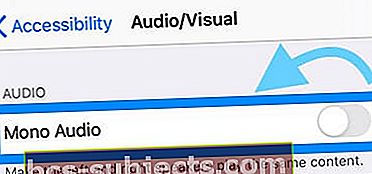
Điều chỉnh cân bằng âm thanh nổi trên máy Mac:
- Mở Tùy chọn hệ thống> Âm thanh> Đầu ra
- Chọn tên của AirPods hoặc tai nghe của bạn từ menu Đầu ra âm thanh
- Đảm bảo thanh trượt ở giữa Trái và Phải
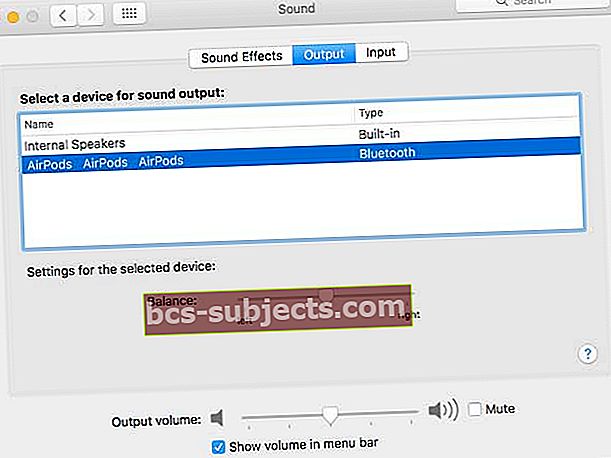
- Đi đến Tùy chọn hệ thống> Khả năng truy cập
- Di chuyển đến Âm thanh và bỏ chọn Âm thanh đơn âm hộp kiểm
Ngắt kết nối, đặt lại và khởi động lại!
Giải pháp có thể là kết nối lại và khởi động lại thiết bị của bạn.
Đối với tai nghe iPhone kiểu cũ, việc này đơn giản như kéo tai nghe ra và khởi động lại thiết bị của bạn. Tuy nhiên, khi kết nối lại tai nghe, hãy nhớ nhấn hết cỡ giắc cắm tai nghe vào cổng trên thiết bị của bạn. Nếu giắc cắm chỉ được cắm một phần, âm thanh sẽ phát lại yên tĩnh hơn và chỉ ở một bên.
Người dùng Apple AirPod có một vài bước bổ sung trước họ. Họ cần phải ngắt ghép nối tai nghe và đặt lại chúng bằng hộp đựng, hãy làm theo các bước bên dưới để tìm hiểu cách thực hiện.
Ngắt kết nối và đặt lại Apple AirPods không dây:
- Mở menu Bluetooth trên thiết bị của bạn và chọn Quên Apple AirPods
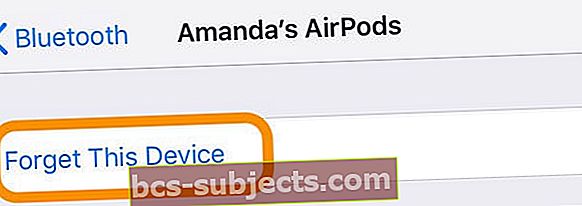
- Trả AirPods vào hộp sạc của chúng nhưng vẫn mở nắp
- Giữ nút thiết lập / đặt lại ở mặt sau của hộp đựng trong 15 giây
 Đặt lại AirPods của bạn dễ dàng bằng cách giữ nút Cài đặt.
Đặt lại AirPods của bạn dễ dàng bằng cách giữ nút Cài đặt. - Giữ nút được giữ cho đến khi đèn bên dưới nắp nhấp nháy màu hổ phách
- AirPods hiện đã được đặt lại, hãy khởi động lại thiết bị của bạn và ghép nối chúng như mới
Kiểm tra một cặp khác và đặt lại cài đặt nếu cần
Đề phòng trường hợp bạn chưa làm như vậy, bạn nên thử nghe nội dung nào đó trên thiết bị của mình bằng một bộ tai nghe khác. Làm như vậy có thể giúp thu hẹp xem tai nghe có bị lỗi hay không.
Nếu bạn nhận thấy rằng một bộ tai nghe hoặc bộ AirPods khác cũng chỉ phát ở một bên tai, thì có thể tai nghe của bạn vẫn ổn nhưng thiết bị của bạn bị lỗi. Hãy thử đặt lại cài đặt trên thiết bị của bạn (cẩn thận không xóa dữ liệu quý giá) để xem liệu điều đó có giải quyết được sự cố của bạn hay không.
Làm như vậy trên iPhone cũng đơn giản như đi Cài đặt> Chung> Đặt lại và sau đó nhấn Đặt lại tất cả các thiết lập.
 Chọn Đặt lại tất cả cài đặt sẽ không xóa bất kỳ nội dung nào khỏi thiết bị của bạn.
Chọn Đặt lại tất cả cài đặt sẽ không xóa bất kỳ nội dung nào khỏi thiết bị của bạn. Bạn sẽ nhận thấy những thứ như độ sáng màn hình, âm lượng và cài đặt thông báo trở về mặc định nhưng dữ liệu cá nhân của bạn sẽ ổn.
AirPods bên trái yếu hơn bên phải, tại sao?
Vị trí của micrô trên AirPod bên trái có thể là câu trả lời.
AirPods được đặt mặc định vào micrô bên trái trước tiên và chỉ dành cho micrô bên phải nếu bỏ vỏ bên trái khỏi tai.
Bạn có thể buộc đúng micrô theo cách thủ công bằng cách chọn tùy chọn đó từ Cài đặt> Bluetooth> AirPods của bạn> Micrô. 
Đặt thành AirPod luôn phù hợp đối với micrô giờ đây có thể kéo dài thời gian sử dụng của bạn vì micrô sẽ không cố sử dụng nhiều năng lượng hơn ở vỏ bên trái và do đó tiết kiệm pin trên AirPod bên trái.
Nói chuyện với Apple
Bây giờ, chúng tôi hy vọng bạn đã có tai nghe hoạt động trở lại. Nhưng nếu bạn vẫn đang gặp khó khăn để có được âm thanh nổi, bạn có thể tìm thêm sự trợ giúp từ chính Apple.
Truy cập trang web Nhận hỗ trợ của Apple và liên hệ với Apple để được hỗ trợ thêm.
Đối với vấn đề này, chúng tôi khuyên bạn nên chọn các tùy chọn Khác> AirPods> Chất lượng âm thanh bất kể bạn đang sử dụng tai nghe Apple nào.
Thông qua điện thoại hoặc bộ phận hỗ trợ trực tuyến, Apple có thể trao đổi với bạn về các bước khắc phục sự cố bổ sung hoặc lên lịch một cuộc hẹn tại cửa hàng nếu cần.

Chúng tôi hy vọng bạn thấy bài đăng này hữu ích và đang thưởng thức âm nhạc nổi hoặc hiệu ứng âm thanh hấp dẫn. Hãy cho chúng tôi biết trong phần nhận xét mẹo nào đã khắc phục sự cố của bạn hoặc nếu điều bạn thực sự cần là đăng ký bài kiểm tra thính lực đó sau cùng!
Mẹo dành cho người đọc 
- Lấy cả hai chiếc AirPod ra khỏi tai, đợi 20-30 giây rồi đeo chúng trở lại tai cùng một lúc
- Yêu cầu bạn bè, thành viên gia đình hoặc đồng nghiệp gọi cho bạn và chấp nhận cuộc gọi qua AirPods của bạn – đã làm việc cho tôi!
- Trên máy Mac, hãy chuyển đến tùy chọn âm thanh của máy Mac (CMD + Dấu cách, sau đó nhập âm thanh), chọn “tab đầu ra” và trong “chọn thiết bị cho đầu ra âm thanh”, hãy chọn airpods của bạn theo tên của chúng. Sau đó, di chuyển thanh trượt Cân bằng đến trung tâm
- Đảm bảo rằng khi bạn đặt lại Airpods bằng nút thiết lập / đặt lại ở mặt sau, bạn nhấn và giữ nút đủ lâu để thực sự đặt lại chúng, thường là khoảng 15 giây cho đến khi đèn trạng thái nhấp nháy màu hổ phách. Do nhầm lẫn, tôi đã nhấn nút đó chỉ trong vài giây và kết thúc ở chế độ ghép nối thay vì chế độ đặt lại!
- Trước tiên, tôi phải “quên” AirPods trên tất cả các thiết bị của mình (có cùng ID Apple) – bao gồm cả máy Mac – trước khi tôi có thể làm cho nó hoạt động trở lại!


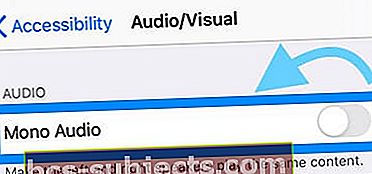
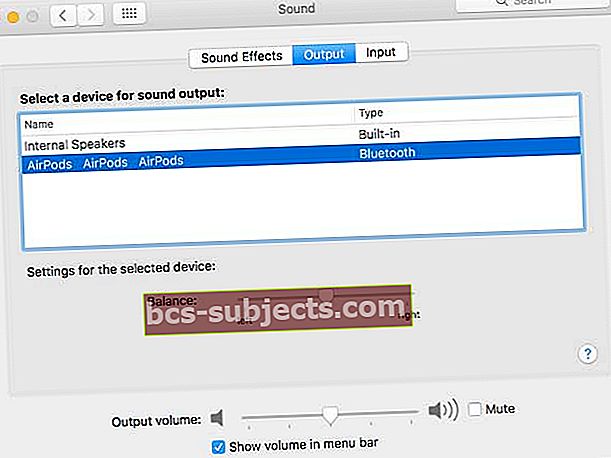
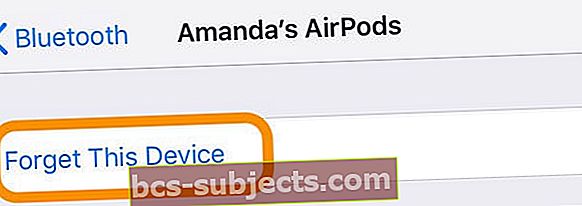
 Đặt lại AirPods của bạn dễ dàng bằng cách giữ nút Cài đặt.
Đặt lại AirPods của bạn dễ dàng bằng cách giữ nút Cài đặt.

