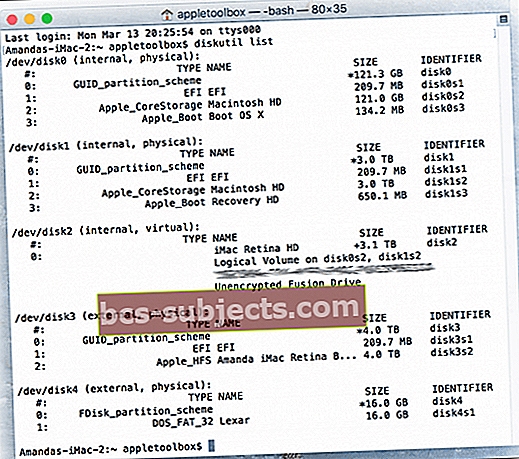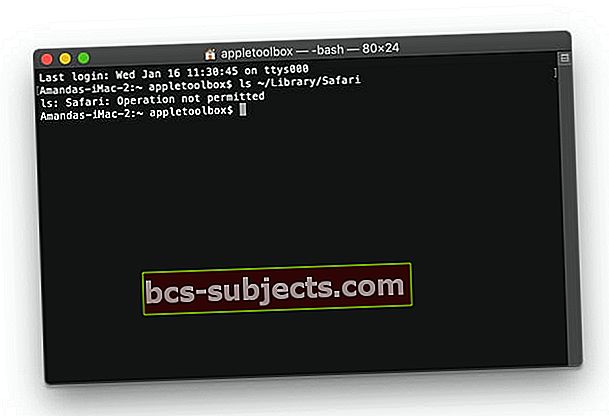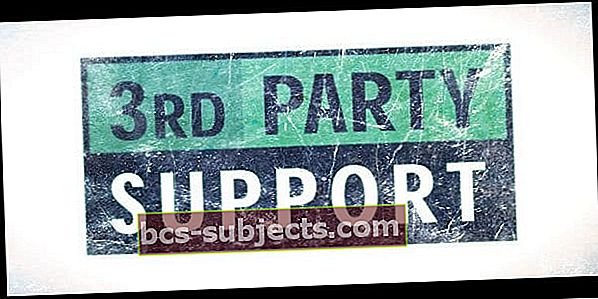Đôi khi MacBook, MacBook Pro hoặc Mac của chúng tôi không nhận dạng được ổ đĩa ngoài hoặc ổ cứng gắn ngoài của chúng tôi. Tình trạng này thường xảy ra sau khi ban đầu bạn tháo ổ đĩa ngoài và rút phích cắm khỏi máy tính của mình. Khi bạn cố gắng cắm lại ổ đĩa, máy Mac của bạn không còn nhìn thấy nó nữa. Nó hoàn toàn không gắn kết và hoạt động như thể hoàn toàn vô hình với macOS.
Trong nhiều trường hợp, cách duy nhất để giải quyết vấn đề này là xóa hoàn toàn các ổ đĩa ngoài và sau đó khởi động lại MacBook hoặc Mac của bạn nhiều lần cho đến khi các ổ đĩa cuối cùng hiển thị trở lại.
Có một số lý do khiến máy Mac của bạn không nhận dạng được ổ đĩa. Nếu đĩa của bạn đã được gắn và hệ thống của bạn chuyển sang chế độ ngủ, nó cũng sẽ tắt các cổng, bao gồm cả cổng USB. Khi bạn đánh thức máy Mac của mình, vì bất kỳ lý do gì, ổ đĩa ngoài của bạn không thức dậy.
Thực hiện theo các mẹo nhanh sau và giúp máy Mac của bạn nhận dạng và gắn các ổ đĩa ngoài của bạn
- Nếu sử dụng trung tâm, hãy thử sử dụng một cổng khác trên máy Mac của bạn cho trung tâm hoặc cắm trực tiếp các ổ đĩa ngoài của bạn vào Mac
- Kiểm tra kết nối USB của bạn xem có vừa khít không hoặc cáp bị sờn, thiếu chân cắm
- Kết nối thiết bị USB với nguồn điện của chính nó, nếu có thể
- Cập nhật Tùy chọn Finder để hiển thị các ổ đĩa ngoài
- Thực hiện thiết lập lại SMC & NVRAM
- Chạy Tiện ích ổ đĩa để Gắn kết, Xác minh hoặc Sửa chữa Ổ đĩa
- Sử dụng các lệnh đầu cuốidanh sách diskutil, đĩa thông tin diskutil, & đĩa đẩy diskutil
- Chẩn đoán lỗi với Bảng điều khiển
Nguyên nhân tiềm ẩn
Quy tắc kết nối!
Thật dễ dàng để cắm mọi thứ vào những thời điểm ngẫu nhiên và thông thường, máy Mac và MacBook của chúng tôi làm đúng và nhận ra mọi thứ. Đó là lý do tại sao hầu hết các thiết bị USB được gọi là plug-and-play. Nhưng điều này không phải lúc nào cũng đúng. Vì vậy, tốt hơn hết bạn nên làm theo đường dẫn được đề xuất để kết nối (các) thiết bị bên ngoài với máy Mac.
Phương pháp tốt nhất (hoặc ít vấn đề nhất) để kết nối các ổ đĩa ngoài
- BẬT máy Mac hoặc MacBook của bạn
- Cắm cáp USB vào máy Mac và thiết bị
- Không sử dụng hub – cắm trực tiếp ổ đĩa của bạn vào cổng của máy Mac
- SAU ĐÓ BẬT ổ đĩa ngoài khi cáp USB được kết nối
Sử dụng một trung tâm? Nghĩ lại
Rất nhiều độc giả phát hiện ra rằng các trung tâm mô hình cũ hơn của họ không còn hoạt động trong macOS. Vì vậy, hãy kiểm tra xem trung tâm có phải là vấn đề hay không bằng cách cắm trực tiếp ổ đĩa ngoài vào máy Mac.
Nếu ổ đĩa bây giờ được nhận dạng, vấn đề có thể là do trung tâm. Trước tiên, hãy thử cắm trung tâm vào một cổng khác trên máy Mac của bạn.
Nếu cách đó không hiệu quả, việc thay thế nó (nếu cần) thường sẽ khắc phục được sự cố. Chỉ cần đảm bảo rằng bạn mua một trung tâm tương thích với macOS mới nhất và tự cung cấp năng lượng (tức là có bộ sạc.)
Thử Jam siêu chậm
Kỳ lạ nhưng có thật, một số người dùng nhận thấy rằng ổ đĩa ngón tay cái của họ hoạt động khi họ cắm nó vào cực kỳ chậm.
Khi họ thử và cắm ổ USB flash một cách bình thường, PC của họ không nhận dạng được đĩa.
Nhưng nếu họ nhẹ nhàng trượt chúng vào cổng trong slo-mo, ổ đĩa của chúng sẽ được nhận dạng! Đi tìm con số.

Thủ thuật tương tự áp dụng cho tất cả các loại máy tính, Windows hoặc Mac, Máy tính để bàn hoặc Máy tính xách tay!
Các vấn đề về nguồn điện
Lỗi này thường xuyên xảy ra khi đĩa cứng không nhận đủ điện từ cổng. Thay vào đó, nếu bạn cắm trực tiếp ổ đĩa vào nguồn điện (nếu nguồn điện có sẵn cho ổ đĩa của bạn) thì ổ đĩa ngoài thường tự gắn vào lúc này khi nó có đủ nguồn điện ổn định.
Nếu ổ đĩa của bạn không cho phép nguồn điện bên ngoài, hãy thử kết nối ổ đĩa với một cổng USB khác. Hoặc cắm nó vào một bộ chia USB tự cấp nguồn.
Thông thường, MacBook của chúng tôi không cung cấp đủ điện năng qua các trung tâm USB tích hợp và do đó, việc thêm một trung tâm tự cấp điện đôi khi giải quyết được vấn đề ngay lập tức.
Nếu MacBook của bạn không gắn ổ cứng ngoài hoặc ổ flash, hãy thử cắm cáp nguồn vào MacBook và kết nối lại ổ. Mẹo này thường thực hiện thủ thuật!
Từ chối việc loại bỏ
Một lý do phổ biến khác là khi bạn tháo ổ đĩa mà không đẩy ra trước. Thay vì chỉ rút các kết nối ổ đĩa, hãy luôn thực hiện thao tác tháo an toàn khi đẩy các thiết bị bên ngoài.
Các tùy chọn bao gồm nhấp chuột phải vào biểu tượng ổ đĩa ngoài của bạn và chọn “Đẩy thiết bị ra”.
Hoặc chỉ cần kéo biểu tượng ổ đĩa vào Thùng rác, thay đổi nó thành biểu tượng Đẩy ra.
Quy tắc chung cho các ổ đĩa ngoài là luôn tắt, đẩy ra hoặc tắt trước khi rút phích cắm.
Quá trình này có nghĩa là phần mềm “tắt” nó trước phần cứng.
Vừa khít là vừa vặn
Một lý do khác khiến máy Mac của bạn không nhận ra ổ đĩa ngoài là kết nối bị lỏng hoặc bẩn giữa cáp, bộ chuyển đổi đa năng USB-C, Thunderbolt 3 hoặc các cổng kết nối khác.
Vì vậy, hãy kiểm tra cáp của bạn, dongle của bạn (nếu được sử dụng), bất kỳ bộ điều hợp bổ sung nào và các cổng trên cả máy tính và ổ đĩa để đảm bảo rằng chúng rõ ràng, sạch sẽ, vừa khít và vừa khít với nhau.
Kiểm tra xem cáp kết nối với các cổng đã được kết nối thực sự chưa. Kết nối lỏng lẻo thường dẫn đến ổ đĩa ngoài không được nhận dạng. Hoặc ngay cả khi chúng được nhận dạng, chúng sẽ ngắt kết nối ngẫu nhiên mà không cần cảnh báo hoặc nhắc nhở. Một vấn đề tương tự là cáp bị sờn hoặc mòn, vì vậy hãy đảm bảo rằng cáp của bạn ở tình trạng tốt.
Nếu bạn sử dụng một trung tâm cho các kết nối của mình, nếu có thể, hãy thử kết nối trực tiếp các ổ đĩa bên ngoài với máy Mac – không qua trung gian.
Kiểm tra cài đặt của bạn
Đôi khi chính những điều đơn giản lại giúp chúng ta phát triển. Vì vậy, trước khi thực hiện bất kỳ cách khắc phục sự cố phức tạp nào, hãy xem xét một số cài đặt.
Đi đến Finder> Preferences.
Trong cả tab Chung và tab Thanh bên, hãy xem phần “Hiển thị các mục này trên màn hình nền: (hoặc thanh bên :)”
Bây giờ, hãy xác minh rằng Đĩa ngoài và Ổ cứng có dấu kiểm trong hộp. Nếu không, hãy nhấp vào nó để cho phép các biểu tượng ổ đĩa ngoài của bạn hiển thị trên màn hình của bạn.
Ổ cứng gắn ngoài sẽ không gắn trong macOS High Sierra trở lên?
Khi bạn đang ở trong Disk Utility, hãy nhìn ở góc trên bên trái và tìm tùy chọn View. Nhấp vào Xem và bạn sẽ nhận được tùy chọn Hiển thị Tất cả Thiết bị.
Đặt lại NVRAM
Cách đặt lại NVRAM
Tắt hoặc khởi động lại máy Mac của bạn, bật nó lên và ngay lập tức nhấn giữ bốn phím này cùng nhau: Option, Command, P và R. Tiếp tục nhấn các phím này trong tối thiểu 20 giây. Nó có thể giống như máy Mac của bạn khởi động lại.
Và nếu máy Mac của bạn phát chuông khởi động khi bạn bật, hãy nhả các phím sau khi nghe thấy âm thanh khởi động thứ hai.
 Ngoài ra, bạn có thể đặt lại Bộ điều khiển quản lý hệ thống (SMC.) Xem các bước sau trong phần “MacBook của bạn có bị tắt khi bạn cắm ổ cứng ngoài không?”
Ngoài ra, bạn có thể đặt lại Bộ điều khiển quản lý hệ thống (SMC.) Xem các bước sau trong phần “MacBook của bạn có bị tắt khi bạn cắm ổ cứng ngoài không?”
Chạy tiện ích đĩa
Mở Disk Utility và xem liệu ổ đĩa ngoài của bạn có xuất hiện ở đây không. Tìm Tiện ích Ổ đĩa trong Ứng dụng> Tiện ích> Tiện ích Ổ đĩa. Nếu ổ đĩa của bạn hiển thị nhưng không được gắn kết, hãy chọn tùy chọn gắn kết sẽ gắn đĩa đó.
Để xác minh, hãy nhấp vào biểu trưng Apple ở góc trên cùng bên trái của màn hình và chọn Giới thiệu về máy Mac này. Chọn tab Bộ nhớ và xem liệu ổ đĩa của bạn có xuất hiện ở đây hay không.
Nếu không, hãy quay lại Disk Utility và chọn ổ đĩa ngoài của bạn từ thanh bên trái.
Bây giờ chọn Sơ cứu hoặc xác minh (sửa chữa) đĩa. Quá trình này sẽ tìm và sửa bất kỳ lỗi nhỏ nào với ổ đĩa của bạn.
Kiểm tra định dạng đĩa
Nếu bạn có thể thấy ổ đĩa của mình trong Disk Utility nhưng không thể gắn và sử dụng nó, có thể bạn đã gặp sự cố về định dạng đĩa.
Xem và xem liệu ổ đĩa ngoài của bạn có được liệt kê là định dạng NTFS hay không, nếu có, bạn muốn định dạng lại ổ đĩa bằng chức năng xóa trong Disk Utility và định dạng nó thành exFAT, FAT, APFS (nếu được hỗ trợ) hoặc Mac OS Extended.
Xem thông tin hệ thống của bạn
Hãy đi tới Thông tin hệ thống và xem tất cả các thiết bị USB được kết nối với máy Mac của bạn. Điều hướng đến Apple ở menu phía trên> Giới thiệu về máy Mac này> Bộ nhớ
Để biết thêm chi tiết, hãy truy cập Menu Apple> Giới thiệu về máy Mac này> và chọn Báo cáo hệ thống bên dưới thông tin về máy Mac của bạn và hệ điều hành của nó.
Thiết bị đầu cuối để giải cứu!
Nếu Thông tin Hệ thống nhận ra các ổ đĩa ngoài USB của bạn, nhưng chúng tiếp tục không hiển thị, hãy thử ngắt kết nối chúng và sau đó kết nối lại các ổ đĩa qua Thiết bị đầu cuối.
- Tìm nhà ga trong Ứng dụng> Tiện ích> Thiết bị đầu cuối.
- Sau khi mở, hãy nhập lệnhdanh sách diskutil
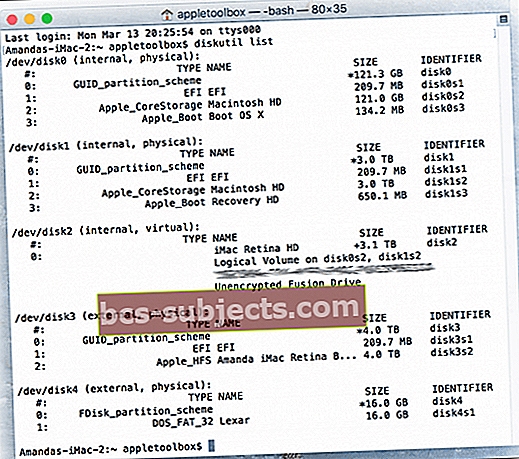
Lệnh danh sách diskutil hiển thị thông tin cơ bản về tất cả các ổ đĩa và ổ đĩa có sẵn được đính kèm. Vì vậy, đó là một lệnh tốt để sử dụng khi kiểm tra xem các ổ đĩa có thực sự kết nối với máy tính của bạn hay không.
Sau khi nhập lệnh, bạn sẽ thấy danh sách tất cả các đĩa của mình.
Tìm phần có nhãn / dev / disk_ (bên ngoài, vật lý). 
Phần disk_ là mã nhận dạng đĩa vật lý và dấu gạch dưới là bất kỳ số hoặc chữ số nào được gán cho ổ đĩa này – ghi chú toàn bộ dòng đó bao gồm các số hoặc chữ số theo sau từ đĩa.
Đối với các ổ đĩa được phân vùng, một “s” theo sau mã định danh đĩa. Số theo sau chữ cái “s” đại diện cho số phân vùng.
Vì vậy, nếu một đĩa có hai hoặc nhiều phân vùng, tổng số định danh đĩa trông giống như sau:
- disk3s1
- disk3s2
- disk3s3
Bây giờ, đặt một lệnh khác vào Terminal diskutil thông tin disk_.Đảm bảo thêm số hoặc chữ số được gán cho ổ đĩa này ở cuối, thay cho dấu gạch dưới.
Ví dụ: ổ đĩa ngón tay cái bên ngoài của tôi được liệt kê là / dev / disk4 (bên ngoài, vật lý) vì vậy tôi gõ lệnh diskutil Tôiđĩa nfo4.Lệnh này mở ra thông tin chi tiết về ổ đĩa, bao gồm tên nhà sản xuất, kích thước, nếu ổ đĩa có thể tháo rời và các thông tin khác.
Sau khi bạn thiết lập rằng ổ đĩa được hệ thống của bạn biết, hãy sử dụng Thiết bị đầu cuối để đẩy đĩa đó ra thông qua lệnhdiskutil eject disk _.
Hãy nhớ sử dụng số nhận dạng đĩa được liên kết với ổ đĩa của bạn thay cho dấu gạch dưới. Khi bạn thực hiện lệnh đó, hãy nhập danh sách diskutil một lần nữa để xem liệu đĩa của bạn có bị biến mất khỏi danh sách đó hay không.
Sau khi ổ đĩa đã biến mất, hãy tháo nó ra khỏi máy tính của bạn và sau đó lắp lại - hy vọng rằng ổ đĩa của bạn sẽ gắn kết và hoạt động như bình thường.
Lệnh đầu cuối không hoạt động hoặc nhìn thấy "hoạt động không được phép" trong macOS Mojave trở lên? 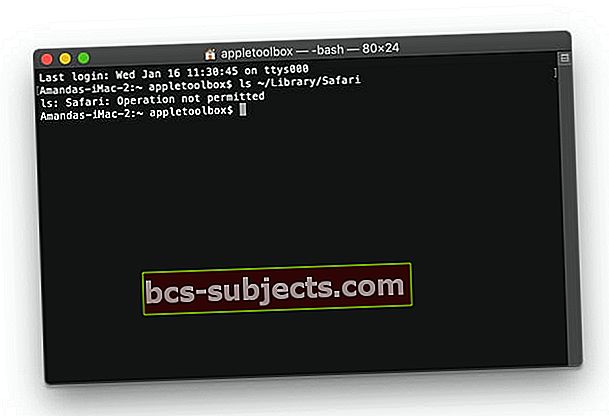
Nếu máy Mac của bạn không cho phép bạn nhập và thực hiện các lệnh Terminal, bạn cần cấp cho ứng dụng Terminal toàn bộ quyền truy cập đĩa.
Vui lòng xem bài viết này để biết chi tiết về cách cấp cho ứng dụng Terminal quyền truy cập vào đĩa đầy đủ của bạn.
MacBook của bạn có tắt khi bạn cắm ổ cứng ngoài không?
Điều này xảy ra khi ổ cứng của bạn sử dụng quá nhiều điện hoặc lượng điện 'không chính xác' từ USB. SMC của máy Mac sẽ tắt máy tính để tự bảo vệ.
Nếu điều này xảy ra thường xuyên, hãy kết nối ổ đĩa với nguồn điện của chính nó nếu có thể, để ổ đĩa không hút điện từ cổng USB.
Nếu điều đó không khả thi (như ổ USB), hãy thử một cổng USB khác hoặc cáp USB khác nếu có. Ngoài ra, hãy đặt lại SMC của máy Mac của bạn.
Đặt lại SMC
Nếu pin không thể tháo rời
- Tắt và rút phích cắm bộ đổi nguồn
- Nhấn Shift-Control-Option ở bên trái bàn phím VÀ nhấn nút nguồn cùng lúc. Giữ các phím này và nút nguồn trong 10 giây
- Nếu bạn có MacBook Pro với Touch ID, nút Touch ID cũng là nút nguồn
- Nhả tất cả các phím và kết nối lại máy Mac của bạn với bộ đổi nguồn (cắm nó vào ổ cắm)
- Nhấn lại nút nguồn để bật máy Mac của bạn
Nếu pin có thể tháo rời
- Tắt máy Mac của bạn và ngắt kết nối bộ điều hợp nguồn
- Tháo pin
- Nhấn và giữ nút nguồn trong 5 giây
- Trả lại pin và kết nối lại máy Mac của bạn với bộ đổi nguồn (cắm vào ổ cắm)
- Nhấn nút nguồn để bật máy Mac của bạn
Kiểm tra bằng bảng điều khiển
Đối với hầu hết chúng ta, ứng dụng Apple’s Console là một danh sách khó hiểu gồm các thông báo ghi nhật ký và lỗi có ý nghĩa đối với người dùng hàng ngày. Nhưng trong những lúc gặp khó khăn, Console thực sự khá hữu ích, đặc biệt là khi bạn không thể tìm ra cái quái gì đang xảy ra!
Tóm lại, Console hiển thị thông tin nhật ký giúp bạn hoặc nhà cung cấp dịch vụ khắc phục sự cố trên máy Mac của bạn. Bảng điều khiển sẽ không khắc phục được sự cố, nhưng nó cung cấp thông tin để chẩn đoán sự cố.
Làm việc với Console chưa bao giờ là dễ dàng, nhưng tin tốt là bắt đầu với macOS Sierra, Apple đã trang bị lại Console để làm cho nó thân thiện hơn với người dùng hoặc ít nhất là thân thiện với kỹ thuật viên DYI.
Vì vậy, hãy sử dụng Bảng điều khiển để kiểm tra xem cổng USB của bạn có đang phát hiện thiết bị của bạn hay không. Tìm Bảng điều khiển trong Ứng dụng> Tiện ích> Bảng điều khiển.
Tiện ích bảng điều khiển cho bạn biết liệu các thiết bị USB bên ngoài của bạn có được phát hiện hay không và nếu có bất kỳ lỗi nào. Trước khi bạn gắn ổ USB của mình, hãy mở Bảng điều khiển và chọn Tab Lỗi và Lỗi, bây giờ hãy cắm ổ và xem liệu nó có phát hiện thiết bị của bạn không hoặc có lỗi không.
Nếu Console hiển thị rằng không có gì xảy ra và không có lỗi bật lên, thì vấn đề của bạn không phải là thiết bị USB.
Ổ đĩa bên ngoài Rất chậm sau khi cập nhật macOS?
Nhiều độc giả gần đây đã báo cáo rằng họ đang gặp sự cố chạy chậm với ổ đĩa ngoài sau khi cập nhật lên macOS Catalina hoặc Mojave.
Nếu bạn đang gặp sự cố với ổ đĩa ngoài sau khi cập nhật lên macOS Mojave, cách tốt nhất là đặt lại SMC và sau đó thử kết nối với ổ đĩa ngoài.
Đặt lại SMC trên MacBook
- Để thiết lập lại SMC, hãy bắt đầu với Tắt máy Mac.
- Nhấn Shift-Control-Option ở bên trái bàn phím, sau đó nhấn nút nguồn cùng lúc.
- Giữ các phím này và nút nguồn trong 10 giây.
- Sau 10 giây, nhả tất cả các phím. Sau đó nhấn nút nguồn để bật máy Mac.
Đặt lại SMC trên Mac Mini
- Nếu bạn đang sử dụng Mac Mini, chỉ cần tắt máy Mac.
- Sau khi máy Mac của bạn tắt, hãy rút dây nguồn.
- Chờ 15 giây rồi cắm lại dây nguồn.
- Chờ thêm 5 giây, sau đó nhấn lại nút nguồn để bật máy Mac của bạn.
Bây giờ, hãy thử kết nối ổ đĩa ngoài và xem liệu nó có phản hồi nhanh hơn với máy Mac của bạn hay không.
Hãy có bên thứ ba 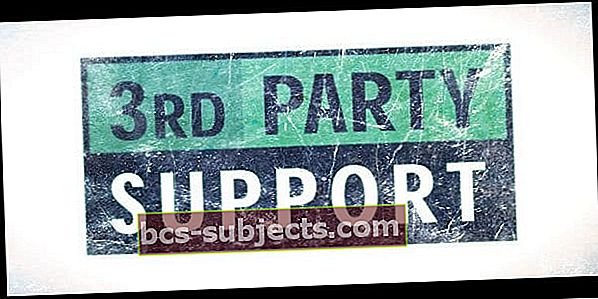
Rất nhiều người dùng và những người yêu thích máy Mac khuyên bạn nên sử dụng ứng dụng của bên thứ ba Kext Utility để giải quyết vấn đề nhận dạng ổ đĩa ngoài của họ. Những độc giả không thể gắn Ổ đĩa ngoài USB 3.0 và 2.0 FAT và FAT 32 trên máy Mac của họ đã chạy chương trình Kext Utility và sau khi khởi động lại, các ổ USB này đã hoạt động!
Kext Utility chạy trên Mac OS X 10.5 trở lên. Đối với người dùng macOS, hãy đảm bảo rằng bạn chạy phiên bản mới nhất.
Gói (lại
Đáng buồn thay, máy Mac không nhận ra ổ đĩa ngoài không phải là điều gì mới mẻ. Đó là một vấn đề vĩnh viễn, đặc biệt là sau khi cập nhật hệ điều hành của Mac lên macOS hoặc OS X. Nhưng tin tốt là có khá nhiều giải pháp để khắc phục sự cố tạm thời này (hy vọng chỉ có vậy!)
Mẹo dành cho người đọc 
- Nếu bạn sử dụng một trung tâm cho nhiều ổ đĩa ngoài, hãy thử gỡ bỏ trung tâm của bạn hoặc chuyển sang một trung tâm khác (và kiểu mới hơn). Đối với tôi, khi tôi sử dụng trung tâm của mình, ổ đĩa của tôi không hiển thị hoặc không hoạt động. Nhưng khi tôi cắm trực tiếp các đĩa vào iMac qua USB, mọi thứ đều hoạt động tốt! Không có vấn đề gì tôi đã làm, trung tâm sẽ không hoạt động. Vì vậy, tôi đã mua và cài đặt một trung tâm đa cổng mới (tự cấp nguồn) và mọi thứ đang hoạt động trở lại. Với tư cách là FYI, điều này xảy ra sau khi cập nhật lên macOS Mojave và thậm chí Bộ phận hỗ trợ của Apple KHÔNG thể xác định sự cố hoặc giải thích lý do tại sao trung tâm hoạt động với High Sierra ngừng hoạt động sau khi cập nhật lên Mojave
- Tôi cần cập nhật trình điều khiển đĩa ngoài của mình. Vì vậy, bạn có thể muốn liên hệ với bộ phận hỗ trợ nhà sản xuất của ổ đĩa ngoài và xem liệu có bản cập nhật cho ổ đĩa đó và cho phiên bản macOS hoặc Mac OS X mà bạn sử dụng hay không
- Đi đến Tùy chọn hệ thống> Tiêu điểm và bỏ chọn mọi thứ hiển thị trong danh sách đó. Sau khi bạn bỏ chọn tất cả các hộp, hãy cắm các ổ đĩa ngoài của bạn. Sau khi (các) ổ đĩa ngoài của bạn được nhận dạng, hãy quay lại Tùy chọn hệ thống> Spotlight và đặt nó trở lại tùy chọn tìm kiếm tiêu điểm mặc định bằng cách đánh dấu vào tất cả các hộp
- Giải quyết vấn đề bằng cách đi tới Tùy chọn trong Tiện ích ổ đĩa và chọn “Tự động mở hình ảnh chỉ đọc”. Hóa ra ổ USB của tôi ở chế độ chỉ đọc vì nó được định dạng nguyên bản là NTFS. Tùy chọn cụ thể đó đã bị tắt và ngăn không cho ổ đĩa hiển thị. Chỉ cần thực hiện định dạng lại nhanh chóng (nếu không có gì trên ổ đĩa hoặc không có gì quan trọng) và tất cả đều ổn
- Nếu bạn đã thay đổi các biểu tượng hệ thống của máy Mac như Trav đã làm, thì giải pháp tương đối đơn giản và liên quan đến việc thay đổi các biểu tượng trở lại bình thường