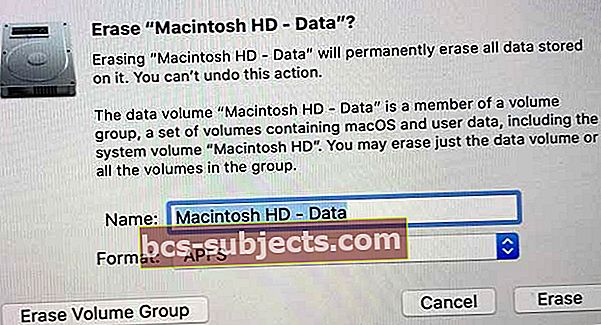Có nhiều lý do khiến bạn muốn đặt lại MacBook Air của mình về cài đặt gốc. Có lẽ máy Mac của bạn chỉ bị trễ quá nhiều.
Có thể bạn muốn thiết lập lại để có hiệu suất tổng thể tốt hơn, đang nghĩ đến việc tặng hoặc bán MacBook sau khi mua hoặc nhận được mẫu máy Mac mới nhất.
Vì bất kỳ lý do gì, bạn cần đặt máy Mac của mình trở lại mặc định ban đầu.
Vì máy Mac của chúng tôi chứa rất nhiều dữ liệu cá nhân và riêng tư của chúng tôi, nên việc dọn dẹp máy của chúng tôi là bắt buộc khi bán hoặc cho đi các máy Mac cũ yêu thích của chúng tôi.
Và nó đặc biệt hữu ích cho người dùng mới để có một chiếc máy sạch đẹp trở về trạng thái xuất xưởng ban đầu.
Đặt lại máy Mac bằng APFS (Hệ thống tệp của Apple)?
macOS High Sierra trở lên sử dụng hệ thống tệp mới nhất của Apple có tên là APFS.
Nhiều người dùng đã gặp phải sự cố khi thiết lập lại máy Mac và MacBook của họ bằng APFS. Đặc biệt, họ báo cáo nhận được thông báo lỗi "Không thể tạo Khối lượng khởi động trước để cài đặt APFS."
Thực sự khó hiểu khi định dạng lại ổ cứng máy Mac của bạn khi sử dụng macOS High Sierra, Mojave, Catalina trở lên!
Đây là những gì chúng tôi hiểu về câu hỏi APFS hoặc Mac OS Extended 
Nếu máy Mac của bạn được xuất xưởng cùng với ổ cứng đã được định dạng APFS
- Chỉ sau đó đặt lại nó thành APFS VÀ không thay đổi nó thành Mac OS Extended.
Nếu máy Mac hoặc MacBook của bạn được xuất xưởng với Mac OS Extended
- Bạn nên chọn hệ điều hành Mac Đa thế hệ (Đã ghi nhật ký) VÀ KHÔNG PHẢI là APFS của hệ thống tệp mới.
- Khi bạn xóa đĩa của mình bằng Mac OS Extended (Journaled) và sau đó cài đặt macOS High Sierra, Mojave hoặc cao hơn, trình cài đặt macOS sẽ tự động quyết định có chuyển đổi đĩa sang APFS hay không.
- Vì vậy, hãy để lại phần nặng nhọc cho trình cài đặt macOS của bạn!
Không biết máy Mac của bạn hoặc MacBook Giao hàng với?
- Nếu bạn không biết hệ thống tệp nào (hoặc macOS / Mac OS X) đi kèm với hệ thống của mình khi mới, Apple đã hướng dẫn chúng tôi tiếp tục đề xuất Mac OS Extended (Đã ghi nhật ký.)
Tuy nhiên, nếu bạn đã tiếp tục (hoặc vẫn quyết định thử) và gặp lỗi “không thể tạo Khối lượng khởi động trước để cài đặt APFS”, thì đây là một số mẹo
- ĐẦU TIÊN tắt máy Mac của bạn
- Sau đó nhấn Tùy chọn + Lệnh + R khi bạn bật lại
- Thao tác này sẽ mở ra Phục hồi Internet — hãy thử cài đặt lại macOS từ đây
- Bạn có thể cần thử các bước này, bao gồm cả việc tắt máy, một vài lần
Nếu cách đó không hiệu quả, hãy thử mẹo dành cho người đọc này (chúng tôi chưa khắc phục sự cố này, vì vậy hãy thử mẹo này và bạn tự chịu rủi ro)
- Đừng cài đặt lại macOS!
- Thay vào đó, hãy xóa ổ đĩa của bạn cho đến khi bạn không có ổ đĩa nào hiển thị
- Tắt máy Mac của bạn và sau đó giữ lệnh + R và khởi động máy Mac của bạn vào Chế độ khôi phục
- Mở Disk Utility từ phân vùng Khôi phục và xóa ổ đĩa của bạn bằng cách chọn nút dấu trừ ở trên cùng bên phải (KHÔNG XÓA ổ đĩa — chỉ cần xóa nó qua dấu trừ (-))
- Sau khi đã xóa, hãy tắt máy Mac của bạn lần thứ hai
- Khởi động lại ở Chế độ khôi phục Internet bằng cách nhấn Option + Command + R để khởi động từ internet
- Mở Disk Utilities một lần nữa và tạo Drive bằng nút dấu cộng. Đổi tên ổ đĩa Macintosh HD và chọn Mac OS Extended (Journaled)
- Mục đích là để trả lại ổ đĩa cho macOS Sierra hoặc bất kỳ phiên bản macOS OS X nào gần nhất có sẵn của macOS OS X mà máy Mac của bạn được vận chuyển ban đầu
- Nếu bạn vẫn muốn cập nhật macOS High Sierra, Mojave hoặc cao hơn với APFS, hãy cập nhật nó từ Mac App Store
Danh sách kiểm tra trước khi bạn bắt đầu BẤT KỲ khôi phục cài đặt gốc nào
1) Lùi lại!
Có, hãy sao lưu mọi thứ bằng Time Machine hoặc ứng dụng khác, tốt nhất là tuân theo quy tắc 2X2 với hai đám mây và hai bản sao lưu vật lý (cục bộ hoặc từ xa).
Và hãy cân nhắc sử dụng các ứng dụng sao chép ổ đĩa như Carbon Copy Cloner, Super Duper, ChronoSync hoặc tương tự. Những loại ứng dụng này tạo ra các bản sao (hoặc bản sao) giống hệt nhau của ổ đĩa của bạn và không giống như Time Machine, chúng là các bản sao lưu hoàn toàn có thể khởi động.
Nếu có vấn đề gì xảy ra với máy Mac của bạn, bạn có thể khởi động máy tính của mình từ những bản sao này.

2) Tắt FileVault (nếu được sử dụng)
FileVault sử dụng mã hóa toàn đĩa để giúp ngăn truy cập trái phép vào thông tin trên đĩa khởi động của bạn. Hầu hết mọi người không bật tính năng này. Nhưng tốt nhất là bạn nên kiểm tra.
Nếu bạn luôn đăng nhập bằng mật khẩu tài khoản của mình, bạn có thể bật FileVault. Đó là bởi vì khi FileVault được bật, máy Mac của bạn luôn yêu cầu bạn đăng nhập bằng mật khẩu của mình.

Tắt FileVault
- Đi đến Tùy chọn hệ thống> Bảo mật và quyền riêng tư
- Nhấp vào tab FileVault
- Chọn nút Khóa
- Nhập tên quản trị viên và mật khẩu
- Nhấp vào Tắt FileVault
- Khởi động lại

Sau khi khởi động lại, hãy đảm bảo máy Mac của bạn đang hoạt động và được cắm vào nguồn AC.
Khi máy Mac của bạn khởi động, quá trình giải mã đĩa khởi động của bạn sẽ diễn ra ở chế độ nền. Và điều này cần có thời gian. Kiểm tra tiến trình trong phần FileVault của tùy chọn Bảo mật & Quyền riêng tư.
3) Xóa ủy quyền
Khi bạn cho phép MacBook của mình hoặc một thiết bị khác, bạn cho phép thiết bị đó truy cập vào tất cả các ứng dụng, sách nói, sách, nhạc, phim và nội dung khác của bạn.
Đó là lý do tại sao điều quan trọng là phải hủy cấp phép máy Mac trước khi bạn khôi phục cài đặt gốc cho máy, đặc biệt nếu bạn định bán hoặc cho đi. Việc xóa ủy quyền của máy Mac ngăn Apple tiếp tục tính máy Mac là một trong những máy tính được ủy quyền của bạn.
Chúng tôi thực sự khuyên bạn nên xóa các ủy quyền, ngay cả khi bạn giữ máy Mac - đôi khi Apple kết thúc việc đếm cùng một máy tính hai lần!
Hủy ủy quyền máy Mac của bạn với macOS Catalina trở lên
- Mở ứng dụng Âm nhạc, ứng dụng Apple TV hoặc ứng dụng Sách Apple trên MacBook của bạn và chọn Tài khoản> Ủy quyền> Hủy ủy quyền máy tính này
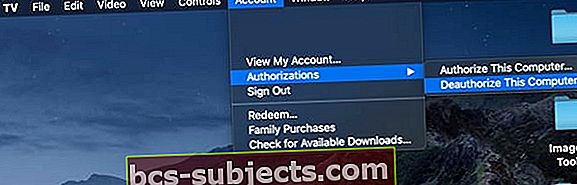
Hủy cấp quyền bằng iTunes trên macOS Mojave trở xuống và Windows
iTunes có công cụ ủy quyền tích hợp riêng. Và có thể dễ dàng tìm thấy trong thanh menu trên máy Mac hoặc Windows của bạn, hãy chọn Tài khoản> Ủy quyền> Hủy ủy quyền máy tính này(đối với các phiên bản iTunes cũ hơn, hãy truy cập iTunes> Store> Deauthorize Computer)
Hủy ủy quyền máy Mac hoặc Windows PC
- Mở iTunes
- Đăng nhập bằng ID Apple của bạn nếu cần
- Từ thanh menu ở đầu màn hình hoặc cửa sổ iTunes, hãy chọn Tài khoản> Ủy quyền> Hủy ủy quyền cho máy tính này
- Nhập ID Apple và mật khẩu của bạn, nhấn Return, và nhấp vào Hủy ủy quyền

Đừng lo lắng, bạn sẽ không mất bất kỳ nội dung nào và không có gì bị xóa khỏi máy tính của bạn. Khi hủy cấp phép một máy tính, bạn chỉ ngăn máy tính đó truy cập vào nội dung được bảo vệ. Và nếu cần, bạn có thể cấp quyền cho máy tính của mình sau này.
Đừng lưu bước này để làm sau. Tốt nhất là hủy cấp quyền thông qua iTunes trên PC khi bạn vẫn còn quyền sở hữu. Nếu bạn bán hoặc cho đi một máy tính vẫn còn một trong năm giấy ủy quyền của mình, thì bạn cần hủy cấp phép tất cả các máy tính của mình và sau đó ủy quyền lại cho từng máy tính mà bạn vẫn sử dụng.
Đó là một đống rắc rối và mất thời gian cho việc bạn có thể làm ngay bây giờ trước khi cho đi hoặc bán. Thêm vào đó, nó rất đơn giản!
Chỉ dành cho người dùng Windows
Nếu bạn sơ ý hủy cấp phép máy tính của mình trước khi cài đặt lại Windows, nâng cấp RAM, đĩa cứng hoặc các thành phần hệ thống khác, máy tính của bạn có thể có nhiều quyền.
Nếu bạn nghi ngờ đó là tình huống của mình, hãy kiểm tra ủy quyền của bạn từ thanh menu iTunes và chọn Tài khoản> Xem Tài khoản của tôi. Trên trang Thông tin tài khoản, điều hướng đến phần Tóm tắt ID Apple, cuộn đến Ủy quyền máy tính.
Tại đây, bạn sẽ thấy số lượng máy tính mà bạn đã ủy quyền trước đây. Thật không may, nó không liệt kê tên của những máy tính đó. Vì vậy, nếu số đó không phù hợp với bạn, hãy thử hủy cấp phép máy tính của bạn một vài lần cho đến khi nó không còn được ủy quyền nữa.
Ngoài ra, hãy chọn Hủy ủy quyền tất cả các máy tính để xóa năm ủy quyền của bạn. Sau đó ủy quyền lại lần lượt tất cả các máy tính của bạn (tối đa 5)
Lưu ý nhỏ là bạn không thể cấp quyền cho máy tính từ một máy tính khác hoặc iPhone, iPad hoặc iPod touch của mình. Ngoài ra, bạn không cấp quyền cho iPhone, iPad hoặc iPod touch của mình. iDevices không được tính vào các ủy quyền hiện có của bạn.
4) Hủy kích hoạt các chương trình và xóa các ủy quyền khác
Nhiều ứng dụng của bên thứ ba bao gồm quyền và kích hoạt máy, đặc biệt là các chương trình chỉnh sửa hình ảnh, âm thanh và video. Ví dụ, hầu hết các chương trình Adobe đều yêu cầu kích hoạt. Kích hoạt ứng dụng là quá trình kết nối một ứng dụng cụ thể với giấy phép người dùng hợp lệ.
Bạn phải kích hoạt ứng dụng của mình trước khi có thể sử dụng.

Mặt khác, hủy kích hoạt ngắt kết nối ứng dụng khỏi giấy phép người dùng hợp lệ. Sau khi hủy kích hoạt, bạn có thể kích hoạt lại giấy phép đó bất kỳ lúc nào, trên bất kỳ máy tính nào.
Bạn không cần phải gỡ cài đặt một ứng dụng khỏi PC của mình để hủy kích hoạt nó. Bất chấp sự khôn ngoan thông thường, việc gỡ cài đặt ứng dụng không nhất thiết phải hủy kích hoạt giấy phép của ứng dụng đó.
Vì vậy, hãy kiểm tra danh sách các ứng dụng của bạn, tìm kiếm bất kỳ chương trình nào yêu cầu khóa kích hoạt. Sau khi xác định vị trí, hãy chuyển đến thanh menu của chương trình và tìm liên kết hủy kích hoạt hoặc hủy cấp phép.
5) Đăng xuất khỏi iCloud
Nếu bạn sử dụng Find My Mac, hãy nhớ lưu trữ hoặc tạo bản sao dữ liệu iCloud của bạn trước khi tiếp tục.
Đi tới menu Apple ở trên cùng bên trái của màn hình và chọn Tùy chọn Hệ thống. Sau đó chọn của bạn ID Apple> iCloud và bỏ chọn hộp Find My Mac để tắt tính năng này. Nhập mật khẩu ID Apple của bạn để xác nhận.
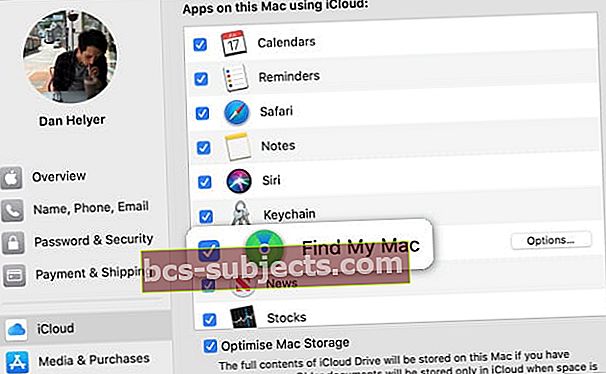
Sau khi Tìm máy Mac của tôi tắt, hãy nhấn Tổng quat và nhấn Đăng xuất. 
Đối với macOS Mojave trở xuống, hãy mở Tùy chọn hệ thống> iCloud và tắt Tìm máy Mac của tôi, sau đó nhấp vào Đăng xuất.
Xóa dữ liệu iCloud khỏi MacBook của bạn
Đảm bảo rằng bạn xóa tất cả dữ liệu cá nhân của mình bằng cách nhấp vào “Xóa khỏi máy Mac” trên mỗi cửa sổ bật lên.
Sau đó, danh bạ iCloud, lịch và các dữ liệu iCloud khác của bạn sẽ bị xóa khỏi máy Mac của bạn.
6) Đăng xuất khỏi iMessage
Trong ứng dụng Tin nhắn của bạn, hãy chọn Tùy chọn> Tài khoản. Chọn tài khoản iMessage của bạn và nhấp vào Đăng xuất. 
Khôi phục cài đặt gốc cho MacBook Air và các máy Mac khác với khôi phục macOS
macOS Recovery là một phần của hệ thống khôi phục tích hợp trên máy Mac của bạn. Các tiện ích của nó cho phép bạn xóa toàn bộ ổ cứng bên trong.
Nếu bán hoặc cho đi, bạn muốn cài đặt lại macOS theo cách xóa mọi thứ liên quan đến bạn, dữ liệu hoặc ID Apple của máy Mac.
Nếu bạn đang bán hoặc tặng máy Mac của mình
Đối với macOS Catalina +
- Bật hoặc khởi động lại MacBook của bạn và giữ Phím Option + Command (⌘) + R
- Khi bạn nhìn thấy logo Apple, hãy nhả ra.
- Khi bạn nhìn thấy cửa sổ Tiện ích, quá trình khởi động đã hoàn tất
- ChọnDisk Utility từ các tùy chọn Menu Khôi phục
- Định vị (các) ổ khởi động của bạn từ thanh bên. Nếu bạn không thấy nó, hãy chọn Xem> Hiển thị Thanh bên từ thanh menu
- Tìm một tập được liệt kê với từ Dữ liệu được thêm vào cuối tên ổ đĩa, chẳng hạn như Macintosh HD - Dữ liệu
- Chọn Khối lượng dữ liệu đó và chọn Chỉnh sửa> Xóa khối lượng APFS từ thanh menu hoặc chạm vào nút âm lượng xóa (-) trên thanh công cụ Disk Utility
- Khi được yêu cầu xác nhận, hãy nhấn vào Nút xóa
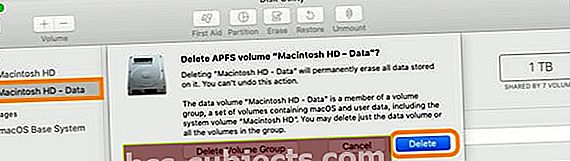
- QUAN TRỌNG: không nhấp vào Xóa Nhóm Khối lượng
- Lặp lại với bất kỳ ổ nào khác trên đĩa khởi động của bạn — ngoại trừ ổ có tên Macintosh HD
- Sau khi bạn hoàn tất việc xóa các ổ Dữ liệu trên máy Mac của mình, hãy chọn Macintosh HD trong thanh bên
- Nhấn vào Tẩy xóa và nhập tên và chọn định dạng bạn muốn cho ổ đĩa (APFS hoặc macOS Extended Journaled). Sau đó, chạm vào Tẩy xóa để bắt đầu quá trình
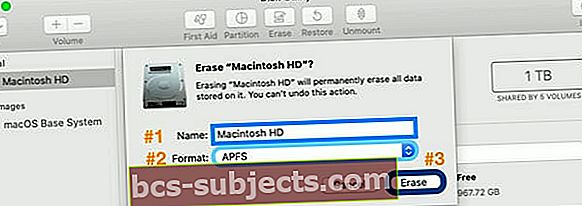
- Nhập ID Apple của bạn, nếu được hỏi
- Sau khi (các) đĩa bị xóa, hãy thoát khỏi Disk Utility
- Từ Menu Khôi phục, hãy chọn Cài đặt lại macOS và làm theo hướng dẫn trên màn hình
- Khi hoàn tất, MacBook của bạn khởi động lại với trợ lý thiết lập và màn hình Chào mừng. Để máy Mac ở trạng thái mặc định ban đầu, không tiếp tục cài đặt hệ thống của bạn. Nhấn Command-Q, sau đó nhấp vào Tắt máy
- Sau đó, chủ sở hữu mới sẽ hoàn thành các bước của trợ lý thiết lập bằng cách sử dụng thông tin và ID Apple của họ
Đối với macOS Mojave trở xuống
- Bật hoặc khởi động lại MacBook của bạn và giữ Phím Option + Command (⌘) + R
- Khi bạn nhìn thấy logo Apple, hãy nhả ra. Khi bạn nhìn thấy cửa sổ Tiện ích, quá trình khởi động đã hoàn tất

- Sử dụng Disk Utility để xóa đĩa khởi động của bạn VÀ bất kỳ đĩa cứng nội bộ nào khác
- Tìm tên ổ đĩa của bạn từ danh sách bên trái. Tên mặc định cho đĩa khởi động máy Mac của bạn là Macintosh HD (nếu bạn không đổi tên nó).
- Nếu bạn không thấy ổ khởi động của mình, hãy chọn Xem> Hiển thị Thanh bên từ thanh menu
- ChọnTẩy xóa
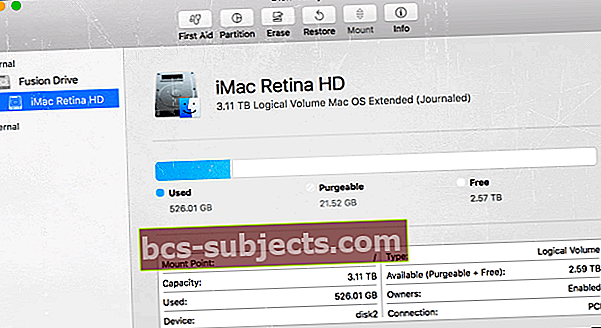
- bên trongđịnh dạng menu, chọn macOS Extended (Journaled) hoặc APFS, nhập tên mới cho đĩa của bạn (chúng tôi đề xuất tên mặc định là Macintosh HD) và nhấp vàoTẩy xóa
- Cảnh báo! Thao tác này sẽ xóa tất cả thông tin trên đĩa, bao gồm TẤT CẢ các tệp và dữ liệu cá nhân của bạn
- Việc tẩy xóa cần có thời gian, vì vậy hãy rèn luyện tính kiên nhẫn!
- Sau khi ổ đĩa bị xóa, hãy thoát khỏi Disk Utility
- Từ Menu Khôi phục, hãy chọn Cài đặt lại macOS và làm theo hướng dẫn trên màn hình
 Truy cập Chế độ khôi phục để cài đặt lại macOS
Truy cập Chế độ khôi phục để cài đặt lại macOS - Nếu bạn gặp sự cố với quá trình cài đặt của mình, hãy thử sử dụng khôi phục Internet thay thế bằng cách tắt và nhấn Option + Command + R
- Khi hoàn tất, MacBook của bạn khởi động lại với trợ lý thiết lập và màn hình Chào mừng. Để máy Mac ở trạng thái mặc định ban đầu, không tiếp tục cài đặt hệ thống của bạn. Nhấn Command-Q, sau đó nhấp vào Tắt máy
- Sau đó, chủ sở hữu mới sẽ hoàn thành các bước của trợ lý thiết lập bằng cách sử dụng thông tin và ID Apple của họ
Nếu bạn đang giữ MacBook của mình
Đối với macOS Catalina trở lên
- Bật hoặc khởi động lại MacBook của bạn và nhấn giữ cả hai Các phím Command (⌘) + R. Khi bạn nhìn thấy logo Apple, hãy phát hành
- Mở Disk Utility từ Menu Khôi phục
- Định vị (các) ổ khởi động của bạn từ thanh bên. Nếu bạn không thấy nó, hãy chọn Xem> Hiển thị Thanh bên từ thanh menu
- Chọn âm lượng được liệt kê với từ Dữ liệu được thêm vào cuối tên ổ đĩa, chẳng hạn như Macintosh HD - Dữ liệu
- Nhấn vào Tẩy xóa , sau đó nhập tên cho ổ đĩa và chọn định dạng cho ổ đĩa đó
- Nếu bạn muốn mã hóa ổ đĩa, hãy chọn APFS (Đã mã hóa) hoặc APFS (Phân biệt chữ hoa chữ thường, Đã mã hóa)
- Nhấn vàoTẩy xóa, sau đó nhấp vào Xong
- Không chọn Xóa nhóm âm lượng
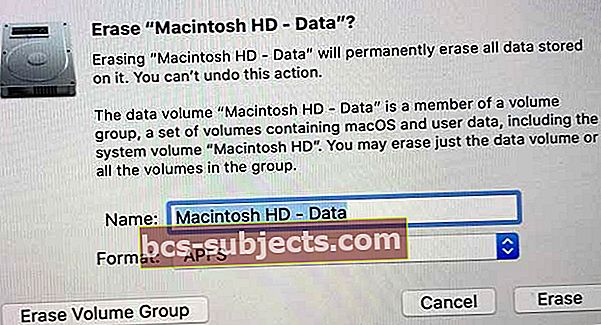
- Không chọn Xóa nhóm âm lượng
- Sau khi ổ đĩa bị xóa, hãy thoát khỏi Disk Utility
- Từ Menu Khôi phục, chọn Cài đặt lại macOS và làm theo hướng dẫn trên màn hình
- Nếu bạn gặp sự cố với cài đặt APFS và macOS, hãy thử chế độ khôi phục internet, khởi động lại và nhấn Tùy chọn + Lệnh + R
- Khi hoàn tất, máy Mac của bạn sẽ khởi động lại với một trợ lý thiết lập. Làm theo lời nhắc trên màn hình và nhập tất cả thông tin của bạn
Đối với macOS Mojave trở xuống
- Bật hoặc khởi động lại MacBook của bạn và nhấn giữ cả hai Phím Command (⌘) + R. Khi bạn nhìn thấy logo Apple, hãy phát hành
- Sử dụng Disk Utility để xóa đĩa khởi động của bạn VÀ bất kỳ đĩa cứng bên trong nào khác
- Chọn tên ổ đĩa của bạn từ danh sách bên trái và nhấp vàoTẩy xóa
- bên trongđịnh dạng menu, chọn Mac OS Extended (Journaled) hoặc APFS, nhập tên mới cho đĩa của bạn (chúng tôi đề xuất tên mặc định là Macintosh HD) và nhấp vàoTẩy xóa
- Cảnh báo! Thao tác này sẽ xóa tất cả thông tin trên đĩa, bao gồm TẤT CẢ các tệp và dữ liệu cá nhân của bạn
- Việc tẩy xóa cần có thời gian, vì vậy hãy rèn luyện tính kiên nhẫn!
- Sau khi ổ đĩa bị xóa, hãy thoát khỏi Disk Utility
- Từ Menu Khôi phục, chọn Cài đặt lại macOS và làm theo hướng dẫn trên màn hình
- Nếu bạn gặp sự cố với cài đặt APFS và macOS, hãy thử chế độ khôi phục internet, khởi động lại và nhấn Tùy chọn + Lệnh + R
- Khi hoàn tất, MacBook của bạn sẽ khởi động lại với một trợ lý thiết lập. Nhập thông tin của bạn theo yêu cầu
Các cách khác để cài đặt lại macOS (không phải khôi phục cài đặt gốc)
Nếu bạn đã tạo bản sao lưu Cỗ máy thời gian, hãy khôi phục từ bản sao lưu Cỗ máy thời gian của bạn. Khôi phục sẽ xóa đĩa và sau đó thay thế mọi thứ trên đĩa đó bằng macOS và tất cả dữ liệu khác của bạn từ bản sao lưu Cỗ máy thời gian của bạn.
Để thực hiện việc này, hãy khởi động với MacOS Recovery và chọn Khôi phục bản sao lưu từ máy thời gian. Thực hiện theo các hướng dẫn trên màn hình.
Bạn cũng có thể cài đặt lại macOS từ Mac App Store. 
Mở App Store và sử dụng trường Tìm kiếm để tìm. Sau khi định vị, hãy tải xuống và cài đặt nó từ trang sản phẩm đó. Vì một số lý do không xác định, macOS không xuất hiện trong tab Ứng dụng đã mua của bạn.
Gói (lại
Hãy đối mặt với nó; ngay cả những công dân kỹ thuật số giỏi nhất cũng nhận thấy rằng hiệu suất của MacBook Air và các máy Mac khác của họ chậm hơn theo thời gian. Ý tôi là, đây là cuộc sống, và mọi thứ sẽ xảy ra.
Chúng tôi cài đặt rất nhiều ứng dụng, bản cập nhật và thậm chí có thể thực hiện một số thao tác dò tìm về phần mềm điều hành hệ thống bằng Terminal hoặc các ứng dụng của bên thứ ba. Đây là công dụng thực tế và được mong đợi. Đó là giá trị và giá của trải nghiệm.
Vì vậy, khi máy Mac của bạn không hoạt động tốt như nó có thể; Thay vì xóa từng ứng dụng một hoặc thử các bản sửa lỗi và hack nhỏ ở đây và ở đó, hãy thực hiện cài đặt lại macOS! Và bắt đầu ngày tiếp theo của bạn với một hệ điều hành sạch.
Nếu bạn đang bán hoặc tặng máy Mac cũ của mình, việc đặt lại máy Mac về cài đặt gốc là điều bắt buộc đối với bạn và người mua hoặc người nhận. Việc khôi phục cài đặt gốc của mac giúp bạn yên tâm rằng không có dữ liệu nào của bạn có thể truy cập được đối với chủ sở hữu mới.
Và chủ sở hữu mới bắt đầu với một khởi đầu mới – không còn sự lộn xộn từ tất cả các ứng dụng, tùy chọn trước đó của bạn, v.v.
Vì vậy, hãy đối xử tốt với chính bạn và chủ sở hữu mới bằng cách xóa và bảo mật dữ liệu của bạn thông qua khôi phục cài đặt gốc trên máy Mac của bạn! Và đừng bao giờ quên sao lưu dữ liệu của bạn trước thông qua Time Machine hoặc phương pháp sao lưu bạn chọn, trước khi thực hiện BẤT KỲ bước nào để thiết lập lại hệ điều hành của bạn.


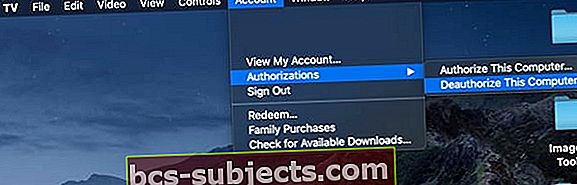
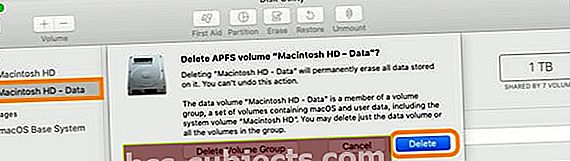
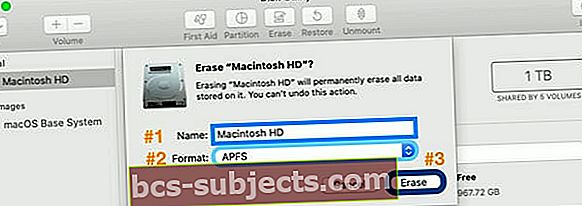

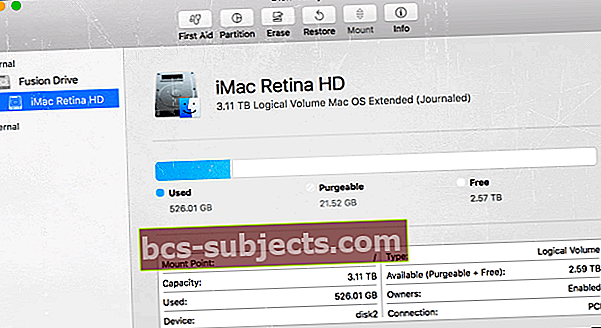
 Truy cập Chế độ khôi phục để cài đặt lại macOS
Truy cập Chế độ khôi phục để cài đặt lại macOS