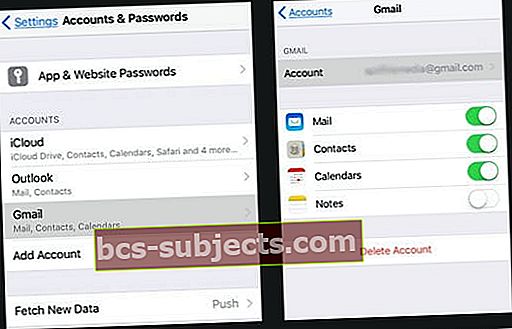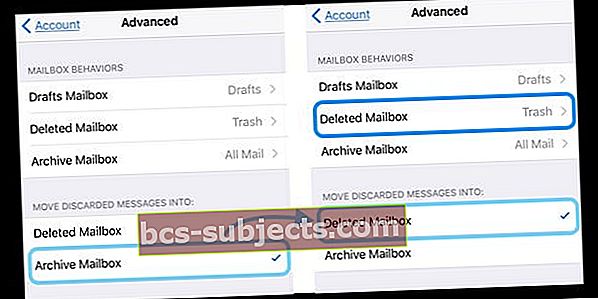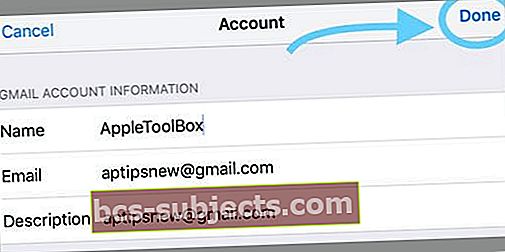Bạn đang cố vuốt để xóa thư trên Ứng dụng thư trên iPhone hoặc iPad của mình nhưng chỉ thấy các tùy chọn Lưu trữ, Gắn cờ hoặc Khác? Hoặc tự hỏi điều quái gì đã xảy ra với tùy chọn Delete Trashcan? Bạn chỉ tìm thấy Xóa Thùng rác trong thư mục Thùng rác?
Chúng tôi nhận được rất nhiều câu hỏi phổ biến này và về cơ bản, chúng chuyển thành “Làm thế nào để xóa email trên iPhone của tôi, không lưu trữ ??”Vì vậy, nếu bạn đang tìm kiếm một cách nhanh chóng để xóa email, để chúng chuyển thẳng vào Thùng rác thay vì Lưu trữ, chúng tôi có một số mẹo dành cho bạn.
Nhiều độc giả của chúng tôi cho chúng tôi biết rằng sau khi cập nhật lên iOS mới, họ thấy Cài đặt ứng dụng thư của họ trở về mặc định và chỉ có thể định vị Xóa Thùng rác khi thực sự ở trong thư mục Thùng rác. Không tốt! Và rất nhiều khó hiểu.
Vì vậy, hay thực hiện ngay bây giơ!
Vì iOS thường đặt khá nhiều cài đặt về mặc định, chúng tôi cần thực sự yêu cầu Ứng dụng thư của iPad hoặc iPhone của chúng tôi xóa email đó khi chúng tôi vuốt sang trái. Vì vậy, bạn đoán nó, chúng tôi cần phải truy cập ứng dụng Cài đặt.
iOS 12+ và iPadOS gọi cài đặt này Mật khẩu & Tài khoản và trong iOS 11, đây là Tài khoản & Mật khẩu, vì vậy nếu bạn gặp sự cố khi tìm thông tin đăng nhập Email và thông tin tài khoản của mình, hãy đảm bảo rằng bạn đã kiểm traCài đặt> Mật khẩu & Tài khoản (hoặc Tài khoản & Mật khẩu.)
Cách thay đổi vuốt để xóa thư thay vì lưu trữ thư iOS 11+ và iPadOS
Như đã đề cập trong iOS (11+) và iPadOS, nó phức tạp hơn một chút.
Nhưng bạn có thể cập nhật Cài đặt Tài khoản Thư của mình để cho phép vuốt để xóa thư. Chúng tôi đang sử dụng tài khoản Gmail làm ví dụ nhưng bạn thấy các cài đặt tương tự cho Outlook và các tài khoản khác.
Bí quyết là tìm tiêu đề “Chuyển thư đã bị hủy vào” và cập nhật tiêu đề đó vào Hộp thư đã xóa.
Thay đổi tính năng Swipe của bạn trên iOS 11+ và iPadOS
- Đi đến Cài đặt> Mật khẩu & Tài khoản (hoặc Tài khoản & Mật khẩu)
- Chọn Tài khoản Gmail của bạn (hoặc một tài khoản email khác)
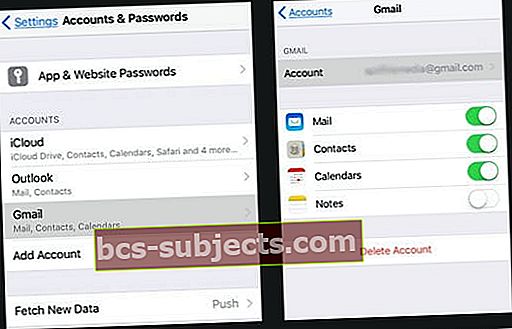
- Nhấn vào Tên tài khoản
- Chọn Nâng cao (còn được gọi là Cài đặt nâng cao)
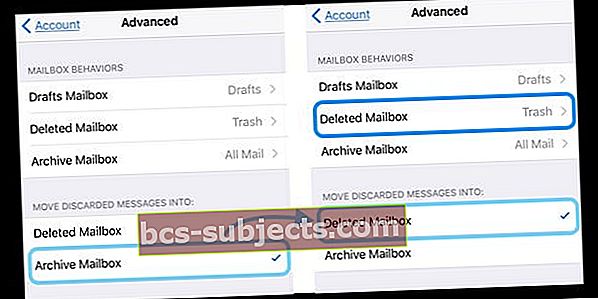
- Nhấn vào Hộp thư đã Xóa Dưới Chuyển các tin nhắn đã bị hủy vào
- Dấu kiểm xuất hiện bên cạnh Hộp thư đã Xóa
- Xác minh rằng trong Hành vi của Hộp thư Hộp thư đã Xóa của bạn đang trỏ đến Thùng rác
- Nếu không, hãy nhấn vào nó và thay đổi thành Thùng rác
- Không phải tất cả các tài khoản email đều cung cấp cài đặt này
- Nhấn nút Mũi tên quay lại để trở lại tài khoản của bạn
- Nhấn vào Làm xong
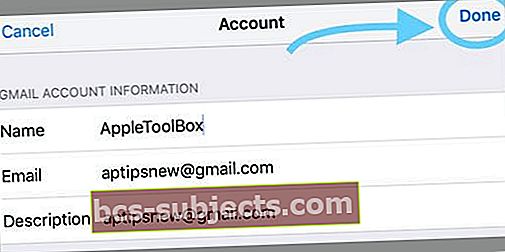
- Bạn có thể cần phải khởi động lại iDevice của mình để các thay đổi có hiệu lực
Thực hiện các bước tương tự cho tất cả các tài khoản email được kết nối với Ứng dụng Thư của bạn.
Sau khi bạn cập nhật tất cả các tài khoản, hãy xác nhận rằng thao tác vuốt hiện sẽ hiển thị Thùng rác để xóa từng email thay vì Lưu trữ.
Các bước dành cho iOS 10 Thư vuốt để xóa

- Đi đến Cài đặt> Thư
- Nhấn vào Tài khoản để hiển thị tất cả các tài khoản email đã kết nối của bạn
- Chọn tài khoản email của bạn
- Nhấn vàoNâng cao
- Tìm thấy Chuyển các tin nhắn đã bị hủy vào
- Lựa chọn Hộp thư đã Xóa thay vì Lưu trữ
- Hộp thư đã xóa bây giờ sẽ có một dấu kiểm
- Nhấn nút Nút quay lại để quay lại Chi tiết tài khoản
- Nhấn vào Làm xong
- Bạn có thể cần phải khởi động lại iDevice của mình để các thay đổi có hiệu lực
Thực hiện các bước tương tự cho tất cả các tài khoản email được kết nối với Ứng dụng Thư của bạn.
Muốn Giữ Vuốt để Lưu trữ?
Nếu bạn muốn tiếp tục vuốt đến Thư lưu trữ, việc xóa email của bạn vẫn khá đơn giản. Nó chỉ cần một vài bước bổ sung. Khi vuốt trên một email, hãy chọn Thêm thay vì Lưu trữ. Sau đó chạm vào Di chuyển tin nhắn rồi chọn Thùng rác của bạn để xóa email đó.