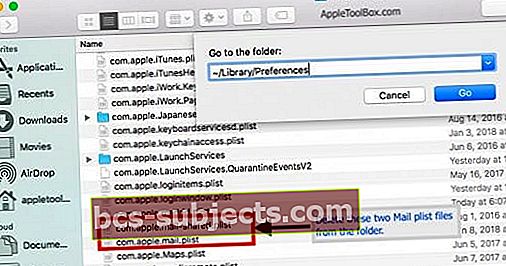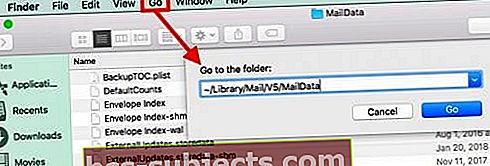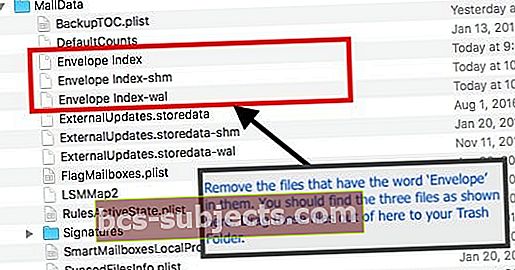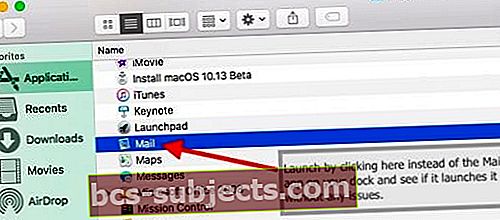Bạn đang gặp sự cố về Thư trên máy Mac hoặc MacBook của mình? Hoặc Apple Mail của bạn liên tục thoát đột ngột? Bạn có thấy Thư của mình chậm hoặc nhận thấy rằng nó hoàn toàn không mở khi bạn nhấp vào ứng dụng?
Nếu vậy, bạn không cô đơn. Nhiều người cũng báo cáo rằng Mail tiếp tục gặp sự cố trên macOS High Sierra Apple khi khởi động.

macOS High Sierra đã ra mắt được một thời gian. Thật không may, một số độc giả của chúng tôi báo cáo rằng Thư của họ liên tục gặp sự cố trên macOS High Sierra sau khi nâng cấp ban đầu và ngay cả trên các bản cập nhật macOS High Sierra nhỏ sau đó.
Vì lý do đó, chúng tôi đã tổng hợp một số mẹo sẽ giúp bạn khắc phục sự cố cụ thể này cũng như một số sự cố Mac Mail phổ biến khác.
Nếu bạn đã cập nhật lên macOS Mojave và đang gặp sự cố với thư, vui lòng xem bài viết này về Sự cố ứng dụng thư sau khi nâng cấp lên macOS Mojave.Làm theo các mẹo nhanh sau để giúp ứng dụng thư của bạn hoạt động trở lại trong macOS High Sierra
- Đặt lại NVRAM
- Xóa (hoặc cô lập) một số tệp tùy chọn thư khỏi Thư viện Người dùng của bạn: com.apple.mail-shared.plist và com.apple.mail.plist
- Xóa (hoặc cô lập) một vài tệp Dữ liệu Thư: Envelope Index, Envelope Index-shm và Envelope Index-wal
- Nhấp chuột phải vào Finder và chọn Đi tới thư mục. Sau đó nhập ~ / Library / Mail / V5 (hoặc V6 / V4) và xóa thư mục đó hoặc di chuyển đến màn hình của bạn
Bắt đầu với việc thiết lập lại NVRAM của bạn (PRAM)
Đối với hầu hết các sự cố với macOS của bạn sau khi nâng cấp, hãy bắt đầu với Đặt lại PRAM trên máy Mac của bạn trước khi tiếp tục.
Và tất nhiên, hãy đảm bảo sao lưu qua Time Machine hoặc phương pháp sao lưu của bạn trước khi khắc phục sự cố.
Thường xuyên đặt lại NVRAM hoặc PRAM của máy Mac, một số tùy chọn và cài đặt hệ thống của bạn – những thứ như âm lượng loa, độ phân giải màn hình và tùy chọn đĩa khởi động có thể cần được cập nhật.
Cách đặt lại NVRAM
- Chọn Menu Apple> Tắt máy
- Tăng sức mạnh cho máy Mac của bạn
- Nhấn ngay các phím này cùng lúc: Option, Command, P và R và duy trì thao tác giữ này khi máy Mac của bạn khởi động
- Bạn phải nhấn các phím trước khi màn hình đen có logo Apple xuất hiện
- Tiếp tục nhấn các phím cho đến khi máy Mac của bạn khởi động lại, khoảng 15 giây
- Nhả các phím
Các bản sửa lỗi khi thư liên tục gặp sự cố trên macOS High Sierra
Khi một Ứng dụng chẳng hạn như Thư gặp sự cố trên MacBook của bạn, rất có thể xảy ra sự cố với các tệp danh sách ưu tiên (được gọi là tệp .plist) của ứng dụng. Tình huống này đúng với tất cả các Ứng dụng Mac.
Đối với hầu hết các sự cố, chúng tôi cố gắng tìm các tệp ‘PLIST’ và xóa chúng để xem liệu nó có khắc phục được sự cố của bạn hay không.
Trong trường hợp của ứng dụng Thư, tệp ‘Phong bì’ là một tập hợp tệp khác đôi khi cần được làm mới để giải quyết sự cố.
Vui lòng làm theo từng bước dưới đây và nhớ khởi động lại MacBook của bạn
Xóa các tệp tùy chọn ứng dụng thư của bạn
- Nếu bạn có một phiên bản của ứng dụng Thư đang chạy trên macOS High Sierra, hãy thoát nó ra. Nếu ứng dụng không phản hồi hoặc bị treo, hãy buộc thoát khỏi ứng dụng
- Bước tiếp theo là giải quyết các tệp tùy chọn của ứng dụng Thư và xóa chúng trong trường hợp chúng bị hỏng và đang gây ra những sự cố này
- Sử dụng ứng dụng Finder của bạn, hãy chọn Đi tới và ‘Đi tới Thư mục…’ và nhập đường dẫn như được hiển thị ở đây và bên dưới trong hình ảnh: ~ / Library / Preferences
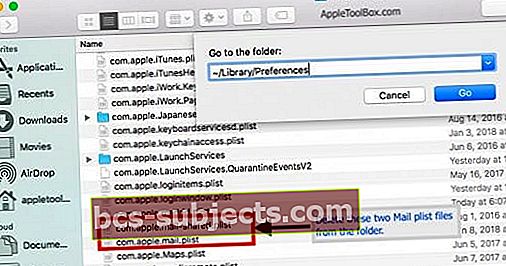
- Định vị hai tệp này: com.apple.mail.plist và Com.apple.mail-shared.plist
- Nếu bạn không thể tìm thấy các tệp này, hãy đảm bảo rằng bạn đang xem Thư viện Người dùng của mình, không phải Thư viện Thư mục Chính
- Xóa hai tệp plist bằng cách chuyển chúng vào thùng rác
- Nếu bạn không muốn xóa các tệp này, hãy di chuyển chúng sang màn hình của bạn để cô lập chúng
- Khởi động lại MacBook của bạn rồi khởi chạy Mail và xem sự cố đã được giải quyết chưa
- Nếu sự cố không còn, hãy tiếp tục và xóa bất kỳ tệp nào bạn đã tách khỏi màn hình
Nếu sự cố của bạn vẫn còn, hãy cũng xóa các tệp trên phong bì
- Thoát khỏi ứng dụng Thư hoặc buộc thoát nếu cần
- Xóa các tệp .plist một lần nữa theo bước được liệt kê ở trên
- Mở một phiên khác bằng ứng dụng Finder của bạn và nhấp vào ‘ĐI’ ở menu trên cùng và chọn ‘Đi tới Thư mục ..’ từ trình đơn thả xuống.
- Nhập đường dẫn thư mục: ~ / Library / Mail / V5 / MailData (cũng được hiển thị trong hình bên dưới) để tìm các tệp Thư cần dọn dẹp. Nếu sử dụng các phiên bản mới hơn hoặc cũ hơn, V5 có thể được liệt kê là V6 trở lên hoặc V4 trở xuống
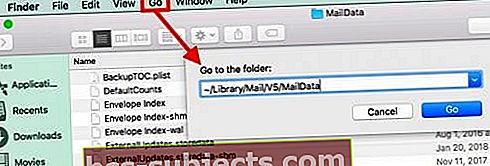
- Loại bỏ tất cả các tệp có ‘Envelope’ trong đó như thể hiện trong hình dưới đây.
- Nếu bạn không muốn xóa các tệp này, hãy di chuyển chúng sang màn hình của bạn để cô lập chúng
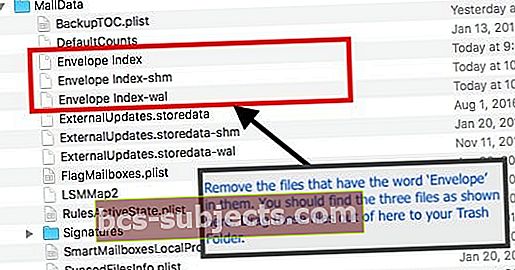
- Nếu bạn không muốn xóa các tệp này, hãy di chuyển chúng sang màn hình của bạn để cô lập chúng
- Khởi động lại MacBook của bạn, sau đó khởi chạy Mail và xem sự cố đã biến mất chưa
- Nếu sự cố không còn, hãy tiếp tục và xóa bất kỳ tệp nào bạn đã tách khỏi màn hình
Ứng dụng Thư sẽ không mở trên macOS High Sierra. Hiển thị thông báo lỗi
Sau khi cập nhật macOS High Sierra, một số người dùng đã gặp lỗi “không thể xác minh tên tài khoản hoặc mật khẩu”. khi cố gắng khởi chạy ứng dụng Thư.
Dưới đây là đề xuất của độc giả chỉ ra cách khắc phục sự cố này trên MacBook của bạn
- Sử dụng Finder để định vị Thư trong Thư mục Ứng dụng trên máy Mac của bạn
- Nhấp vào Ứng dụng Thư mở nó ra. Khi người đọc này thực hiện việc này, thư sẽ mở ra và mọi thứ đều ổn
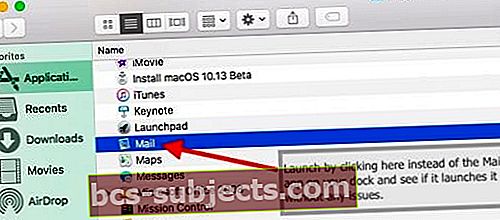
- Kéo biểu tượng của Thư từ Thư mục Ứng dụng đến máy tính để bàn của bạn
- Xóa biểu tượng Thư hiện có trong Dock của máy Mac và kéo vào Thùng rác
- Bây giờ, hãy sử dụng ứng dụng Thư đó biểu tượng từ Màn hình của bạn và kéo nó vào Dock của bạn
- Khởi động lại MacBook của bạn
- Thử khởi chạy Thư bằng cách nhấp vào biểu tượng Thư mới từ Dock trên máy Mac của bạn
Ứng dụng Thư rất chậm sau khi nâng cấp macOS
Nếu bạn đang gặp sự cố về hiệu suất với Thư có nghĩa là hành động Thư của bạn bị chậm hoặc cố gắng tìm kiếm một thư cụ thể mất nhiều thời gian, bạn nên xem xét Xây dựng lại Hộp thư để khắc phục sự cố thư chậm. Sau khi bạn xây dựng lại Hộp thư, hãy làm theo nó với quy trình lập chỉ mục để tăng tốc mọi thứ. Hai hành động này giúp giải quyết các vấn đề về hiệu suất với ứng dụng Mail trên macOS.
Chúng tôi hy vọng rằng bạn thấy bài viết khắc phục sự cố Thư này hữu ích. Dưới đây là một số mẹo Thư từ Apple hữu ích.
Vui lòng cho chúng tôi biết trong phần bình luận bên dưới nếu bạn có bất kỳ câu hỏi nào.