Đọc chính tả trên iPhone và iPad cho phép bạn đọc tin nhắn văn bản, tường thuật ghi chú của bạn hoặc nói với bàn phím bất cứ lúc nào bạn thường nhập. Đó là một tính năng tuyệt vời giúp bạn dễ dàng sử dụng rảnh tay. Ít nhất, thật tuyệt khi nó hoạt động!
Còn được gọi là giọng nói thành văn bản hoặc giọng nói thành văn bản, Đọc chính tả chuyển đổi những gì bạn nói thành văn bản trên màn hình. Nó là vô giá đối với nấu ăn, lái xe, mang theo nhiều đồ đạc hoặc bất kỳ lúc nào bạn không rảnh tay.
Thông thường, việc nói ra suy nghĩ của bạn thậm chí còn nhanh hơn là đánh vần chúng. Chính tả thậm chí có sẵn trên tất cả các sản phẩm Apple của bạn. Nhưng chính tả không hoàn hảo.
Đôi khi nó dịch bạn kém hoặc viết sai chính tả. Những lần khác, tùy chọn Đọc chính tả sẽ biến mất hoàn toàn khỏi iPhone hoặc iPad của bạn. Bất kể vấn đề gì, chúng tôi luôn sẵn sàng trợ giúp - và chúng tôi có tất cả các mẹo bạn cần để khắc phục vấn đề đó.
 Sử dụng các mẹo nhanh sau nếu Chính tả không hoạt động trên iPhone hoặc iPad của bạn:
Sử dụng các mẹo nhanh sau nếu Chính tả không hoạt động trên iPhone hoặc iPad của bạn:
- Bật Đọc chính tả trong cài đặt Bàn phím của bạn.
- Tắt giới hạn Thời gian sử dụng cho Siri & Đọc chính tả.
- Xóa hoặc ngừng sử dụng bàn phím của bên thứ ba.
- Xóa và thêm lại bàn phím Apple tiêu chuẩn của bạn.
- Rút phích cắm hoặc ngắt kết nối tai nghe của bạn.
- Làm sạch micrô iPhone, iPad hoặc iPod của bạn.
- Đặt lại Cài đặt mạng và kết nối lại với internet.
- Khôi phục thiết bị của bạn về cài đặt gốc.
Điều gì sẽ xảy ra nếu Dictation không hoạt động trên các thiết bị iOS khác của tôi?
 Đọc chính tả có sẵn trên hầu hết mọi thiết bị iOS: iPhone, iPad hoặc iPod touch.
Đọc chính tả có sẵn trên hầu hết mọi thiết bị iOS: iPhone, iPad hoặc iPod touch. iPhone, iPad và iPod touch đều chạy trên cùng một phần mềm: iOS. Điều này có nghĩa là tất cả họ đều có khả năng sử dụng Dictation (miễn là bạn có iPhone 6S trở lên). Và các bước khắc phục sự cố cho tất cả chúng đều giống nhau.
Thực hiện theo các bước mà chúng tôi đã trình bày bên dưới, bất kể thiết bị iOS của bạn là gì. Nhưng hãy bắt đầu bằng cách cập nhật lên phiên bản iOS mới nhất để đảm bảo sự cố của bạn chưa được khắc phục.
- Kết nối thiết bị của bạn với mạng Wi-Fi đáng tin cậy.
- Đi đến Cài đặt >Chung >Cập nhật phần mềm.
- Chờ thiết bị của bạn tìm kiếm các bản cập nhật mới.
- Tải xuống và cài đặt bất kỳ bản cập nhật nào bạn tìm thấy.
Làm cách nào để sử dụng Chính tả trên iPhone hoặc iPad?
 Nhấn vào micrô trên bàn phím của bạn để bắt đầu Đọc chính tả.
Nhấn vào micrô trên bàn phím của bạn để bắt đầu Đọc chính tả. Chạm vào Cái mic cờ rôbiểu tượng xuất hiện khi bạn nhìn thấy bàn phím để sử dụng Chính tả trên iPhone hoặc iPad của mình. Nó chỉ nên ở bên trái của phím cách. Bắt đầu nói với thiết bị của bạn khi sóng âm thanh thay thế bàn phím.
Đảm bảo đọc chính tả bất kỳ dấu câu nào khi bạn nói, chẳng hạn như “ngắt dòng” hoặc “dấu chấm than”. Đọc chính tả cũng có thể chèn các khuôn mặt Smiley, Frowny và Winky.
Chạm vào Biểu tượng bàn phím khi bạn đọc chính tả xong. Sau đó, đợi iPhone hoặc iPad của bạn chuyển đổi bài phát biểu đó thành văn bản.
Khi văn bản của bạn xuất hiện, bạn có thể sửa lỗi chính tả hoặc dấu câu nếu cần. IPhone hoặc iPad của bạn gạch chân những từ mà nó không chắc chắn bằng màu xanh lam. Nhấn vào những từ được gạch chân màu xanh lam này để viết lại nếu chúng không chính xác.
Tại sao Dictation ngừng hoạt động trên iPhone hoặc iPad của tôi?
Rất nhiều người dùng nhận thấy rằng Dictation đã ngừng hoạt động trên iPhone hoặc iPad của họ sau khi cập nhật iOS. Điều này có thể do lỗi trong bản cập nhật cụ thể đó hoặc có thể do nó đặt lại một số cài đặt của bạn.
Những lần khác, Dictation ngừng hoạt động do sự cố với:
- Micrô
- Những hạn chế
- Lựa chọn bàn phím
- Hoặc kết nối internet.
Chúng tôi đã giải thích cách khắc phục từng vấn đề này trong phần bên dưới. Vui lòng cho chúng tôi biết giải pháp nào phù hợp với bạn trong phần bình luận ở cuối bài đăng. Bằng cách đó, chúng tôi có thể cập nhật bài viết này cho những độc giả trong tương lai.
Làm cách nào để sửa lỗi Dictation không hoạt động trên iPhone hoặc iPad của tôi?
Sử dụng tám bước khắc phục sự cố sau để khắc phục sự cố Đọc chính tả của bạn. Hãy nhớ kiểm tra lại Chính tả trên iPhone hoặc iPad của bạn sau mỗi bước và cho chúng tôi biết câu chuyện của bạn trong phần nhận xét ở cuối.
1. Bật Đọc chính tả trong cài đặt Bàn phím của bạn
 Bật Chính tả từ cài đặt Bàn phím trên thiết bị của bạn.
Bật Chính tả từ cài đặt Bàn phím trên thiết bị của bạn. Điều đầu tiên cần làm khi chính tả không hoạt động là đảm bảo rằng nó đã được bật trong cài đặt iPhone hoặc iPad của bạn.
- Đi đến Cài đặt >Chung >Bàn phím.
- Cuộn xuống dưới cùng và nhấn vào nút chuyểnBật đọc chính tả.
- Xác nhận bạn muốn Bật đọc chính tả.
- Bây giờ khởi động lại iPhone của bạn bằng cách giữ nút Bên và nút âm lượng, sau đó trượt để tắt nguồn.
Nếu chính tả đã được bật, hãy tắt và khởi động lại thiết bị của bạn. Sau đó làm theo các bước trên để bật lại.
2. Tắt giới hạn Thời gian sử dụng cho Siri & Đọc chính tả
 Đảm bảo rằng Siri & Chính tả được cho phép trong giới hạn Thời gian sử dụng thiết bị của bạn.
Đảm bảo rằng Siri & Chính tả được cho phép trong giới hạn Thời gian sử dụng thiết bị của bạn. Các hạn chế của iOS cho phép cha mẹ hạn chế nội dung người lớn trên thiết bị của con họ. Có thể chính tả cũng bị vô hiệu hóa do những hạn chế này.
Bạn đã từng truy cập các hạn chế của mình thông qua Cài đặt chung trên iPhone hoặc iPad của mình. Nhưng với iOS 12 trở lên, bạn có thể tìm thấy chúng trong cài đặt Thời gian sử dụng.
- Đi đến Cài đặt >Thời gian sử dụng >Giới hạn về Nội dung & Quyền riêng tư.
- Nhập mật mã Thời gian sử dụng nếu bạn có.
- Nhấn vào Ứng dụng được phép và chắc chắn rằng Siri & Đọc chính tả Được bật.
- Ngoài ra, hãy chọn tắt tất cả Giới hạn về Nội dung & Quyền riêng tư từ màn hình trước đó.
3. Xóa hoặc ngừng sử dụng bàn phím của bên thứ ba
 Bàn phím của bên thứ ba không phải lúc nào cũng cung cấp Đọc chính tả.
Bàn phím của bên thứ ba không phải lúc nào cũng cung cấp Đọc chính tả. Bàn phím của bên thứ ba, như Gboard của Google, có thể không cung cấp tính năng Đọc chính tả như bàn phím của Apple. Chuyển về bàn phím tiêu chuẩn bất cứ khi nào bạn muốn sử dụng Chính tả. Hoặc xóa hoàn toàn bàn phím của bên thứ ba.
Bàn phím của bên thứ ba có sẵn để tải xuống từ App Store trên thiết bị của bạn. Bạn có thể thêm hoặc bớt chúng trong Bàn phím cài đặt và chuyển đổi bàn phím bất cứ lúc nào với Biểu tượng quả địa cầu.
Làm cách nào để chuyển đổi bàn phím trên iPhone hoặc iPad?
- Chạm vào trường văn bản để nâng bàn phím lên, bạn có thể thực hiện việc này trong Ghi chú, Tin nhắn hoặc Safari.
- Chạm và giữ Biểu tượng quả địa cầu để xem các bàn phím có sẵn khác của bạn.
- Chọn bàn phím tiêu chuẩn của Apple, được đặt tên theo ngôn ngữ bạn đã chọn.
 Chạm và giữ biểu tượng Quả cầu để chuyển đổi giữa các bàn phím.
Chạm và giữ biểu tượng Quả cầu để chuyển đổi giữa các bàn phím. Làm cách nào để tắt bàn phím của bên thứ ba trên iPhone hoặc iPad?
- Đi đến Cài đặt >Chung >Bàn phím.
- Chạm vào Những bàn phím cái nút.
- Ở trên cùng bên phải, nhấn vào Biên tập và sử dụng vòng tròn màu đỏ để xóa mọi bàn phím của bên thứ ba.
- Nếu Biên tập chuyển sang màu xám, hãy nhấn Thêm bàn phím mới… và thêm bàn phím Apple tiêu chuẩn bằng ngôn ngữ đầu tiên của bạn, sau đó thử xóa bàn phím của bên thứ ba một lần nữa.
4. Xóa và thêm lại bàn phím Apple tiêu chuẩn của bạn
 Xóa bàn phím hiện có của bạn và thêm lại chúng sau đó.
Xóa bàn phím hiện có của bạn và thêm lại chúng sau đó. Có thể một lỗi đã phát triển trong bàn phím Apple của bạn khiến Dictation ngừng hoạt động trên iPhone hoặc iPad của bạn. Bạn có thể giải quyết vấn đề này bằng cách xóa bàn phím đó, sau đó thêm lại bàn phím.
- Đi đến Cài đặt >Chung >Bàn phím.
- Chạm vào Những bàn phím cái nút.
- Chọn để Thêm bàn phím mới… và thêm bất kỳ bàn phím thay thế nào. Chọn bàn phím của bên thứ ba hoặc ngôn ngữ khác, chẳng hạn như tiếng Anh (Vương quốc Anh).
- Ở trên cùng bên phải, nhấn vào Biên tập và xóa bàn phím Apple ban đầu của bạn.
- Ngoài ra, hãy xóa bàn phím Biểu tượng cảm xúc nếu bạn có.
- Giữ nút Bên và nút Âm lượng, sau đó trượt để tắt nguồn và khởi động lại thiết bị của bạn.
- Quay lại bước một ở trên, nhưng thêm bàn phím ban đầu của bạn và xóa bàn phím mới.
5. Làm sạch micrô iPhone, iPad hoặc iPod của bạn
Trước tiên, hãy làm sạch toàn bộ thiết bị của bạn bằng một miếng vải sợi nhỏ - những miếng vải này thường bám bụi bẩn, mảnh vụn và xơ vải có thể cản trở micrô của thiết bị của bạn!
 Lau sạch màn hình iPad của bạn bằng một miếng vải sạch và khô.
Lau sạch màn hình iPad của bạn bằng một miếng vải sạch và khô. Sau đó, xác định vị trí chính xác của micrô iDevice của bạn và kiểm tra chúng kỹ càng, tốt nhất là bằng kính lúp hoặc sử dụng tính năng kính lúp trên thiết bị iOS / iPadOS khác.
Nếu bạn thấy hoặc nghi ngờ bất kỳ mảnh vụn nào còn sót lại, hãy làm theo các mẹo được nêu trong bài viết này: Cách vệ sinh loa và micrô của iPhone của bạn
6. Rút phích cắm hoặc ngắt kết nối tai nghe của bạn
 Đọc chính tả có thể đang cố gắng nghe qua micrô trên tai nghe của bạn. Hình ảnh từ Apple.
Đọc chính tả có thể đang cố gắng nghe qua micrô trên tai nghe của bạn. Hình ảnh từ Apple. Khi bạn sử dụng Chính tả với tai nghe được kết nối, thiết bị của bạn sẽ cố gắng nghe thấy bạn qua micrô trên tai nghe của bạn. Đây có thể là nguyên nhân gây ra vấn đề của bạn.
Rút phích cắm bất kỳ tai nghe nào hoặc ngắt kết nối chúng khỏi Bluetooth và thử sử dụng lại Chính tả. Nếu điều này hiệu quả, hãy xem xét sửa chữa micrô trên tai nghe của bạn.
Bạn cũng nên kiểm tra tai nghe hoặc cổng Lightning trên thiết bị của mình để tìm xơ vải và mảnh vụn. Chiếu đèn vào đó và làm sạch bằng khí nén hoặc kẹp giấy thẳng. Cẩn thận để không làm hỏng các chân kết nối mỏng manh bên trong!
Làm cách nào để ngắt kết nối tai nghe không dây khỏi iPhone hoặc iPad?
- Đi đến Cài đặt >Bluetooth.
- Tìm tai nghe của bạn từ danh sách các phụ kiện Bluetooth và nhấn vào Tôi cái nút.
- Chọn để Quên thiết bị này.
7. Kiểm tra micrô trên thiết bị của bạn
 IPhone của bạn có micrô ở một số nơi khác nhau, bất kỳ micrô nào trong số đó đều có thể được sử dụng cho Đọc chính tả. Hình ảnh từ Bộ phận hỗ trợ của Apple.
IPhone của bạn có micrô ở một số nơi khác nhau, bất kỳ micrô nào trong số đó đều có thể được sử dụng cho Đọc chính tả. Hình ảnh từ Bộ phận hỗ trợ của Apple. Có thể tính năng chuyển lời thành văn bản không hoạt động trên iPhone hoặc iPad của bạn do sự cố với micrô. Nếu thiết bị không thể nghe thấy giọng nói của bạn, thiết bị không thể chuyển nó thành văn bản!
IPad chỉ có một micrô nhưng iPhone có ba micrô. Và nó có thể đang cố gắng sử dụng bất kỳ cái nào trong số đó khi bạn bật Chính tả. Làm theo các bước bên dưới để kiểm tra từng micrô trên thiết bị của bạn và xác định xem có bất kỳ micrô nào bị lỗi hay không.
- Mở Bản ghi nhớ giọng nói và ghi lại một tin nhắn ngắn. Khi bạn nghe lại, nó phải rõ ràng và dễ hiểu.
- Mở Máy ảnh và quay một tin nhắn video ngắn. Khi bạn phát lại video, video phải rõ ràng và dễ hiểu.
- Bây giờ, hãy quay một tin nhắn video ngắn bằng camera selfie hoặc camera trước. Một lần nữa, video phải rõ ràng và dễ hiểu.
Nếu giọng nói của bạn nghe không ra tiếng hoặc bị nghẹt thì có thể có sự cố với micrô trên thiết bị của bạn. Đảm bảo rằng nó không bị che bởi vỏ hoặc miếng bảo vệ màn hình và làm sạch mọi bụi bẩn bằng bàn chải đánh răng sạch và khô.
Nếu cách đó không hiệu quả, hãy liên hệ với Bộ phận hỗ trợ của Apple để yêu cầu chẩn đoán và sửa chữa phần cứng.
8. Đặt lại Cài đặt mạng và kết nối lại với Internet
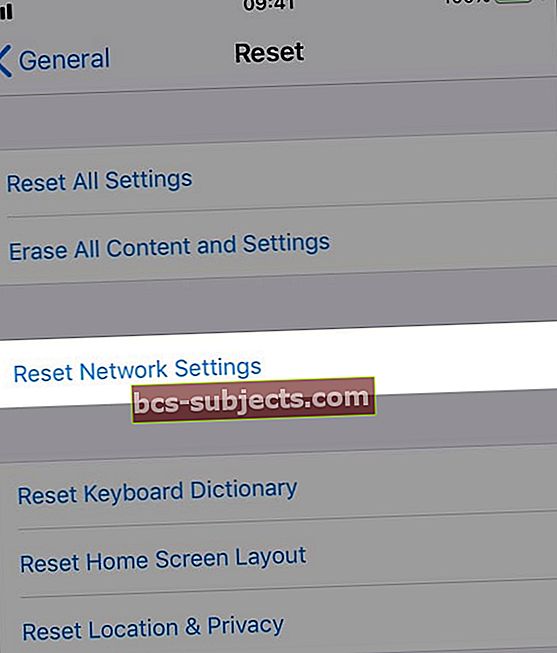 Đặt lại cài đặt Mạng trên thiết bị của bạn trong trường hợp Chính tả yêu cầu kết nối internet.
Đặt lại cài đặt Mạng trên thiết bị của bạn trong trường hợp Chính tả yêu cầu kết nối internet. Một số ngôn ngữ cần kết nối internet để chuyển giọng nói thành văn bản trên iPhone hoặc iPad của bạn. Do đó, vấn đề với cài đặt mạng của bạn có thể là lý do tại sao Dictation ngừng hoạt động.
Khi bạn Đặt lại cài đặt mạng, thiết bị của bạn cũng sẽ quên mọi mật khẩu Wi-Fi bạn đã lưu. Nó sẽ không ảnh hưởng đến bất kỳ nội dung hoặc dữ liệu nào khác trên thiết bị của bạn, nhưng dù sao thì bạn cũng nên sao lưu trước.
- Đi đến Cài đặt >Chung > Cài lại.
- Chọn để Đặt lại Cài đặt mạng và nhập mật mã của bạn, nếu bạn có.
- Kết nối lại với Internet và kiểm tra kết nối của bạn bằng cách phát trực tuyến một đoạn video ngắn.
9. Khôi phục thiết bị của bạn về cài đặt gốc
Nếu vẫn không thành công, hãy khôi phục thiết bị của bạn về cài đặt gốc. Thao tác này sẽ xóa tất cả nội dung và dữ liệu khỏi iPhone hoặc iPad của bạn, vì vậy trước tiên bạn cần tạo bản sao lưu bằng iCloud hoặc iTunes.
- Đi đến Cài đặt >Chung >Cài lại.
- Chọn để Xoá tất cả nội dung và cài đặt.
- Nhập mật mã và mật khẩu Apple ID của bạn, nếu được nhắc.
- Sau khi quá trình khôi phục hoàn tất, hãy khôi phục thiết bị từ bản sao lưu của bạn.
- Nếu Chính tả vẫn không hoạt động trên iPhone hoặc iPad của bạn, hãy xóa thiết bị một lần nữa và Thiết lập như mới.
Câu hỏi thường gặp
Trong trường hợp chúng tôi chưa trả lời tất cả các câu hỏi của bạn, đây là tuyển tập các Câu hỏi thường gặp trên web.
Làm cách nào để thêm ngôn ngữ vào Chính tả trên iPhone của tôi?
 Thay đổi bàn phím của bạn để đọc chính tả bằng ngôn ngữ khác.
Thay đổi bàn phím của bạn để đọc chính tả bằng ngôn ngữ khác. Ngôn ngữ chính tả liên kết với bàn phím bạn đang sử dụng. Nếu bạn muốn đọc chính tả bằng một ngôn ngữ khác, hãy thay đổi bàn phím của bạn để phù hợp với nó và bạn sẽ ổn.
Xin lưu ý rằng một số ngôn ngữ cần iPhone hoặc iPad của bạn có kết nối internet để chuyển lời nói thành văn bản.
- Đi đến Cài đặt >Chung >Bàn phím.
- Nhấn vào Thêm bàn phím mới… và tìm ngôn ngữ bạn muốn đọc.
- Lần tới khi bạn sử dụng bàn phím trên thiết bị của mình, hãy nhấn và giữ Biểu tượng quả địa cầu sau đó chọn ngôn ngữ bạn muốn sử dụng.
- Chạm vào Cái mic cờ rô để bắt đầu đọc chính tả bằng ngôn ngữ đó.
Tại sao tôi không thể tìm thấy Chính tả trong cài đặt iPhone của mình?
Các Bật đọc chính tả nút sẽ biến mất khỏi cài đặt iPhone hoặc iPad của bạn khi nó bị hạn chế. Bạn có thể thay đổi các hạn chế của mình trong cài đặt Thời gian sử dụng trên thiết bị của mình.
- Đi đến Cài đặt >Thời gian sử dụng >Giới hạn về Nội dung & Quyền riêng tư.
- Nhập mật mã Thời gian sử dụng nếu bạn có.
- Nhấn vào Ứng dụng được phép và chắc chắn rằng Siri & Đọc chính tả Được bật.
Làm cách nào để đặt lại Chính tả trên iPhone của tôi?
 Tắt Siri và Đọc chính tả để đặt lại tính năng học bằng giọng nói trên thiết bị của bạn.
Tắt Siri và Đọc chính tả để đặt lại tính năng học bằng giọng nói trên thiết bị của bạn. Học bằng giọng nói trong Đọc chính tả hoạt động với tính năng nhận dạng giọng nói trong Siri. Bạn có thể đặt lại nhận dạng giọng nói bên trong iPhone của mình bằng cách tắt Siri và Đọc chính tả cùng một lúc. Sau đó bật lại chúng.
- Đi đến Cài đặt >Chung >Bàn phím.
- Cuộn xuống dưới cùng và tắt nút chuyển Bật đọc chính tả.
- Xác nhận bạn muốn Tắt chính tả.
- Bây giờ đi đến Cài đặt >Siri & Tìm kiếm.
- Tắt Nghe “Hey Siri”.
- Tắt Nhấn Home cho Siri.
- Xác nhận bạn muốn Tắt Siri.
- Khởi động lại thiết bị của bạn sau đó quay lại cài đặt ở trên để bật Siri và Đọc chính tả.
Tại sao micrô trên iPhone của tôi không hoạt động cho Đọc chính tả?
Có nhiều lý do khiến micrô có thể không nhận ra giọng nói của bạn khi sử dụng Chính tả:
- Nó có thể có bụi bẩn và bụi bẩn chặn nó.
- Vỏ hoặc miếng bảo vệ màn hình của bạn có thể đang che nó.
- IPhone của bạn có thể đang cố sử dụng micrô trên tai nghe của bạn.
- Có thể có sự cố phần cứng với micrô cần sửa chữa.
Kiểm tra từng micrô trên iPhone của bạn bằng cách ghi lại tin nhắn bằng Bản ghi âm, camera sau và camera trước. Nếu bất kỳ bản ghi nào trong số này có âm thanh kém, thì đã xảy ra sự cố với micrô có liên quan.
Làm cách nào để điều chỉnh âm lượng cho Đọc chính tả?
 Speak Screen là một tính năng đọc nội dung trên màn hình iOS của bạn.
Speak Screen là một tính năng đọc nội dung trên màn hình iOS của bạn. Đọc chính tả trên iPhone, iPad hoặc iPod touch là khi bạn nói vào bàn phím và nó sẽ chuyển lời nói đó thành văn bản. Do đó, không có mức âm lượng nào được liên kết với nó. Vì vậy, tôi giả sử câu hỏi này đề cập đến một tính năng tương tự của iOS: Nói màn hình.
Nói màn hình là một tính năng trợ năng để giúp thiết bị của bạn đọc văn bản trên màn hình. Nó hữu ích cho người dùng khiếm thị. Nó cũng cho phép bạn nghe sách điện tử như sách nói.
Để điều chỉnh âm lượng cho Speak Screen, hãy sử dụng các nút Âm lượng ở bên cạnh thiết bị của bạn trong khi sử dụng tính năng này. Ví dụ: kích hoạt Speak Screen, thay đổi âm lượng, sau đó hủy kích hoạt Speak Screen.
 Hy vọng rằng Dictation hoạt động trên iPhone hoặc iPad của bạn ngay bây giờ.
Hy vọng rằng Dictation hoạt động trên iPhone hoặc iPad của bạn ngay bây giờ. Chúng tôi hy vọng rằng sẽ giải đáp được tất cả các câu hỏi và vấn đề của bạn đối với Dictation. Nếu tính năng chuyển lời nói thành văn bản vẫn không hoạt động trên iPhone của bạn, hãy thử liên hệ trực tiếp với Apple để được hỗ trợ thêm. Nếu không, hãy thích đọc các tin nhắn cho bạn bè của bạn.
Bài đăng này đã được đọc bởi Dan Helyer.


