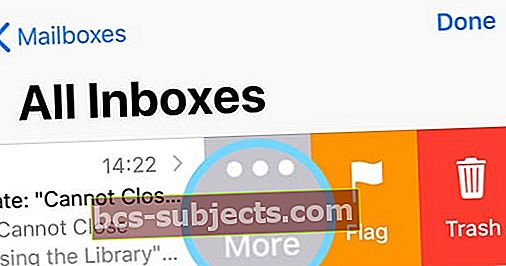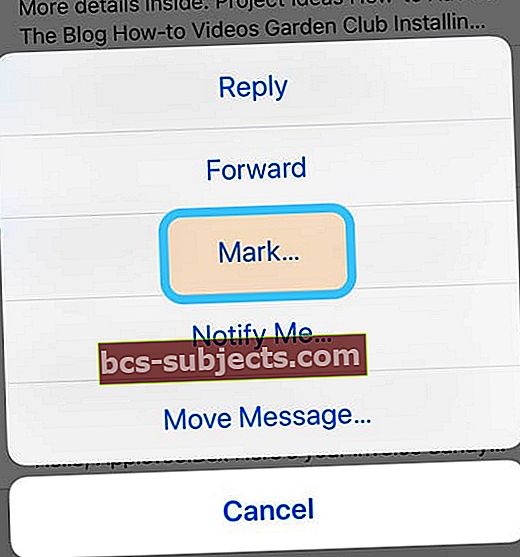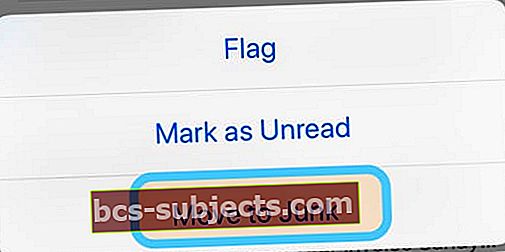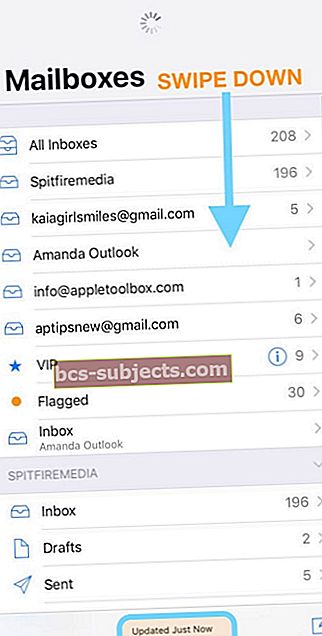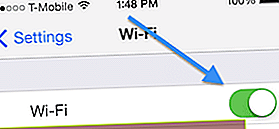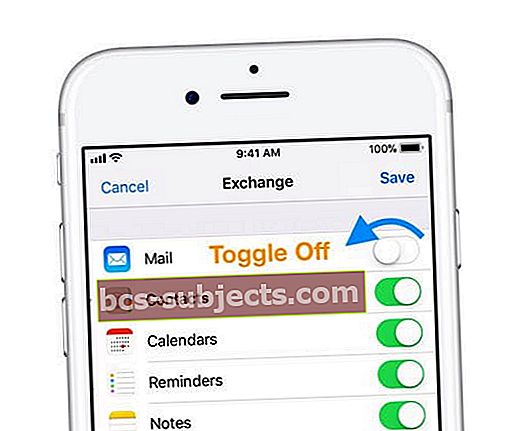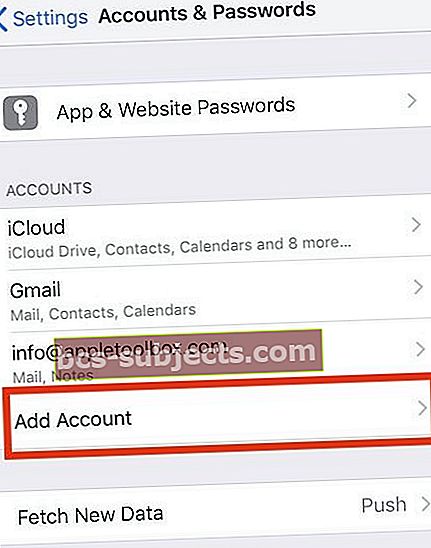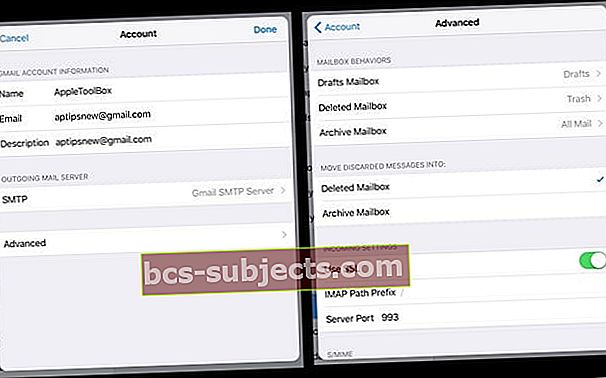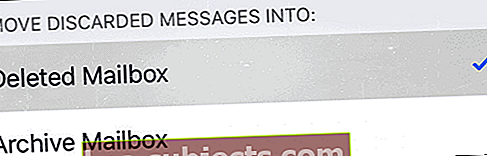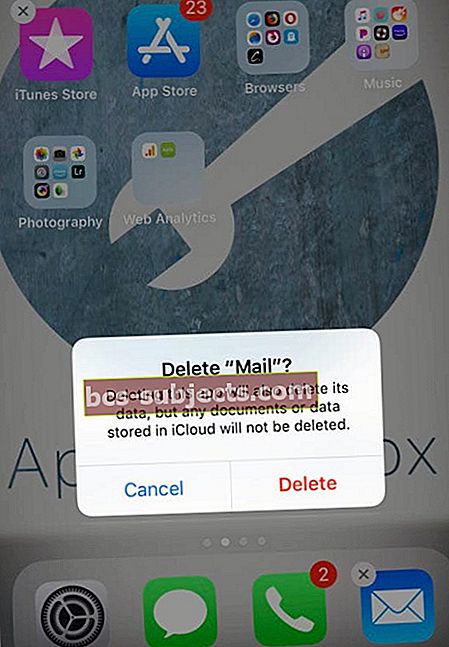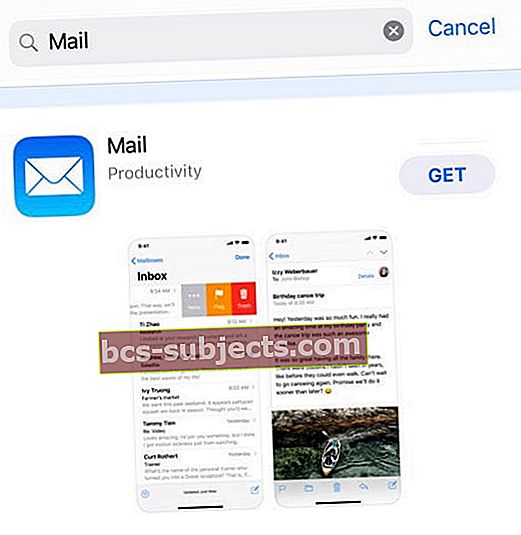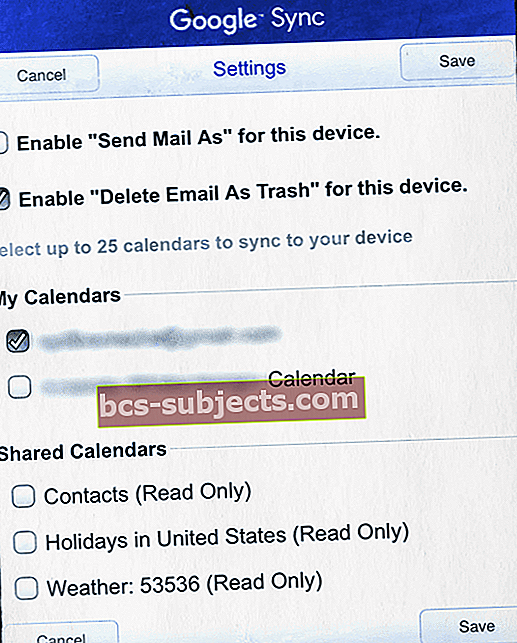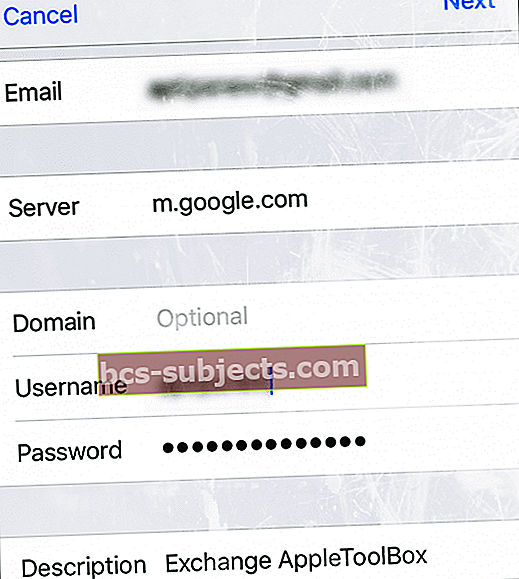Bạn đang cố gắng quản lý Hộp thư đến của Ứng dụng Thư nhưng nhận được thông báo “không thể chuyển thư” khi cố gắng xóa email?
Nó giống như bất kỳ ngày nào khác trong cuộc sống kỹ thuật số của bạn với một ngoại lệ chính. Vì một số lý do không xác định, hôm nay bạn nhận được thông báo lỗi “Không thể di chuyển tin nhắn” đáng sợ khi di chuyển hoặc xóa email trên iPhone, iPad hoặc iDevice khác của bạn.
“Không thể di chuyển tin nhắn: Không thể chuyển tin nhắn vào thùng rác hộp thư.”
Nhưng bạn không thay đổi bất kỳ cài đặt nào hoặc thực hiện bất kỳ cập nhật nào gần đây, vậy thỏa thuận là gì ??? Và thật khó chịu khi bạn không thể xóa email, đặc biệt là tất cả những email rác mà tất cả chúng ta đều nhận được Hằng ngày.
Làm theo các mẹo nhanh này để sửa lỗi ứng dụng thư iOS “Không thể di chuyển thư”
- Buộc ứng dụng Thư đồng bộ hóa và cập nhật với các tài khoản của bạn
- Tắt WiFi và sử dụng Dữ liệu di động hoặc Vise-Verse
- TẮT thư, đợi 20 giây và BẬT lại
- Xóa tài khoản sự cố và sau đó thêm lại
- Cập nhật một số Cài đặt nâng cao cho tài khoản hộp thư của bạn
- Xóa Ứng dụng Thư và thêm lại qua App Store
Các triệu chứng của việc không thể di chuyển tin nhắn
Người đọc báo cáo nhìn thấy những cảnh báo này khi cố gắng xóa tin nhắn.
Trong khi nó có vẻ như tạm thời biến mất, Mail sau đó hiển thị lỗi này rằng không thể chuyển thư vào Thùng rác.
Và tất nhiên, tất cả những thư đó bây giờ xuất hiện lại trong hộp thư của bạn.
Nếu bạn có nhiều tài khoản được định cấu hình trong Thư, thì điều này có thể chỉ xảy ra với một hoặc hai tài khoản đó.
Và đôi khi lỗi này xảy ra ngẫu nhiên trên các thư trong các tài khoản đó trái ngược với mọi lúc.
Các nguyên nhân
Lý do phổ biến nhất khiến lỗi này xảy ra là khi bạn đang ở trong khu vực có tín hiệu Wi-Fi hoặc dữ liệu di động yếu và iDevice của bạn không thể giao tiếp với Máy chủ email.
Đôi khi, nguyên nhân gây ra điều này là Tiền tố đường dẫn IMAP không được thiết lập chính xác. Cảnh báo này xảy ra với các tài khoản IMAP yêu cầu đặt Tiền tố đường dẫn thành INBOX.
Thông báo Không thể Di chuyển này cũng hiển thị khi iDevice của bạn không thể liên hệ với máy chủ email. Nếu bạn đang sử dụng bất kỳ thứ gì khác ngoài thư POP, thì email của bạn cần liên hệ với Máy chủ của nó để thực hiện BẤT KỲ thư nào được di chuyển.
Điều đó có nghĩa là iDevice của bạn phải có kết nối internet và dữ liệu ổn định để giao tiếp qua lại giữa Máy chủ email và iDevice của bạn.
Các giải pháp cho việc không thể di chuyển tin nhắn
Thử nghiệm từng mẹo một
Chuyển thư vào rác
- Nhấn vào email gây ra lỗi và vuốt sang phải
- Chọn Hơn cái nút
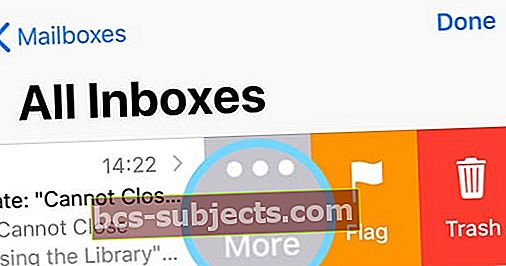
- Từ menu bật lên, hãy chọn dấu
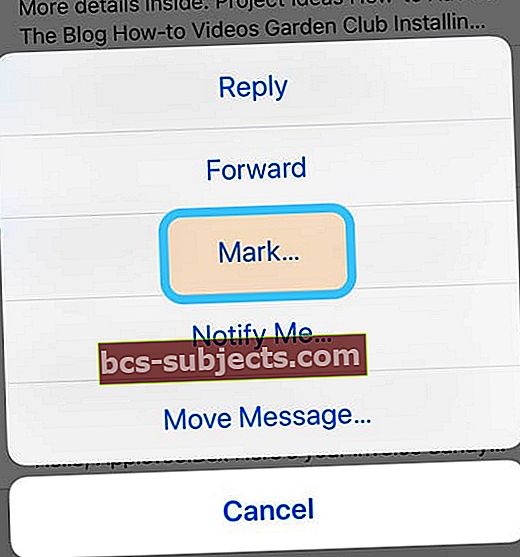
- Nhấn vàoChuyển đến rác
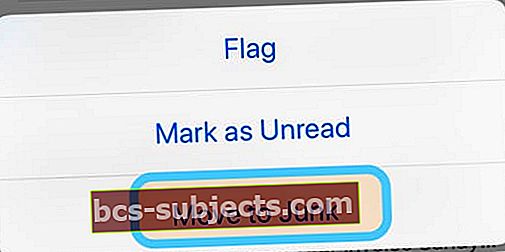
- iOS ngay lập tức xóa email khỏi Hộp thư đến của bạn (hoặc thư mục hiện tại) vào Thư mục Rác của bạn
Buộc thư đồng bộ hóa với tài khoản của bạn
- Mở ứng dụng Thư
- Nhấn vào Hộp thư
- Vuốt xuống từ giữa màn hình
- Bạn sẽ thấy một vòng tròn quay cho biết Ứng dụng Thư đang cố gắng đồng bộ hóa
- Tìm một tin nhắn ở dưới cùng mà nó có Vừa cập nhật
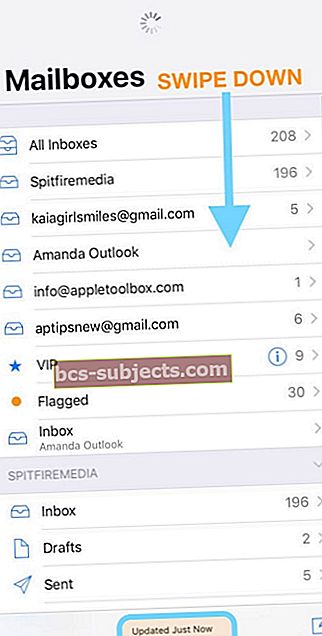
Thay đổi kết nối dữ liệu của bạn từ WiFi thành dữ liệu di động hoặc ngược lại
- Đi đến Cài đặt> WiFi và chuyển đổi BẬT hoặc TẮT
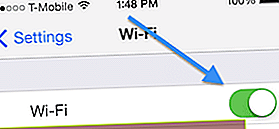
- Điều quan trọng ở đây là phải có kết nối dữ liệu ổn định
Tắt thư rồi khởi động lại và bật lại
- Đi đến Cài đặt> Mật khẩu & Tài khoản> Tài khoản
- Chọn tài khoản email có vấn đề
- TẮT Thư
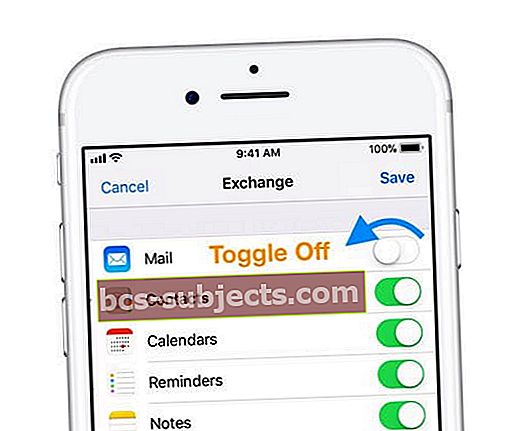
- Đóng ứng dụng cài đặt
- Khởi động lại iPhone
- Đi đến Cài đặt> Mật khẩu & Tài khoản> Tài khoản
- Chọn tài khoản email có vấn đề
- Chuyển đổi thư BẬT LẠI
- TẮT Thư
Thử xóa và sau đó thêm lại tài khoản email
- Chỉ cần chạm vào Cài đặt> Mật khẩu & Tài khoản> Tài khoản
- Sự lựa chọn của bạn Tài khoảnvà Nhấn Xóa tài khoản

- Bây giờ hãy thêm lại tài khoản của bạn bằng cách đi tới Cài đặt> Mật khẩu & tài khoản> Tài khoản> Thêm tài khoản
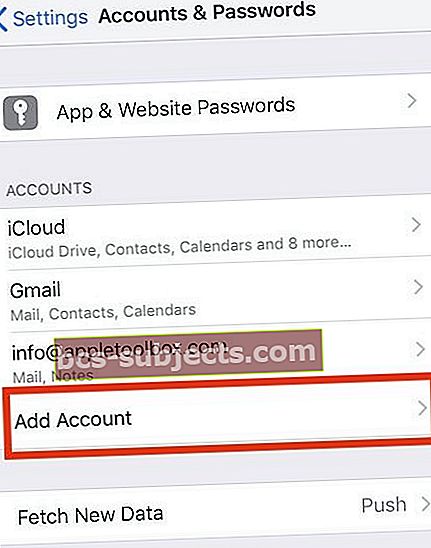
- Xóa tài khoản email khỏi thiết bị của bạn không xóa email của bạn. Tất cả các email của bạn vẫn còn trên máy chủ (trừ khi bạn có tài khoản email POP)
Sử dụng Cài đặt Nâng cao của Tài khoản Thư của Bạn
Thay đổi Hành vi Hộp thư
- Nhấn vào Cài đặt> Mật khẩu & Tài khoản> Tài khoản
- Chọn tài khoản email có vấn đề
- Nhấn vào địa chỉ email của bạn
- Chọn Nâng cao
- Nếu bạn không thấy nút Nâng cao, sau đó bạn phải xóa tài khoản email IMAP của mình và thêm lại theo cách thủ công như đã nêu trong # 2
- Dưới Hành vi hộp thư, lựa chọn Hộp thư đã Xóa
- Cuộn xuống phần “Trên máy chủ”
- Đặt mục này vào Thùng rác
- Nhấn vào Quay lại nâng cao rồi nhấn vào Quay lại tài khoản
- Và chọn Xong
- Cuộn xuống phần “Trên máy chủ”
- Quay lại Màn hình chính của bạn và sau đó mở lại Thư
Thay đổi vị trí di chuyển tin nhắn bị hủy
- Đi đến Cài đặt> Mật khẩu & Tài khoản> Tài khoản
- Chọn tài khoản email có vấn đề
- Nhấn vào địa chỉ email của bạn
- Chọn Nâng cao
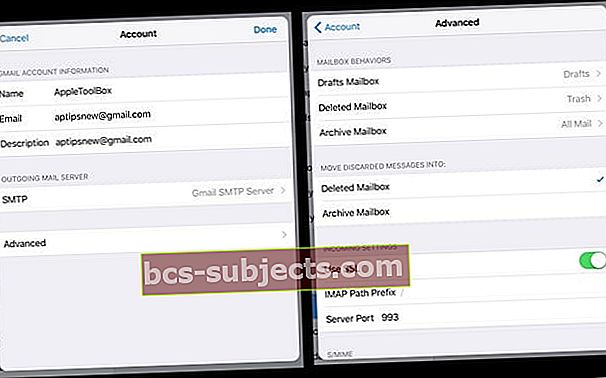
- Nếu bạn không thấy nút Nâng cao, sau đó bạn phải xóa tài khoản email IMAP của mình và thêm lại theo cách thủ công như đã nêu trong # 2
- Trong Chuyển thư đã bị hủy vào, hãy chọn hộp thư đã xóa
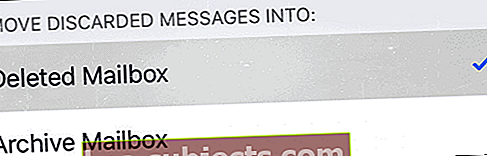
- Nhấn vào Quay lại nâng cao, sau đó nhấn vào Quay lại tài khoản
- Chọn Xong
- Quay lại Màn hình chính của bạn và sau đó mở lại Thư
Thay đổi tiền tố đường dẫn IMAP
- Nhấn vào Cài đặt> Mật khẩu & Tài khoản> Tài khoản
- Chọn tài khoản email có vấn đề
- Nhấn vào địa chỉ email của bạn
- Chọn Nâng cao
- Nhấn vào Tiền tố đường dẫn IMAP, sau đó nhập INBOX (viết hoa)
- Nếu bạn không thấy tiền tố IMAP, thì bạn phải xóa tài khoản email IMAP của mình và thêm lại theo cách thủ công như đã nêu trong # 2
- Nhấn vào Quay lại tài khoản
- Và chọn Xong
- Quay lại Màn hình chính của bạn và sau đó mở lại Thư
Xóa Ứng dụng Thư và Khôi phục nó
- Trên iDevice của bạn, chạm và giữ Ứng dụng Thư cho đến khi nó lắc lư
- Nếu ứng dụng không lắc lư, có thể bạn đang nhấn quá mạnh
- Nhấn vào ứng dụng, sau đó nhấn Xóa khi có thông báo nhắc nhở
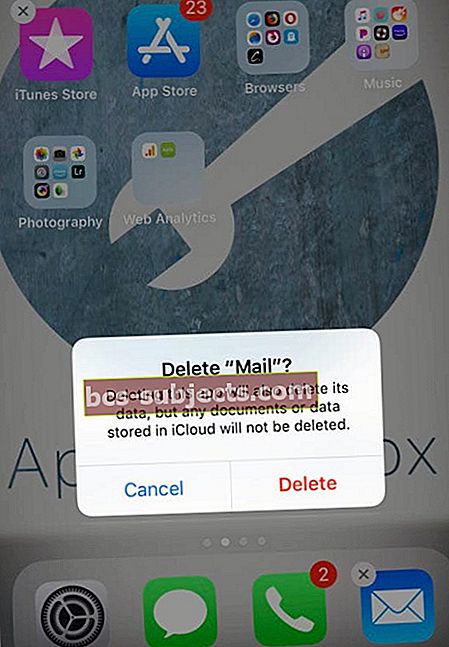
- Bạn cũng có thể xóa Ứng dụng Thư trongCài đặt> Chung> Bộ nhớ iPhone
- Nhấn nút Trang chủ hoặc nút Xong ở góc trên cùng để hoàn tất
- Khởi động lại thiết bị của bạn
- Mở App Store
- Tìm kiếm ứng dụng Thư
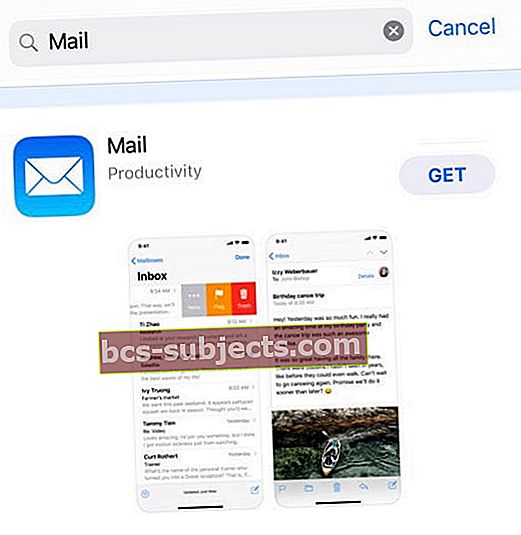
- Nhấn vào đám mây hoặc nút Nhận để tải xuống và cài đặt lại ứng dụng
- Kết nối lại các tài khoản của bạn bằng cách thêm chúng vào Cài đặt> Mật khẩu & Tài khoản
Không thể di chuyển tin nhắn: Đề xuất của người đọc
Một trong những độc giả của chúng tôi đã gặp may mắn với các bước sau. Xem liệu những cách này có phù hợp với bạn để khắc phục sự cố không thể di chuyển tin nhắn trên iOS của bạn hay không.
Xem bên trong ứng dụng thư của bạn
- Mở ứng dụng thư iOS của bạn
- Nhấn vào tùy chọn Hộp thư phía trên bên trái hoặc Tài khoản
- Bạn sẽ thấy một danh sách nhanh về tất cả các tài khoản được kết nối
- Trong phần màu xám, hãy nhấn vào từng tài khoản (được liệt kê bằng chữ hoa) để mở đầy đủ thông tin chi tiết về tài khoản
- Bạn sẽ thấy danh sách các thư mục cho từng tài khoản như “Hộp thư đến”, “Thư nháp”, “Đã gửi”, “Thư rác”, “Thùng rác”, v.v.
- Nếu một tài khoản có nhiều hơn 1 thư mục "Thùng rác"
- Mở từng thư mục Thùng rác và kiểm tra thư mục có tên “Lỗi”.
- Nếu bạn tìm thấy một thư mục "Lỗi"
- Nhấp vào "Chỉnh sửa" ở trên cùng bên phải,
- Nhấp vào thư mục "Lỗi"
- Chọn tùy chọn để “Xóa Hộp thư”.
- Bạn nhận được cảnh báo rằng việc xóa hộp thư “Thùng rác” sẽ xóa tất cả các thư trong đó.
- Nhấn Tiếp tục
- Bây giờ hãy thử xóa thư không mong muốn của bạn
- Mở từng thư mục Thùng rác và kiểm tra thư mục có tên “Lỗi”.
- Nếu vẫn không được, hãy xóa thư mục Thùng rác khác
Không thể di chuyển thư: Mẹo dành cho người đọc dành cho tài khoản thư đẩy
Người đọc Eggiebirdie của chúng tôi đã cung cấp một số trợ giúp tuyệt vời cho những bạn có tài khoản trả phí G Suite hoặc ứng dụng Google để đẩy thư đến ứng dụng Apple Mail của bạn.
Google Sync chỉ hoạt động với G Suite, Drive for Work, Government và Education. Google Sync sử dụng Microsoft Exchange ActiveSync để đồng bộ hóa thư, danh bạ và lịch G Suite của khách hàng với thiết bị di động của họ.
Để thiết lập và thực hiện các sửa đổi, hãy sử dụng trang web Sync của Google để truy cập trên máy tính để bàn hoặc sử dụng trang web Sync dành cho thiết bị di động của Google để truy cập trên thiết bị di động.
Khi bạn sử dụng Google Sync, một số tác vụ trong Gmail sẽ hoạt động khác
Khi bạn xóa một thư khỏi Hộp thư đến của iPhone hoặc iDevice, Gmail mặc định sẽ lưu trữ thư và không xóa nó.
Để xóa tin nhắn của mình, bạn phải thay đổi cài đặt Google Sync dành cho thiết bị di động và chọn tùy chọn Bật “Xóa email vào thùng rác” cho thiết bị này.
Xem một số cài đặt trình duyệt
- Mở trang web đồng bộ hóa di động của Google trong trình duyệt iDevice mà bạn chọn
- Trong Quản lý thiết bị, chọn iDevice hiện tại của bạn
- Menu cài đặt Google Sync trên điện thoại di động xuất hiện
- Nhấn vào hộp kiểm Bật “Xóa email vào thùng rác” cho thiết bị này
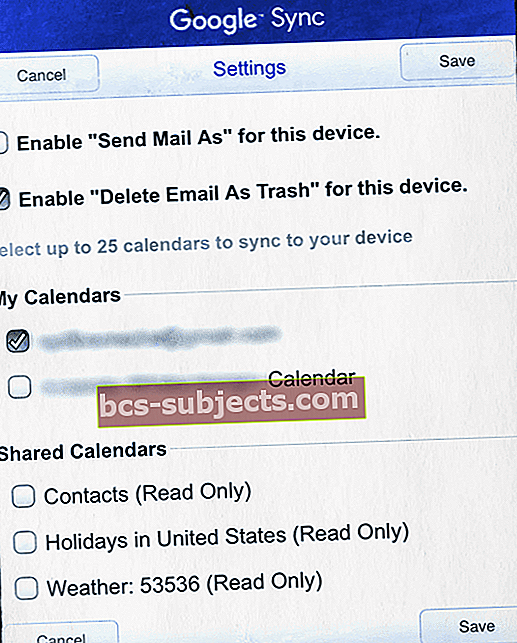
- Cập nhật bất kỳ cài đặt nào khác mà bạn muốn đồng bộ hóa, trong Lịch của tôi và Lịch dùng chung
- Bây giờ lưu
- Nhấn vào hộp kiểm Bật “Xóa email vào thùng rác” cho thiết bị này
- Thực hiện điều chỉnh cài đặt này cho từng thiết bị của bạn sử dụng tài khoản email này
- Chọn Chọn một thiết bị khác và làm theo các bước 2 & 3 cho từng thiết bị
- Bây giờ, đối với mỗi thiết bị, hãy xóa bộ nhớ cache thư cục bộ của bạn
- Đi đến Cài đặt> Mật khẩu & tài khoản> Chọn tài khoản G Suite của bạn
- Xóa tài khoản G Suite hiện tại của bạn
- Khởi động lại iDevice của bạn
- Nhấn và giữ nút Sleep / Wake cho đến khi thanh trượt màu đỏ xuất hiện
- Kéo thanh trượt để tắt hoàn toàn thiết bị của bạn
- Sau khi thiết bị tắt, hãy nhấn và giữ nút Sleep / Wake một lần nữa cho đến khi bạn thấy logo Apple
- Sau khi khởi động lại, hãy truy cập Cài đặt> Mật khẩu & tài khoản> Tài khoản> Thêm tài khoản
- Chọn Exchange
- Nhập tài khoản G Suite hoặc thông tin tài khoản Google Apps, ID và mật khẩu của bạn
- Chọn Tiếp theo ở trên cùng bên phải của màn hình
- Nhập thủ công m.google.com làm máy chủ
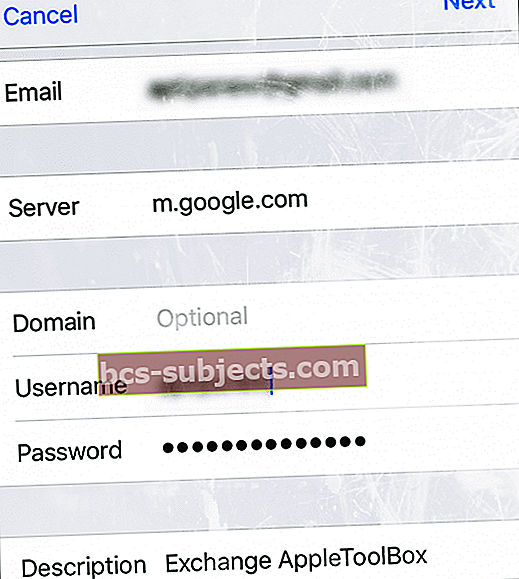
- Nhập tên người dùng của bạn (địa chỉ email đầy đủ của bạn)
- Chọn các tùy chọn ưu tiên để đồng bộ hóa (email, lịch, danh bạ, ghi chú)
- Chọn Exchange
- Xác minh rằng thư của bạn hoạt động như mong đợi
Không có thời gian? Xem các Mẹo Video Nhanh của Chúng tôi
Nhấn hoặc nhấp vào video mẹo nhanh của chúng tôi bên dưới. Video này nêu bật một số bước phổ biến nhất để khắc phục những sự cố này.
Mẹo dành cho người đọc
- Thử chuyển cài đặt Nâng cao trong tài khoản của bạn cho Chuyển thư đã bị hủy sang hộp thư Lưu trữ, đợi vài phút và đóng Cài đặt, sau đó quay lại và thay đổi cài đặt này cho Chuyển thư đã hủy trở lại Hộp thư đã xóa. Làm việc cho tôi trong iOS 12!
- Tôi đã xóa ứng dụng Thư và cài đặt lại ứng dụng đó và tôi không nhận được Thông báo Không thể Di chuyển Thư nữa! Làm việc trên iOS 12
- Độc giả Al của chúng tôi đã tìm thấy một phương pháp khác cho iPhone 7. Anh ấy BÀN PHÍM tùy chọn INBOX và sau đó chuyển mặc định thùng rác từ Máy chủ sang Điện thoại. Va no đa hoạt động! Sau đó Al đã xóa tất cả các email mà trước đó không thể xóa được. Sau khi xóa, anh ấy quay lại cài đặt email của mình và chuyển thùng rác mặc định trở lại Máy chủ. Và tất cả những tin nhắn đó không xuất hiện lại trong hộp thư của anh ấy!
- Todd nhận thấy điều sau đây phù hợp với tài khoản Outlook của mình: không cần xóa tài khoản, đây là giải pháp duy nhất phù hợp với tôi. Cài đặt / tài khoản & mật khẩu / triển vọng (email có vấn đề) / tài khoản / cài đặt nâng cao và tắt S / MIME.
- Một độc giả khác cũng gặp vấn đề này trên iPhone của mình. Anh ấy đã giải quyết nó bằng cách đi tới Cài đặt> Thư> Tài khoản> Hotmail. Cuối cùng, anh ấy nhấn vào “Thư mục thư cần đẩy” và thêm Thùng rác bằng cách nhấn vào dòng đó. Đối với anh ấy, điều này đã giải quyết được vấn đề với tài khoản email Hotmail của anh ấy.