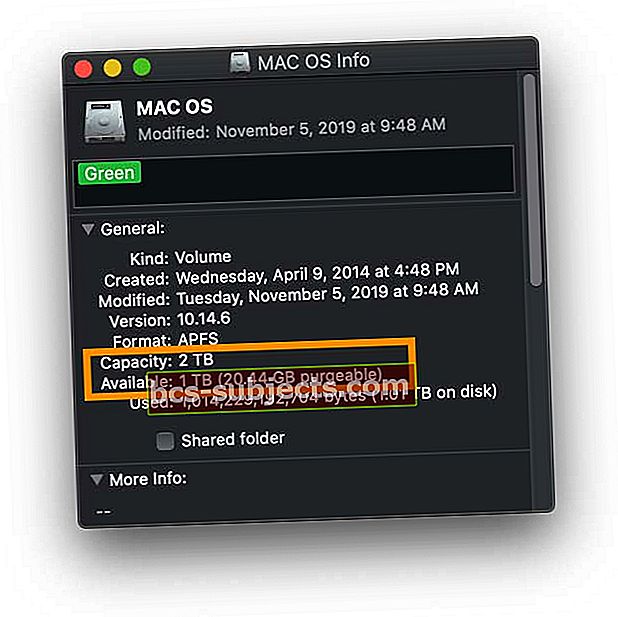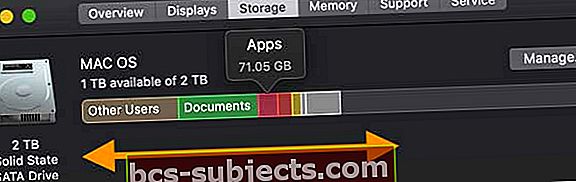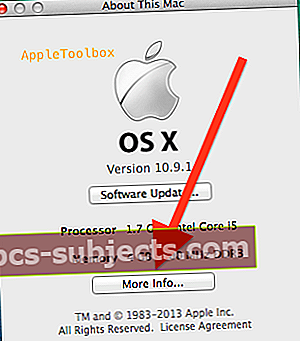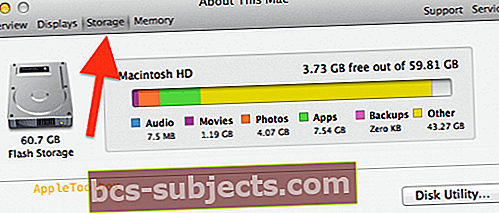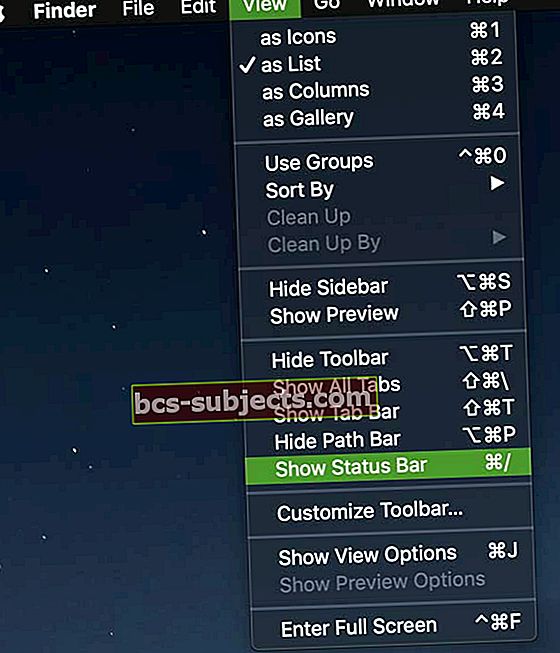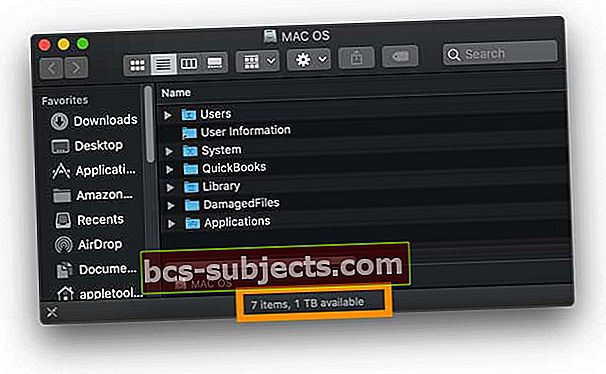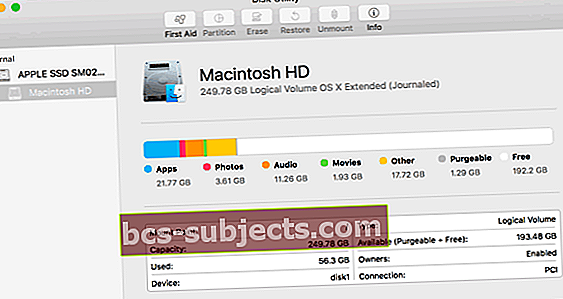Tất cả các ứng dụng và tệp của bạn trên máy Mac đều được lưu trữ trên ổ cứng của bạn. Bạn có thể dễ dàng kiểm tra dung lượng trống trên đĩa cứng của mình để đảm bảo bạn có đủ dung lượng trên đĩa cứng của máy tính. Ví dụ: máy Mac của bạn (chạy OS X hoặc macOS) luôn cần một số dung lượng trống để hoạt động hiệu quả – ổ đĩa Mac cần khoảng 20% tổng dung lượng để chạy và đọc / ghi một cách hiệu quả.
Xem ảnh chụp nhanh bộ nhớ lưu trữ nhanh!
Trong macOS, chọn ổ đĩa Mac của bạn trong Finder và nhấn phím cách trên bàn phím để xem bản xem trước của đĩa. 
Muốn biết thêm thông tin về cách máy Mac của bạn sử dụng không gian ổ đĩa? Sử dụng các phương pháp này
Phương pháp một: Sử dụng Nhận thông tin
Chúng tôi khuyên bạn nên sử dụng phương pháp này vì nó hiển thị tổng dung lượng đĩa của bạn cũng như dung lượng hiện có sẵn và bao nhiêu dung lượng được sử dụng. Ngoài ra, nó còn hiển thị bao nhiêu dung lượng mà macOS cho là có thể xử lý được.
- Nhấp chuột phải vào biểu tượng đĩa của máy Mac và chọnNhận thông tin
- Tổng dung lượng ổ đĩa của bạn và dung lượng khả dụng được liệt kê – hãy xem bên dưới để biết dung lượng được sử dụng
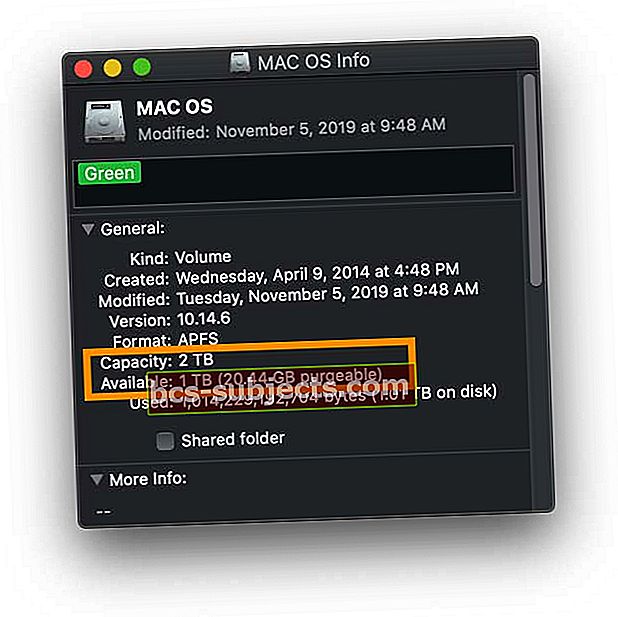
Bạn đang băn khoăn không biết dung lượng có thể sử dụng trên ổ cứng máy Mac của mình là bao nhiêu?
Bộ nhớ có thể kiểm soát chứa các tệp như ảnh chụp nhanh cục bộ của Time Machine, một số bộ nhớ đệm, hình ảnh ngủ, tệp hoán đổi và các tệp hệ thống tạm thời khác. Nó cũng liệt kê các tệp bạn lưu trữ trong iCloud hoặc thùng rác của bạn.
Đó là không gian mà macOS giải phóng Khi cần thiết bằng cách xóa các tệp đó khỏi máy tính của bạn. Máy Mac của bạn chỉ xóa các tệp này khi cần thiết.
Vì máy Mac của bạn có thể nhanh chóng lấy lại không gian có thể sử dụng này, macOS tính nó vào chỉ số dung lượng khả dụng chứ không phải được sử dụng.
Phương pháp hai: Kiểm tra Giới thiệu về máy Mac này
Đối với tất cả các phiên bản macOS và OS X Yosemite +
- Đi đến Thực đơn Apple và lựa chọn Giới thiệu về máy Mac này
- Nhấn vào tab Bộ nhớ
- Chờ thông tin phổ biến
- Cuộn con trỏ của bạn qua biểu đồ sử dụng lưu trữ để xem thông tin về lượng dung lượng được sử dụng bởi các ứng dụng, tài liệu, ảnh, hệ thống, người dùng của bạn, v.v.
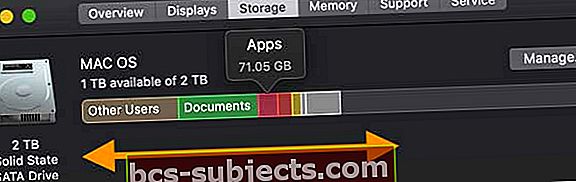
- nhấn Quản lý để tìm hiểu sâu hơn về cách bạn sử dụng bộ nhớ trên máy Mac của mình và truy cập các đề xuất về bộ nhớ của macOS

Đối với phiên bản OS X Mountain Lion hoặc Mavericks
- Tham quan Menu Apple ()> Giới thiệu về máy Mac này
- Nhấp chuột Thêm thông tin…
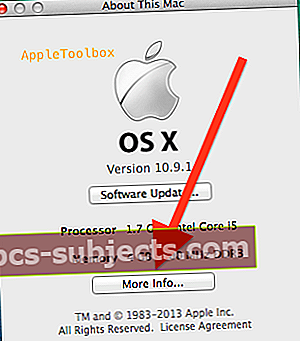
- Chọn Lưu trữ
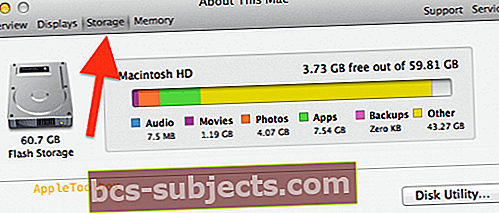
- Kiểm tra xem âm thanh, phim, ảnh, ứng dụng đã cài đặt và các tệp khác của bạn chiếm bao nhiêu dung lượng cũng như dung lượng trống, khả dụng, bạn có.
Phương pháp 3: Mở Finder
- Nhấp đúp vào biểu tượng đĩa cứng của máy Mac trên màn hình của bạn
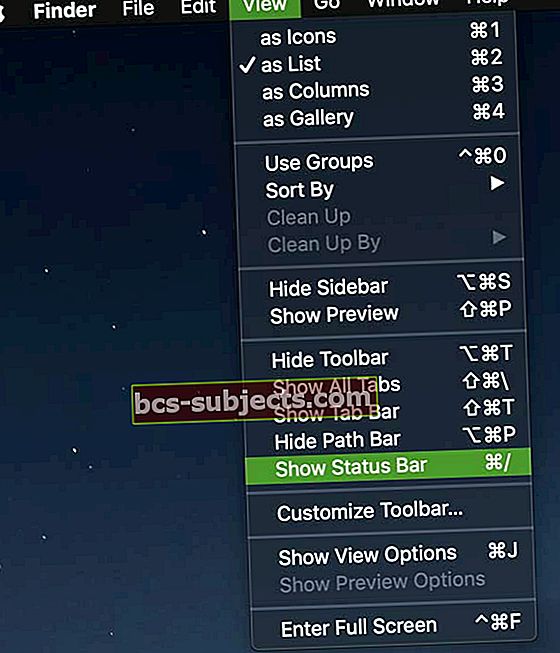
- Từ menu trên cùng, hãy nhấn vàoLượt xem menu và chọnThanh trạng thái chương trình
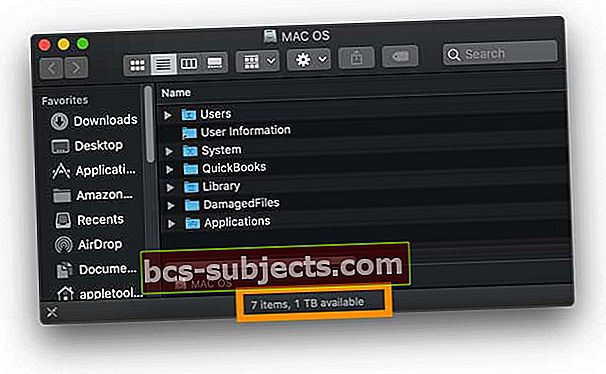
Sử dụng Disk Utility để có chế độ xem nâng cao
Nếu bạn muốn biết thêm, hãy mở Disk Utility để xem tổng dung lượng ổ đĩa, dung lượng trống, dung lượng đã sử dụng và các thông tin khác như định dạng và điểm gắn kết.
Disk Utility cũng hiển thị cho bạn tất cả các ổ đĩa được kết nối và cung cấp các tùy chọn để sửa chữa hoặc định dạng lại đĩa của bạn.
- Mở Ứng dụng> Tiện ích> Disk Utility
- Chờ macOS điền dữ liệu
- Nhấn vào tên đĩa của bạn để xem thông tin về nó
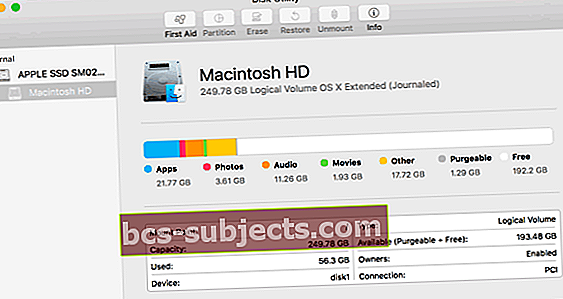
Đĩa Mac của tôi sắp đầy, bây giờ phải làm sao? Cách giải phóng dung lượng lưu trữ
Nếu bạn phát hiện ra rằng ổ cứng của mình không còn nhiều dung lượng trống, có một số việc bạn có thể làm khá nhanh để giải phóng dung lượng!
Chúng tôi thực sự khuyên rằng máy Mac của bạn có ít nhất 20% tổng dung lượng để tìm thông tin hiện có và viết thông tin mới
- Đừng quên dọn sạch thùng rác của bạn
- Kiểm tra các đề xuất lưu trữ mà máy Mac của riêng bạn tạo ra cho bạn!
- Xóa tệp tải xuống của tất cả người dùng
- Xóa các tệp và ứng dụng bạn không cần hoặc sử dụng nữa
- Di chuyển tệp sang ổ cứng ngoài (hoặc hệ thống lưu trữ dựa trên đám mây – không phải iCloud)
- Xóa ảnh trùng lặp hoặc ảnh xấu
- Cân nhắc nâng cấp ổ cứng máy Mac của bạn với ổ lớn hơn và nhanh hơn
Tìm hiểu thêm các mẹo để có thêm dung lượng trống trên máy Mac của bạn trong bài viết này: Năm mới, các bản sửa lỗi nhanh cho máy Mac của bạn để có hiệu suất tốt hơn và nhiều dung lượng hơn