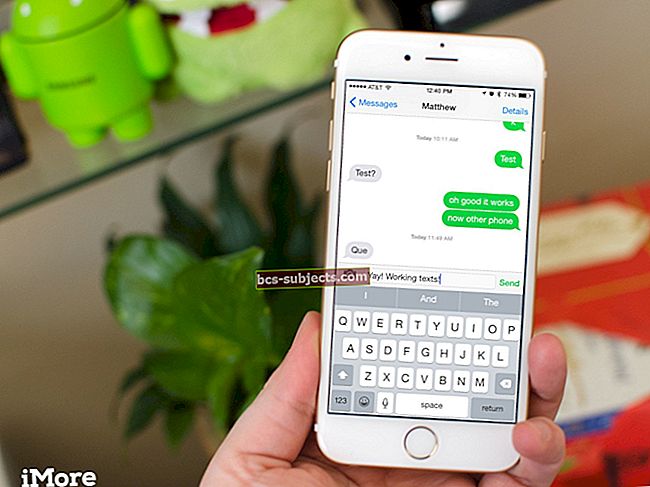Phần mềm iPhone là một thứ phức tạp, rất dễ xảy ra sự cố. Bất cứ điều gì từ hiệu suất chậm đến thời lượng pin kém đều có thể là kết quả của sự cố phần mềm. Và bạn có thể khắc phục tất cả những sự cố đó và hơn thế nữa bằng cách khôi phục iPhone của bạn về cài đặt gốc.
Hầu hết người dùng iPhone có thể được hưởng lợi từ việc xóa thiết bị của họ. Cho dù iPhone của họ bị cản trở bởi những lỗi khó chịu hay bị đè nặng bởi dữ liệu hàng năm trời. Khôi phục giống như một sự điều chỉnh cho phần mềm iPhone của bạn, giúp nó hoạt động trở lại nhanh chóng và linh hoạt.
Bài đăng này khám phá chính xác ý nghĩa của chúng tôi khi khôi phục iPhone, bao gồm cả cách thực hiện.
 Mọi thứ trong bài đăng này đều giống nhau đối với iPod touch và iPad, cho dù sử dụng iOS hay iPadOS. Nếu bạn thiếu thời gian, hãy sử dụng các mẹo nhanh sau để khôi phục thiết bị của bạn:
Mọi thứ trong bài đăng này đều giống nhau đối với iPod touch và iPad, cho dù sử dụng iOS hay iPadOS. Nếu bạn thiếu thời gian, hãy sử dụng các mẹo nhanh sau để khôi phục thiết bị của bạn:
- Sao lưu iPhone của bạn bằng iCloud hoặc máy tính.
- Khôi phục iPhone của bạn bằng một trong hai phương pháp sau:
- Đi tới Cài đặt> Đặt lại> Xóa Nội dung và Cài đặt.
- Kết nối với máy tính và chọn Khôi phục iPhone.
- Làm theo lời nhắc trên màn hình trên thiết bị của bạn và chọn khôi phục bản sao lưu của bạn hoặc thiết lập nó như mới.
Khôi phục iPhone là gì?
 Khôi phục iPhone của bạn liên quan đến việc xóa tất cả dữ liệu và nội dung khỏi nó.
Khôi phục iPhone của bạn liên quan đến việc xóa tất cả dữ liệu và nội dung khỏi nó. Bạn có thể đã nghe thấy thuật ngữ này rất nhiều, thường với các ngữ cảnh hơi khác nhau, nhưng khôi phục iPhone thường đề cập đến khi bạn xóa mọi thứ trên thiết bị và đưa nó về cài đặt gốc.
Sau khi khôi phục, iPhone của bạn sẽ hoạt động như thể nó vừa mới ra khỏi hộp, hoàn toàn mới. Tất cả dữ liệu của bạn đã bị xóa và tất cả tài khoản của bạn đã bị đăng xuất.
Thông thường, mọi người khôi phục dữ liệu của họ từ bản sao lưu iCloud hoặc iTunes sau khi khôi phục iPhone của họ. Đây là lý do tại sao bạn có thể nghe thấy khôi phục từ iCloud hoặc là khôi phục từ iTunes. Quá trình này bao gồm khôi phục và sau đó khôi phục một bản sao lưu.
Tại sao tôi nên khôi phục thiết bị của mình?
Có ba lý do bạn có thể muốn khôi phục iPhone của mình:
- để xóa dữ liệu của bạn trước khi bán hoặc cho đi
- như một bước khắc phục sự cố để giải quyết các sự cố phần mềm tiềm ẩn
- để tạo cho mình một phương tiện chặn rõ ràng và có khả năng tăng tốc thiết bị của bạn.
Nếu bạn đang có ý định bán hoặc tặng iPhone của mình, bạn hoàn toàn nên khôi phục nó trước. Thao tác này sẽ xóa tất cả dữ liệu cá nhân của bạn khỏi thiết bị và tạo ra một phần giới thiệu đẹp hơn về iPhone cho chủ sở hữu mới của nó.
Nếu bạn đang gặp bất kỳ sự cố nào trên iPhone của mình, khôi phục là một trong những cách cơ bản các bước khắc phục sự cố. Về mặt lý thuyết, mọi vấn đề về phần mềm đều có thể được khắc phục nếu bạn khôi phục thiết bị của mình. Bạn có thể dễ dàng tự làm để tiết kiệm một chuyến đi đến Genius Bar.
 Tiết kiệm cho mình một chuyến đi đến Genius Bar và tự khôi phục iPhone của bạn.
Tiết kiệm cho mình một chuyến đi đến Genius Bar và tự khôi phục iPhone của bạn. Cuối cùng, một số người trong chúng ta thỉnh thoảng thích một phiến đá sạch sẽ. Điều đó khiến tôi phấn khích khi iPhone của tôi chứa đầy các ứng dụng và dữ liệu mà tôi đã tải xuống trong nhiều năm. Việc khôi phục làm cho nó có cảm giác mới trở lại và đôi khi thậm chí còn giúp nó tăng tốc đáng kể.
Mặc dù đây không phải là cách duy nhất để làm cho iPhone của bạn nhanh hơn.
Tôi có thể khắc phục sự cố nào bằng cách khôi phục iPhone?
Khôi phục iPhone sẽ khắc phục mọi sự cố liên quan đến phần mềm. Đó có thể là hiệu suất chậm, màn hình cảm ứng không phản hồi, ứng dụng thất thường hoặc thậm chí là thời lượng pin kém.
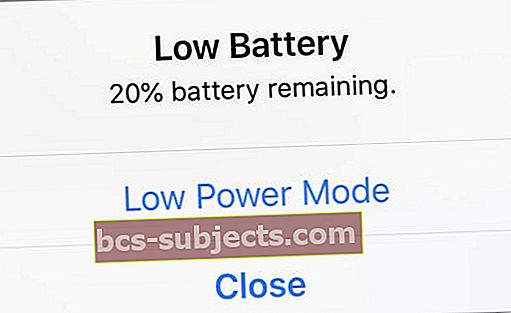 Đáng ngạc nhiên, ngay cả thời lượng pin kém cũng có thể là do sự cố phần mềm.
Đáng ngạc nhiên, ngay cả thời lượng pin kém cũng có thể là do sự cố phần mềm. Nếu bạn gặp sự cố với iPhone của mình và đó không phải là lý do chắc chắn (như màn hình bị nứt), một trong những điều đầu tiên mà Apple Genius sẽ làm là khôi phục phần mềm. Nếu sự cố vẫn tiếp diễn, có thể bạn cần sửa chữa phần cứng.
Một trong những lần duy nhất xóa iPhone của bạn không thể khắc phục được sự cố phần mềm là nếu có lỗi trong phiên bản iOS mới nhất của Apple. Khi điều này xảy ra, rất nhiều người gặp phải vấn đề tương tự và họ đều cần đợi Apple nhanh chóng phát hành bản cập nhật tốt hơn.
Điều gì xảy ra sau khi tôi khôi phục iPhone của mình?
Điều này rất quan trọng: khi bạn khôi phục iPhone, nó sẽ xóa tất cả nội dung và cài đặt của bạn.
Điều đó có nghĩa là tin nhắn, ảnh, video, ứng dụng, lịch, lời nhắc, dữ liệu sức khỏe và mọi thứ khác của bạn sẽ bị xóa khỏi iPhone. Nếu bạn không sử dụng iCloud và bạn không có bản sao lưu, dữ liệu đó sẽ bị mất vĩnh viễn.
Sau khi hoàn tất quá trình khôi phục, bạn có thể chọn thiết lập nó làm iPhone mới hoặc khôi phục dữ liệu từ bản sao lưu hiện có.
Thiết lập làm mới
 Khi bạn thiết lập iPhone của mình như mới, bạn chỉ bắt đầu với các ứng dụng và cài đặt có sẵn.
Khi bạn thiết lập iPhone của mình như mới, bạn chỉ bắt đầu với các ứng dụng và cài đặt có sẵn. Nếu bạn chọn Thiết lập làm mới, điều đó không nhất thiết có nghĩa là bạn không thể lấy lại bất kỳ dữ liệu cũ nào của mình. Mọi thứ bạn đã đồng bộ hóa với iCloud vẫn có sẵn và tải xuống iPhone của bạn khi bạn đăng nhập lại bằng ID Apple của mình.
Truy cập iCloud.com hoặc xem cài đặt iCloud trên thiết bị của bạn để tìm hiểu những gì bạn lưu trữ trong iCloud. Nó có thể bao gồm danh bạ, lịch, lời nhắc, ảnh, tệp, dữ liệu ứng dụng và hơn thế nữa.
Tuy nhiên, một số dữ liệu của bên thứ ba hoặc bất kỳ thứ gì không được lưu trữ ở nơi khác sẽ bị mất. Bạn cũng cần tải xuống lại tất cả các ứng dụng của mình. Và cài đặt của bạn được đặt lại về trạng thái mặc định của chúng.
Khôi phục lại từ bản sao lưu
 Sau khi bạn khôi phục dữ liệu từ bản sao lưu, tất cả các ứng dụng và cài đặt của bạn sẽ trở lại.
Sau khi bạn khôi phục dữ liệu từ bản sao lưu, tất cả các ứng dụng và cài đặt của bạn sẽ trở lại. Ngoài ra, bạn có thể chọn khôi phục từ bản sao lưu bạn đã tạo vào iCloud hoặc vào máy tính. Nếu bạn khôi phục bản sao lưu, hầu hết mọi thứ từ thiết bị của bạn sẽ trở lại.
Các ứng dụng, tin nhắn, cài đặt và thậm chí cả dữ liệu sức khỏe của bạn (miễn là bạn chọn iCloud hoặc bản sao lưu máy tính được mã hóa) sẽ quay trở lại. Sau khi khôi phục tất cả dữ liệu, iPhone của bạn trông giống hệt như trước khi bạn xóa nó.
Điều này làm cho bạn ít công việc hơn. Nhưng nếu bạn đang khắc phục sự cố phần mềm thì có khả năng sự cố đó sẽ quay trở lại với bản sao lưu. Nếu nó xảy ra, bạn không có lựa chọn nào khác ngoài khôi phục lại iPhone của mình và thiết lập nó như mới.
Tôi nên khôi phục một bản sao lưu hoặc thiết lập như mới?
Đối với hầu hết các trường hợp, bạn nên thiết lập iPhone của mình như mới.
Tôi nói điều này bởi vì - mặc dù tốn nhiều công sức hơn - nó có nhiều khả năng giải quyết các sự cố phần mềm và tăng tốc thiết bị của bạn. Và tất nhiên, bạn chắc chắn không muốn khôi phục bản sao lưu nếu bạn đang cho iPhone của mình đi.
Tôi chỉ khuyên bạn nên khôi phục bản sao lưu nếu bạn đặc biệt thiếu thời gian hoặc lo lắng về việc mất dữ liệu. Nếu có thứ gì đó bạn cần mà bạn không thể tải xuống lại qua iCloud, thì bạn không còn lựa chọn nào khác ngoài việc khôi phục bản sao lưu.
Làm cách nào để tôi sẵn sàng khôi phục iPhone của mình?
Điều quan trọng nhất cần làm trước khi khôi phục iPhone là sao lưu nó! Bằng cách đó, bạn không có nguy cơ mất bất kỳ dữ liệu nào. Ngay cả khi bạn chọn thiết lập thiết bị của mình như mới, bạn có thể quay lại bản sao lưu này trong tương lai nếu cần.
Bạn có thể sao lưu bằng iCloud hoặc sử dụng máy tính. Miễn là bản sao lưu máy tính được mã hóa, cả hai đều lưu trữ cùng một thông tin.
Làm cách nào để tạo bản sao lưu bằng iCloud?
- Đảm bảo rằng thiết bị của bạn được kết nối với Wi-Fi.
- Đi tới Cài đặt> [Tên của bạn]> iCloud.
- Cuộn xuống và nhấn vào Sao lưu iCloud.
- Nhấn vào Sao lưu ngay và đợi quá trình sao lưu hoàn tất.
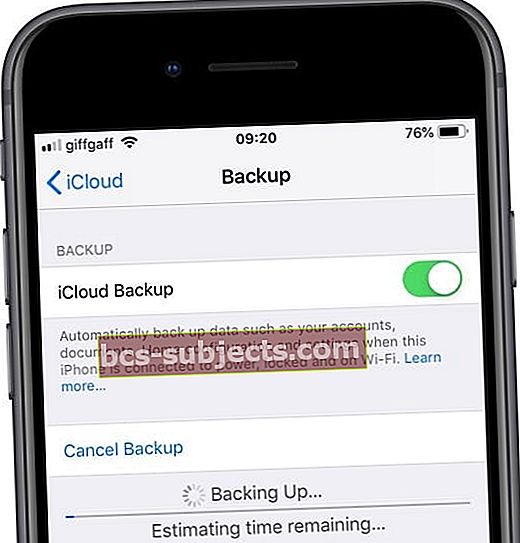 Bạn nên đợi quá trình sao lưu hoàn tất trước khi khôi phục iPhone của mình.
Bạn nên đợi quá trình sao lưu hoàn tất trước khi khôi phục iPhone của mình.
Làm cách nào để tạo bản sao lưu bằng máy tính?
iTunes từng là cách duy nhất để bạn có thể sao lưu iPhone vào máy tính. Nhưng Apple đã gỡ bỏ iTunes với macOS Catalina; bây giờ bạn cần sử dụng Finder để sao lưu iPhone.
Làm theo hướng dẫn bên dưới cho phần mềm máy tính của bạn.
Sao lưu bằng macOS Catalina trở lên:
- Đảm bảo iPhone của bạn đã được mở khóa và trên màn hình chính.
- Kết nối nó với máy tính bằng cáp Lightning-to-USB.
- Mở Finder và chọn iPhone của bạn từ thanh bên, bên dưới Vị trí.
- Nếu được nhắc, hãy nhấp vào Ghép nối trong Trình tìm kiếm, sau đó nhấn Tin cậy và nhập mật mã trên iPhone của bạn.
- Trong Finder, hãy chuyển đến tab Chung và cuộn xuống phần Sao lưu.
- Chọn hộp để Mã hóa bản sao lưu cục bộ và chọn mật khẩu.
- (Nếu bạn quên mật khẩu này, bạn không thể khôi phục từ bản sao lưu.)
- Nhấp vào Sao lưu ngay và đợi quá trình sao lưu hoàn tất.
 Trong macOS Catalina, bạn có thể xem tiến trình sao lưu trong thanh bên của Finder.
Trong macOS Catalina, bạn có thể xem tiến trình sao lưu trong thanh bên của Finder. Sao lưu bằng macOS High Sierra trở xuống hoặc sử dụng PC:
- Đảm bảo iPhone của bạn đã được mở khóa và trên màn hình chính.
- Kết nối nó với máy tính bằng cáp Lightning-to-USB.
- Mở iTunes và nhấp vào biểu tượng iPhone ở phía trên bên trái.
- Nếu được nhắc, hãy nhập mật mã của bạn và nhấn Tin cậy Máy tính này trên iPhone của bạn.
- Chọn Tóm tắt từ thanh bên trong iTunes.
- Chọn hộp để Mã hóa bản sao lưu cục bộ và chọn mật khẩu.
- (Nếu bạn quên mật khẩu này, bạn không thể khôi phục từ bản sao lưu.)
- Nhấp vào Sao lưu ngay và đợi quá trình sao lưu hoàn tất.
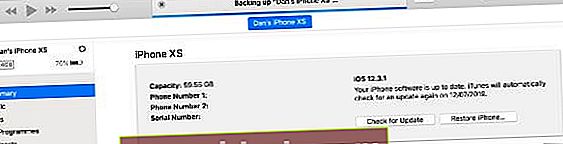 Kiểm tra tiến trình sao lưu của bạn ở đầu iTunes, đợi quá trình này hoàn tất trước khi bạn khôi phục iPhone của mình.
Kiểm tra tiến trình sao lưu của bạn ở đầu iTunes, đợi quá trình này hoàn tất trước khi bạn khôi phục iPhone của mình.
Ghi chú những thông tin quan trọng
 Bạn cần nhập lại mật khẩu Wi-Fi của mình sau khi khôi phục iPhone.
Bạn cần nhập lại mật khẩu Wi-Fi của mình sau khi khôi phục iPhone. Sau khi xóa iPhone, bạn cần kết nối lại với Wi-Fi, cho dù có khôi phục dữ liệu từ bản sao lưu hay không. Vì vậy, hãy đảm bảo rằng bạn đã có mật khẩu Wi-Fi trước khi khôi phục thiết bị của mình.
Nếu bạn định thiết lập iPhone của mình như mới, tôi khuyên bạn cũng nên ghi chú lại các ứng dụng bạn sử dụng và bố cục Màn hình chính của mình. Bạn không cần tải xuống mọi điều một lần nữa sau khi khôi phục, nhưng bạn muốn đảm bảo rằng bạn đã có những thứ cần thiết hàng ngày.
Bạn cũng có thể bắn qua Cài đặt và chụp mọi thứ bạn muốn sao chép:
- Báo thức và Giờ đi ngủ
- Lịch trình Không làm phiền
- Tùy chọn trợ năng
- Độ sáng màn hình, Night Shift, Kích thước văn bản
- Nhạc chuông và âm thanh hệ thống
- Tùy chọn thông báo
- và nhiều hơn nữa.
Bạn không có để làm bất kỳ điều gì trong số này, nhưng nó có thể giúp cuộc sống của bạn dễ dàng hơn nhiều ở đầu bên kia.
Làm cách nào để khôi phục iPhone?
Có hai cách để khôi phục iPhone: sử dụng ứng dụng Cài đặt hoặc kết nối với máy tính. Cả hai phương pháp đều đạt được kết quả giống hệt nhau, vì vậy bạn chỉ nên sử dụng máy tính nếu đó là nơi chứa bản sao lưu của bạn.
Làm cách nào để khôi phục iPhone của tôi bằng Cài đặt?
- Mở ứng dụng Cài đặt và nhấn vào Chung.
- Cuộn xuống dưới cùng và chọn Đặt lại> Xóa tất cả nội dung và cài đặt.
- Chọn Sao lưu và xóa hoặc Xóa ngay nếu bạn đã sao lưu.
- Khi được nhắc, hãy nhập chi tiết mật mã và ID Apple của bạn.
- Nhấn vào Xóa iPhone.
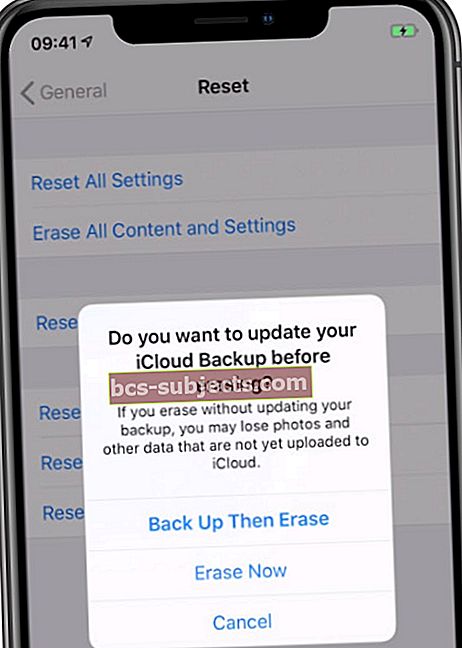 Bạn có một cơ hội khác để sao lưu iPhone của mình trước khi xóa mọi thứ.
Bạn có một cơ hội khác để sao lưu iPhone của mình trước khi xóa mọi thứ.
Làm cách nào để khôi phục bằng máy tính?
Làm theo hướng dẫn bên dưới cho phần mềm máy tính của bạn.
Khôi phục bằng macOS Catalina trở lên:
- Trước tiên, bạn cần tắt Tìm iPhone của tôi trên thiết bị của mình:
- Đi tới Cài đặt> [Tên của bạn]> iCloud.
- Cuộn xuống và tắt Tìm iPhone của tôi.
- Nhập chi tiết ID Apple của bạn để Tắt.
- Đảm bảo iPhone của bạn đã được mở khóa và trên màn hình chính.
- Kết nối nó với máy tính bằng cáp Lightning-to-USB.
- Mở Finder và chọn iPhone của bạn từ thanh bên, bên dưới Vị trí.
- Nếu được nhắc, hãy nhấp vào Ghép nối trong Trình tìm kiếm, sau đó nhấn Tin cậy và nhập mật mã trên iPhone của bạn.
- Trong Finder, hãy chuyển đến tab Chung.
- Nhấp vào Khôi phục iPhone… và chọn sao lưu hoặc không.
- Xác nhận bạn muốn Khôi phục.
 Sử dụng Finder để đồng bộ hóa, sao lưu và khôi phục iPhone của bạn với macOS Catalina trở lên.
Sử dụng Finder để đồng bộ hóa, sao lưu và khôi phục iPhone của bạn với macOS Catalina trở lên. Khôi phục bằng macOS High Sierra trở xuống hoặc PC:
- Trước tiên, bạn cần tắt Tìm iPhone của tôi trên thiết bị của mình:
- Đi tới Cài đặt> [Tên của bạn]> iCloud.
- Cuộn xuống và tắt Tìm iPhone của tôi.
- Nhập chi tiết ID Apple của bạn để Tắt.
- Đảm bảo iPhone của bạn đã được mở khóa và trên màn hình chính.
- Kết nối nó với máy tính bằng cáp Lightning-to-USB.
- Mở iTunes và nhấp vào biểu tượng iPhone ở phía trên bên trái.
- Nếu được nhắc, hãy nhập mật mã của bạn và nhấn Tin cậy Máy tính này trên iPhone của bạn.
- Chọn Tóm tắt từ thanh bên trong iTunes.
- Nhấp vào Khôi phục iPhone… và chọn sao lưu hoặc không.
- Xác nhận bạn muốn Khôi phục.
 Đảm bảo rằng bạn có một bản sao lưu gần đây của iPhone trước khi xác nhận rằng bạn muốn khôi phục nó.
Đảm bảo rằng bạn có một bản sao lưu gần đây của iPhone trước khi xác nhận rằng bạn muốn khôi phục nó.
Làm cách nào để khôi phục bản sao lưu sau khi khôi phục?
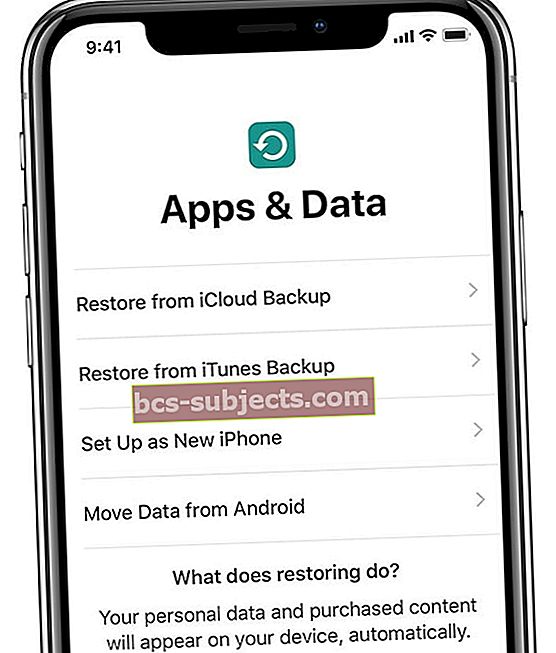 Sau khi xóa iPhone, bạn có thể chọn khôi phục bản sao lưu hoặc thiết lập nó làm thiết bị mới.
Sau khi xóa iPhone, bạn có thể chọn khôi phục bản sao lưu hoặc thiết lập nó làm thiết bị mới. Rất dễ dàng khôi phục bản sao lưu từ iCloud hoặc từ máy tính của bạn sau khi khôi phục iPhone. Tùy thuộc vào lượng dữ liệu cần được khôi phục, quá trình này có thể mất từ mười phút đến vài giờ.
Bạn có thể được nhắc đăng nhập vào một tài khoản Apple ID khác trong quá trình khôi phục. Điều này xảy ra nếu nhạc, phim hoặc ứng dụng trong bản sao lưu của bạn được tải xuống bằng tài khoản Apple ID khác. Bạn có thể Nhảy nội dung đó nếu bạn không biết mật khẩu.
Mọi thứ được lưu trữ trong iCloud - ảnh, ghi chú, lời nhắc, v.v. - tiếp tục tải xuống trong nền bất cứ khi nào iPhone của bạn được kết nối với Wi-Fi. Có thể mất một vài ngày để hoàn thành các quá trình tải xuống này, nhưng bạn có thể sử dụng iPhone của mình trong thời gian chờ đợi.
Làm cách nào để khôi phục bản sao lưu từ iCloud?
- Sau khi khôi phục iPhone của bạn, hãy trượt qua màn hình Xin chào.
- Làm theo lời nhắc trên màn hình cho đến trang Ứng dụng và dữ liệu.
- Chọn Khôi phục từ Bản sao lưu iCloud và nhập chi tiết ID Apple của bạn.
- Chọn khôi phục bản sao lưu gần đây nhất cho iPhone của bạn.
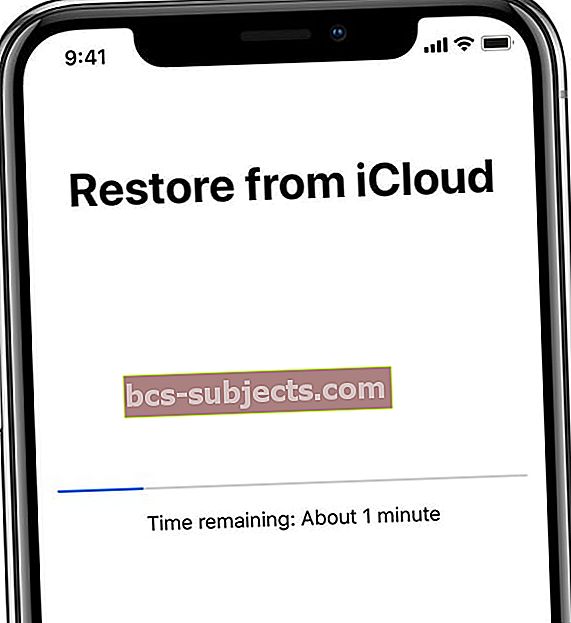 Sẽ không lâu nữa cho đến khi bạn có thể sử dụng iPhone của mình trong khi các ứng dụng và phương tiện tải xuống trong nền.
Sẽ không lâu nữa cho đến khi bạn có thể sử dụng iPhone của mình trong khi các ứng dụng và phương tiện tải xuống trong nền.
Làm cách nào để khôi phục bản sao lưu từ máy tính của tôi?
Làm theo các hướng dẫn bên dưới có liên quan đến phần mềm máy tính của bạn.
Khôi phục bằng macOS Catalina trở lên:
- Kết nối iPhone của bạn với máy tính bằng cáp Lightning-to-USB.
- Mở iTunes và nhấp vào biểu tượng iPhone ở phía trên bên trái.
- Mở Finder và chọn iPhone của bạn từ thanh bên, bên dưới Vị trí.
- Nếu được nhắc, hãy nhấp vào Ghép nối trong Trình tìm kiếm, sau đó nhấn Tin cậy và nhập mật mã trên iPhone của bạn.
- Trong Finder, hãy chuyển đến tab Chung và cuộn xuống phần Sao lưu.
- Nhấp vào Khôi phục bản sao lưu… và chọn bản sao lưu gần đây nhất cho iPhone của bạn.
- Nếu bản sao lưu của bạn đã được mã hóa, hãy nhập mật khẩu bạn đã tạo.
- Chờ cho đến khi quá trình khôi phục hoàn tất trước khi ngắt kết nối iPhone của bạn.
 Nhấp vào nút Khôi phục Sao lưu… trong Trình tìm kiếm và chọn bản sao lưu iPhone gần đây nhất để khôi phục.
Nhấp vào nút Khôi phục Sao lưu… trong Trình tìm kiếm và chọn bản sao lưu iPhone gần đây nhất để khôi phục. Khôi phục bằng macOS High Sierra trở xuống hoặc PC:
- Kết nối iPhone của bạn với máy tính bằng cáp Lightning-to-USB.
- Mở iTunes và nhấp vào biểu tượng iPhone ở phía trên bên trái.
- Chọn Tóm tắt từ thanh bên trong iTunes.
- Nhấp vào Khôi phục bản sao lưu… và chọn bản sao lưu gần đây nhất cho iPhone của bạn.
- Nếu bản sao lưu của bạn đã được mã hóa, hãy nhập mật khẩu bạn đã tạo.
- Chờ cho đến khi quá trình khôi phục hoàn tất trước khi ngắt kết nối iPhone của bạn.
 Đảm bảo rằng bạn chọn bản sao lưu gần đây nhất để khôi phục.
Đảm bảo rằng bạn chọn bản sao lưu gần đây nhất để khôi phục. Làm cách nào để thiết lập làm mới sau khi khôi phục iPhone của tôi?
Nếu bạn định tặng iPhone của mình, bạn không cần phải hoàn thành bước này. Nếu không, bạn có thể chọn thiết lập iPhone của mình như mới nếu bạn muốn một phương tiện chặn sạch sẽ và hiệu suất được cải thiện.
Nếu bạn sử dụng iCloud, bạn vẫn có thể khôi phục nhiều dữ liệu trên thiết bị của mình. Nhưng có thể mất vài ngày để hoàn tất quá trình tải xuống mọi thứ qua Wi-Fi ở chế độ nền.
Làm cách nào để thiết lập iPhone của tôi như mới?
- Sau khi khôi phục iPhone của bạn, hãy trượt qua màn hình Xin chào.
- Làm theo lời nhắc trên màn hình cho đến trang Ứng dụng và dữ liệu.
- Chọn Thiết lập làm iPhone mới.
- Tiếp tục làm theo lời nhắc và đảm bảo rằng bạn đã đăng nhập vào iCloud.
- Sau khi thiết lập xong, hãy tải xuống lại ứng dụng và giao dịch mua, đồng thời chỉnh sửa cài đặt thiết bị theo ý muốn của bạn.
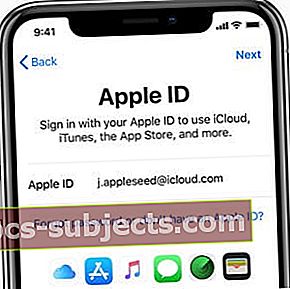 Bạn vẫn có thể khôi phục nhiều dữ liệu mà không cần sao lưu bằng cách đăng nhập vào ID Apple của mình và đồng bộ hóa qua iCloud.
Bạn vẫn có thể khôi phục nhiều dữ liệu mà không cần sao lưu bằng cách đăng nhập vào ID Apple của mình và đồng bộ hóa qua iCloud.
Nếu bạn vẫn gặp sự cố phần mềm sau khi thiết lập làm iPhone mới, hãy xem cách khôi phục thiết bị của bạn bằng chế độ DFU. Và nếu điều đó không hữu ích, hãy liên hệ với Apple để được hỗ trợ thêm. Bạn có thể cần sửa chữa.
Hãy cho chúng tôi biết nếu bạn có bất kỳ câu hỏi nào về việc khôi phục iPhone của mình trong phần bình luận bên dưới!

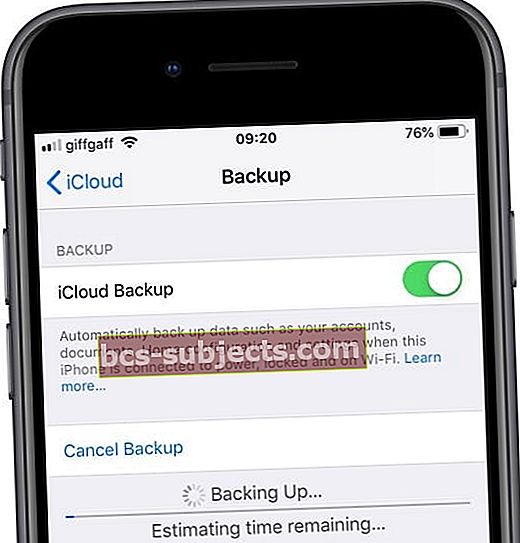 Bạn nên đợi quá trình sao lưu hoàn tất trước khi khôi phục iPhone của mình.
Bạn nên đợi quá trình sao lưu hoàn tất trước khi khôi phục iPhone của mình.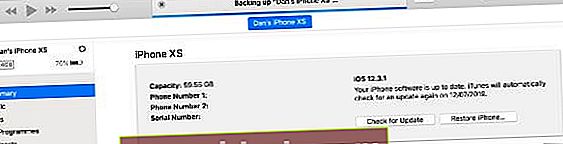 Kiểm tra tiến trình sao lưu của bạn ở đầu iTunes, đợi quá trình này hoàn tất trước khi bạn khôi phục iPhone của mình.
Kiểm tra tiến trình sao lưu của bạn ở đầu iTunes, đợi quá trình này hoàn tất trước khi bạn khôi phục iPhone của mình.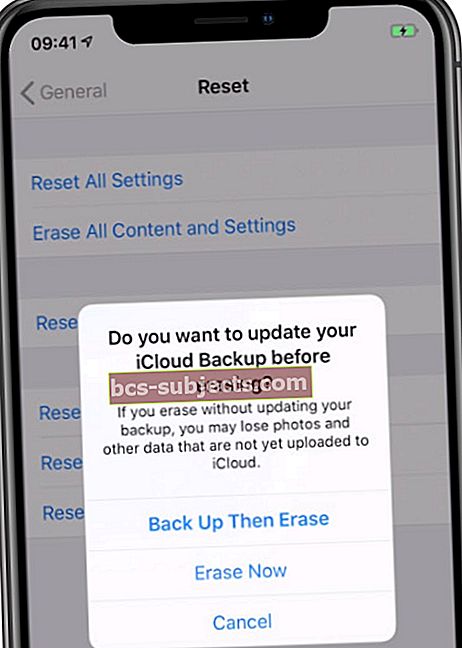 Bạn có một cơ hội khác để sao lưu iPhone của mình trước khi xóa mọi thứ.
Bạn có một cơ hội khác để sao lưu iPhone của mình trước khi xóa mọi thứ. Đảm bảo rằng bạn có một bản sao lưu gần đây của iPhone trước khi xác nhận rằng bạn muốn khôi phục nó.
Đảm bảo rằng bạn có một bản sao lưu gần đây của iPhone trước khi xác nhận rằng bạn muốn khôi phục nó. 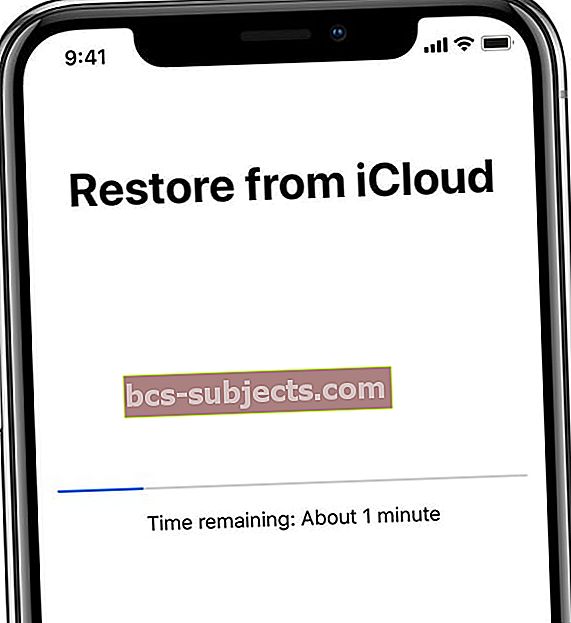 Sẽ không lâu nữa cho đến khi bạn có thể sử dụng iPhone của mình trong khi các ứng dụng và phương tiện tải xuống trong nền.
Sẽ không lâu nữa cho đến khi bạn có thể sử dụng iPhone của mình trong khi các ứng dụng và phương tiện tải xuống trong nền.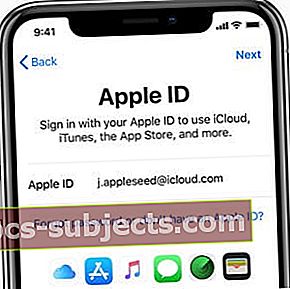 Bạn vẫn có thể khôi phục nhiều dữ liệu mà không cần sao lưu bằng cách đăng nhập vào ID Apple của mình và đồng bộ hóa qua iCloud.
Bạn vẫn có thể khôi phục nhiều dữ liệu mà không cần sao lưu bằng cách đăng nhập vào ID Apple của mình và đồng bộ hóa qua iCloud.