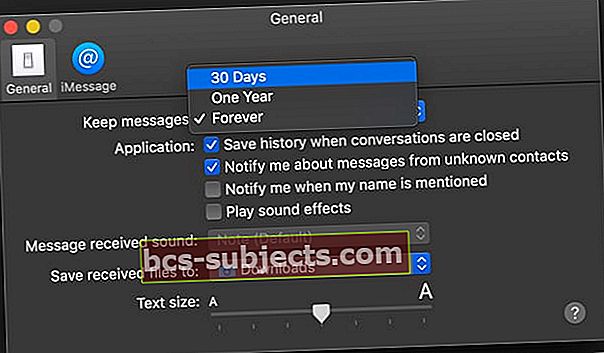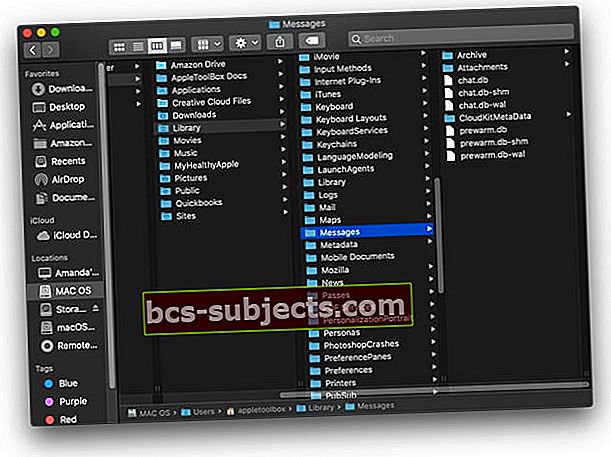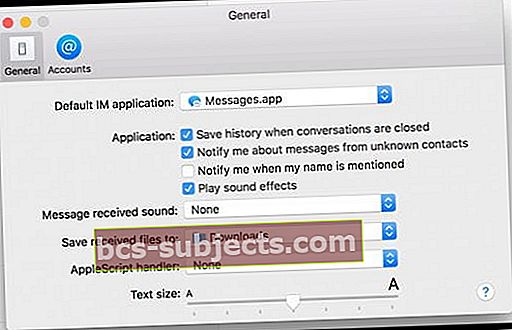Vì vậy, bạn đang cố gắng tìm lại các tin nhắn cũ của mình hoặc cần tìm một tệp đính kèm iMessage cũ? Có thể bạn đã vô tình xóa toàn bộ cuộc trò chuyện trong Ứng dụng tin nhắn của máy Mac và bạn muốn xem nó.
Đối với nhiều người dùng Mac trong số chúng tôi, tin nhắn và lịch sử tin nhắn của chúng tôi được tự động lưu trên máy tính của bạn. Vì vậy, việc tìm thấy tin nhắn bị thiếu hoặc cũ có thể dễ dàng hơn bạn nghĩ!
Máy Mac của tôi có lưu trữ tin nhắn văn bản và lịch sử iMessage của tôi không?
Trên máy Mac sử dụng macOS Sierra trở về trước, máy tính của bạn theo mặc định sẽ lưu trữ tất cả các iMessages trên ổ cứng của bạn.
Và đối với các phiên bản mới như macOS High Sierra trở lên, trừ khi bạn đồng bộ hóa với iCloud bằng Tin nhắn trong iCloud, máy Mac của bạn cũng có thể lưu tin nhắn của bạn.
- Để kiểm tra, hãy mở Ứng dụng tin nhắn của bạn và chọn Tin nhắn> Tùy chọn từ menu trên cùng
- Nhấn vào tab Chung và xem bạn đã chọn hộp cho Lưu lịch sử khi các cuộc trò chuyện bị đóng lại
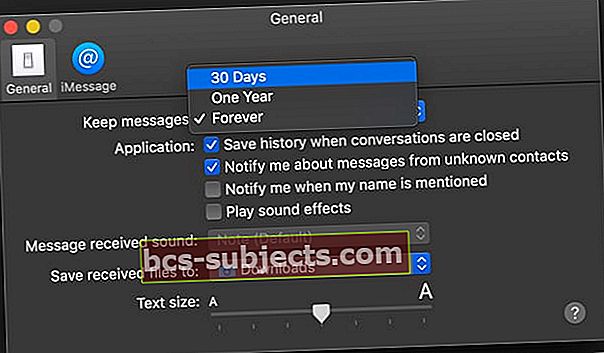
- Nếu điều đó được chọn, hãy lưu ý khoảng thời gian máy Mac lưu giữ lịch sử tin nhắn của bạn trong Giữ tin nhắn trình đơn thả xuống. Đó là Mãi mãi, Một năm hoặc 30 ngày (tùy chọn này chỉ khả dụng trên macOS)
Nếu bạn đặt giới hạn về thời gian máy Mac lưu tin nhắn, khi bạn đạt đến giới hạn đó, máy Mac của bạn sẽ xóa tất cả các cuộc trò chuyện lỗi thời bao gồm hình ảnh và các tệp đính kèm khác.
Nếu bạn không chọn hộp Lưu lịch sử khi cuộc hội thoại được đóng, máy Mac của bạn sẽ xóa các cuộc hội thoại khi bạn đóng chúng.
Tôi sử dụng tin nhắn trong iCloud, máy Mac của tôi có còn lưu trữ tin nhắn của tôi không?
Ngay cả khi bạn bật Tin nhắn trong iCloud trên máy Mac, nếu bạn chọn hộp cho Lưu lịch sử khi các cuộc trò chuyện đóng lại,tin nhắn của bạn vẫn còn lưu trữ trên máy Mac của bạn.
Nếu ô đó không được đánh dấu, thì lịch sử tin nhắn của bạn chỉ được lưu trong iCloud chứ không phải trên máy Mac của bạn.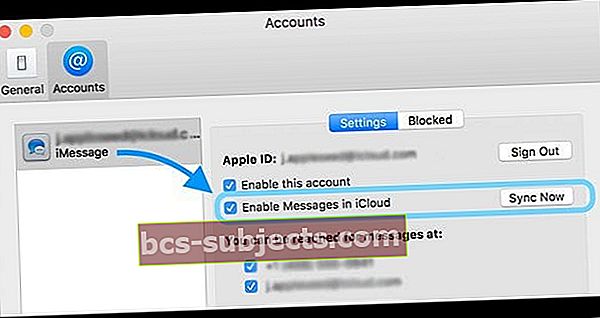
Để sử dụng Messages trong iCloud, bạn cần macOS 10.13.5 trở lên và iOS 11.4 trở lên, đồng thời bạn cần đăng nhập vào iMessage bằng cùng một ID Apple trên mọi thiết bị mà bạn muốn sử dụng.
Làm cách nào để tôi tìm thấy kho lưu trữ iMessage của mình và xem các iMessage bị thiếu hoặc cũ trên máy Mac của tôi?
- Để truy cập các cuộc trò chuyện trước đây của bạn, hãy khởi chạyFinder> Go Menu

- Nhập thư viện người dùng của bạn bằng~ / Thư việnvà nhấn nút Bắt đầu
- bên trong Thư viện thư mục, chọn Thư mục Tin nhắn
- Bạn thấy hai thư mục: Lưu trữ và Tập tin đính kèm cùng với cơ sở dữ liệu tệp có nhãn chat.db
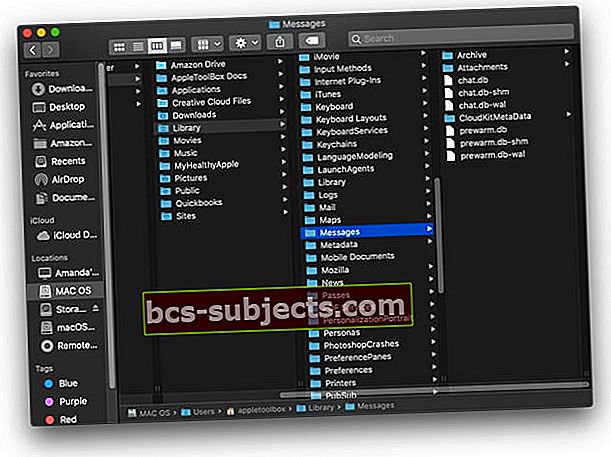
Không thấy Thư mục Lưu trữ Thư của Bạn?
Nếu bạn không thể tìm thấy thư mục Lưu trữ Thư của mình trong thư mục Thư trong Thư viện Người dùng của mình, nó có thể vẫn nằm ở vị trí OS X cũ hơn:
~ / Library / Containers / com.apple.iChat / Data / Library / Messages
Nếu bạn đã nâng cấp máy Mac nhiều lần từ các phiên bản Mac OS X khác nhau lên macOS, thì kho lưu trữ Tin nhắn của bạn thường nằm trong thư mục iChat thay vì thư mục Tin nhắn của bạn.
Các tệp iMessage được lưu trữ: The Good News
Tin nhắn và ảnh, video của bạn hoặc bất kỳ tệp đính kèm nào khác sẽ tự động đồng bộ hóa và lưu trữ trong ~ / Thư viện / Tin nhắn / Lưu trữ và ~ / Thư viện / Tin nhắn / Tệp đính kèm.

- Thư mục Lưu trữ lưu giữ tất cả các tin nhắn trước đây của bạn từ các cuộc trò chuyện đã lưu hoặc đã đóng
- Thư mục Tệp đính kèm có bất kỳ hình ảnh hoặc video nào từ các cuộc trò chuyện iMessage đó
Ngoài ra, Apple đặt iMessages của bạn trong các mục chat.db trong ~ / Library / Messages
- Chat.db giữ tất cả dữ liệu iMessage của bạn từ tất cả lịch sử tin nhắn hiện tại và đang hoạt động của bạn.
TextEdit hoặc các chương trình tương tự mở các tệp trò chuyện này và một số ngôn ngữ hàng ngày có thể đọc được.
NHƯNG có rất nhiều thông tin khác không thể đọc được.
Apple lưu các cuộc trò chuyện của bạn theo từng phiên, thường là giữa mỗi lần tắt máy. Ngủ và đóng ứng dụng Tin nhắn nhiều lần trong ngày cũng tạo ra các phiên bổ sung.
Các tệp iMessage được lưu trữ: Tin xấu
Thật không may, Thư mục Tệp đính kèm là bản sao lưu cho ứng dụng iMessages và Tin nhắn của bạn.
Và tên thư mục bên trong không có bất kỳ ý nghĩa logic nào - chỉ là một loạt các số, đôi khi có các chữ cái
NHƯNG, hình ảnh và video của bạn ở đó. Bạn chỉ cần dành một chút thời gian xem xét xung quanh để tìm chính xác tệp đính kèm, ảnh hoặc video mà bạn muốn.
Không thấy Lưu trữ hoặc Tệp đính kèm Thư của bạn?
Nếu bạn không tìm thấy kho lưu trữ tin nhắn của mình hoặc bất kỳ tệp đính kèm tin nhắn nào, có thể Tùy chọn ứng dụng tin nhắn của bạn được đặt không lưu lịch sử tin nhắn của bạn.
- Để kiểm tra, hãy mở Tin nhắn> Tùy chọn và chọn Tab Chung.
- Trong Ứng dụng, hãy đảm bảo hộp kiểm cho Lưu lịch sử khi các cuộc trò chuyện bị đóng lại được đánh dấu.
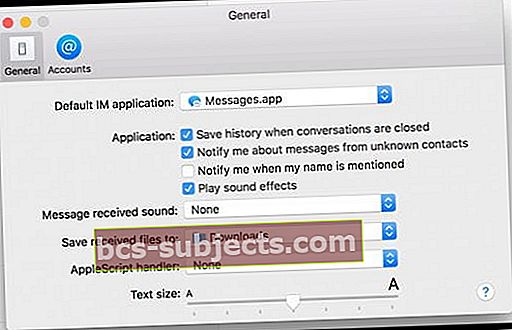
Làm thế nào để chuyển iMessages cũ sang máy Mac hoặc MacBook mới?
Đối với nhiều người, thông điệp của họ là cứu cánh cho quá khứ của họ. Và khi họ mua một máy Mac hoặc MacBook mới, họ muốn giữ lại tất cả các thông báo đó và chuyển chúng sang máy tính mới của họ.
Và tin tốt là nó thực sự có thể, với một số tùy chọn về cách thực hiện!
Chuyển tin nhắn từ máy Mac cũ sang máy Mac mới bằng Tin nhắn trong iCloud
Cách dễ nhất, nếu máy Mac của bạn hỗ trợ, là chuyển lịch sử tin nhắn của bạn bằng Tin nhắn trong iCloud.
Một trong những điều tốt nhất về Tin nhắn trong iCloud là nó đồng bộ hóa lịch sử tin nhắn của bạn giữa các thiết bị - miễn là máy Mac sử dụng macOS 10.13.4 (High Sierra) trở lên.
Chuyển lịch sử tin nhắn sang máy Mac mới với thư mục thư viện
Nếu (các) máy Mac của bạn không hỗ trợ Tin nhắn trong iCloud hoặc bạn không muốn sử dụng nó, có một tùy chọn khác. Chỉ cần sao chép và di chuyển hiện tại của bạn Thư viện người dùng / Tin nhắn thư mục cho máy Mac mới!
Có rất nhiều cách để di chuyển tệp, bao gồm AirDrop, Chia sẻ tệp, một ổ USB tiện dụng, thậm chí là DropBox hoặc Google Drive.
Di chuyển thư mục lịch sử tin nhắn của bạn sang một máy Mac mới
- Trên máy Mac cũ, hãy mở ~ / Thư viện / Tin nhắn thư mục
- Sao chép thư mục đó vào phương pháp bạn chọn (hoặc kéo nó vào AirDrop)
- Trên máy Mac mới, hãy mở cùng vị trí đó~ / Thư viện / Tin nhắn
- Nếu nó trống, hãy kéo thư mục Tin nhắn của máy Mac cũ hơn đến vị trí đó
- Nếu máy Mac mới Thư mục Thư viện / Tin nhắn không có sản phẩm nào
- Sao chép nội dung của nó bằng cách nhấp chuột phải và chọn Sao chép
- Di chuyển bản sao sang Máy tính để bàn của bạn hoặc một nơi khác mà bạn sẽ nhớ
- Sau đó xóa thư mục Tin nhắn ban đầu
- Cuối cùng, kéo thư mục Tin nhắn của máy Mac cũ hơn đến vị trí đó
- Khởi động lại máy Mac mới của bạn