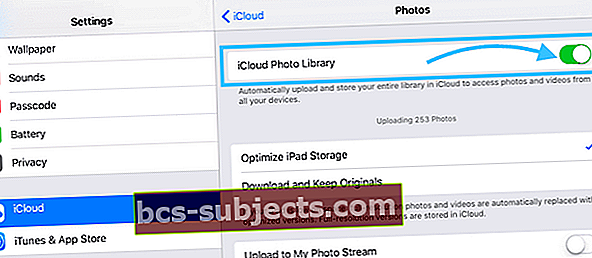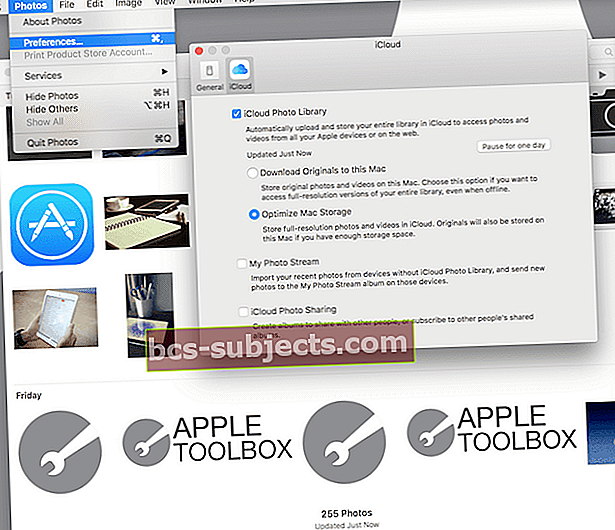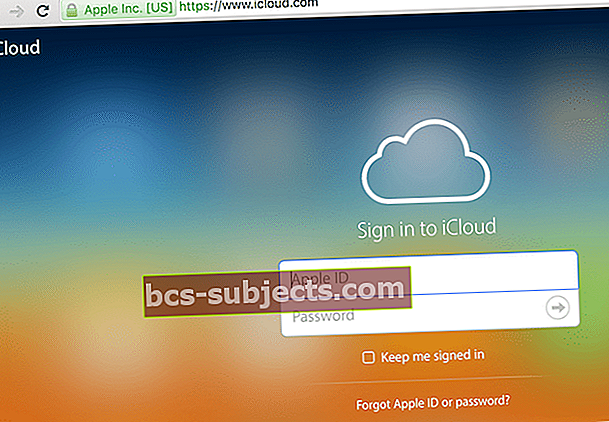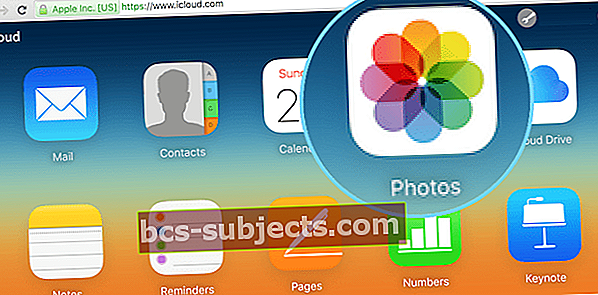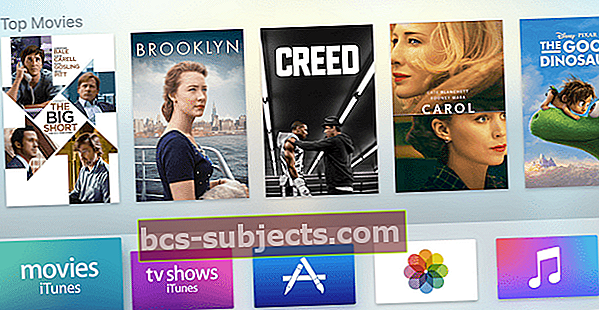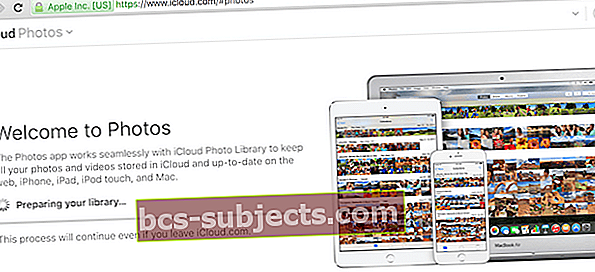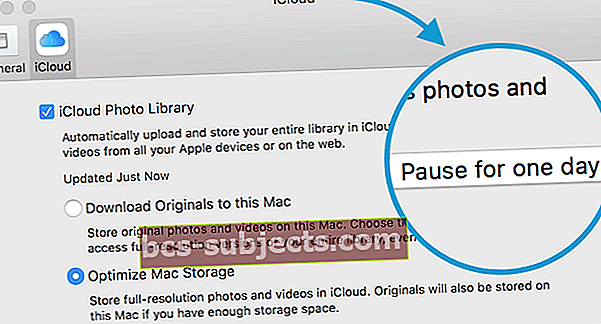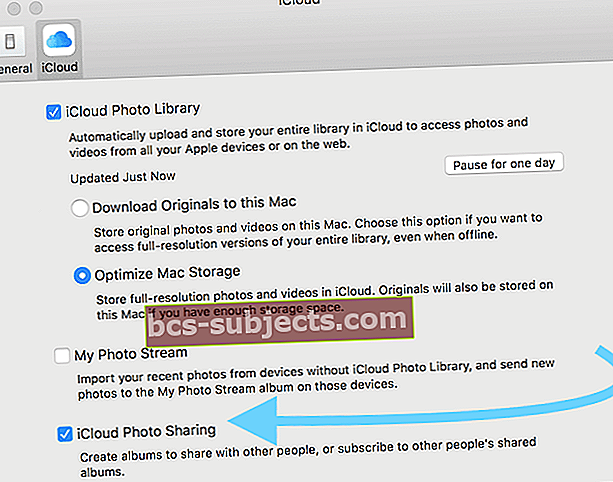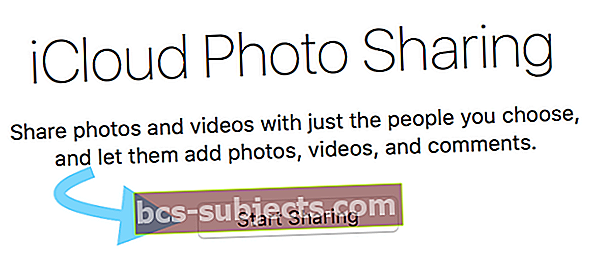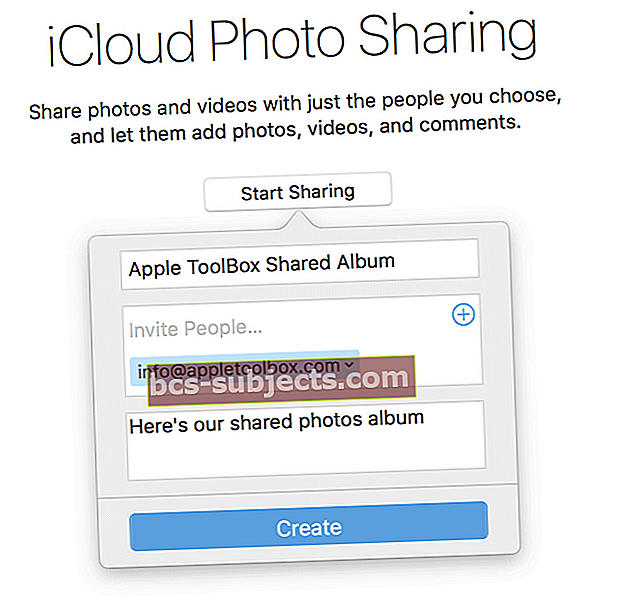Đối với tôi, ảnh và video là thông tin quý giá nhất trên iPhone của tôi. Không giống như hầu hết âm nhạc, ảnh không thể thay thế được. Những bức ảnh của tôi là cửa sổ vào cuộc sống của tôi - quá khứ và hiện tại của tôi. Chúng là vô giá. Nếu tôi phải chọn và chọn những gì để sao lưu, ảnh của tôi là số 1 trong danh sách đó.
Hãy sao lưu và đồng bộ hóa những ảnh đó
Vì lý do này, tôi sử dụng Time Machine vì nó tự động sao lưu tất cả các tệp của tôi bao gồm tất cả ảnh của tôi từ tất cả iDevices và máy tính của tôi. Tôi được an ủi khi biết rằng nếu có bất kỳ điều gì xảy ra với máy tính của mình, ảnh của tôi sẽ được cất giữ an toàn trong bản sao lưu Cỗ máy thời gian của tôi.
Tại Apple ToolBox, chúng tôi tin rằng tốt nhất bạn nên có các bản sao lưu ở nhiều vị trí, lý tưởng nhất là hai bản sao lưu từ xa (chẳng hạn như bản sao lưu đám mây) và hai bản sao lưu cục bộ (chẳng hạn như máy tính cục bộ của bạn và sao lưu máy thời gian trên ổ đĩa ngoài) —chúng tôi gọi đây là Quy tắc sao lưu 2X2. Để sao lưu ảnh và video của bạn từ ứng dụng Ảnh gốc của Apple, không gì đánh bại được sự dễ dàng và đơn giản khi sử dụng Thư viện ảnh iCloud của Apple.
Thư viện ảnh iCloud của bạn được giải thích!
Thư viện ảnh iCloud của bạn là một bản sao lưu VÀ một dịch vụ đồng bộ hóa ảnh. Đó là lý do tại sao khi bạn xóa ảnh ở một nơi, nó sẽ xóa ảnh đó khỏi tất cả các thiết bị sử dụng cùng một ID Apple. Nhưng việc lưu trữ tất cả những bức ảnh đó có thể sẽ chiếm rất nhiều dung lượng iDevice’s Storage của bạn. May mắn thay, Apple cung cấp một số công cụ tiết kiệm bộ nhớ hữu ích để giúp bất kỳ ai đang gặp phải thông báo Bộ nhớ Gần đầy hoặc Không thể Chụp ảnh đáng sợ đó.Vì vậy, hay thực hiện ngay bây giơ!
Đó là tất cả về dữ liệu (và các con số)
ID Apple của bạn đi kèm với một tài khoản iCloud 5GB miễn phí. Đối với nhiều người trong chúng ta, điều này là đủ để sao lưu ảnh, video và thông tin khác từ iPhone, iPad và các iDevices khác của chúng tôi. Nhưng nếu bạn là người như tôi, thích chụp nhiều ảnh, chúng tôi yêu cầu nhiều dung lượng lưu trữ hơn. Vì vậy, đối với chúng tôi, Apple cung cấp các gói bắt đầu từ 0,99 USD / tháng cho 50GB, 2,99 USD / tháng cho 200 GB và gói lên đến 1 TB (có thể là quá mức cần thiết trừ khi bạn là một nhiếp ảnh gia chuyên nghiệp.)
Apple giúp chúng ta sao lưu những ảnh và video đó khá dễ dàng. Sau khi thiết lập, iDevices của chúng tôi và thậm chí (các) máy tính của chúng tôi sẽ tự động sao lưu và đồng bộ hóa tất cả ảnh của chúng tôi trên mọi thứ. Thư viện ảnh iCloud dễ quản lý và bạn có thể chia sẻ và cộng tác với những người khác trên album ảnh.
Thiết lập Thư viện ảnh iCloud trên iDevice của bạn
- Mở cài đặt
- Nhấn vào iCloud
- Nhấn vào Ảnh
- Bật Thư viện ảnh iCloud bằng cách trượt sang phải
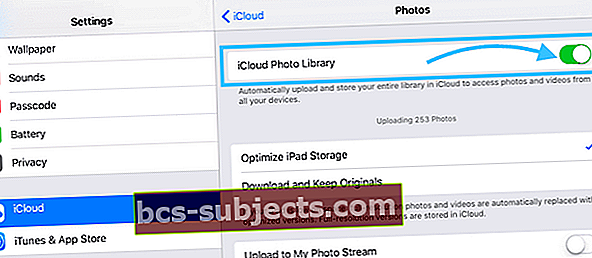
Thiết lập Thư viện ảnh iCloud trên máy Mac của bạn
- Mở Ảnh trên máy Mac của bạn
- Đi tới Ảnh> Tùy chọn
- Nhấp vào tab iCloud
- Chọn hộp Thư viện ảnh iCloud
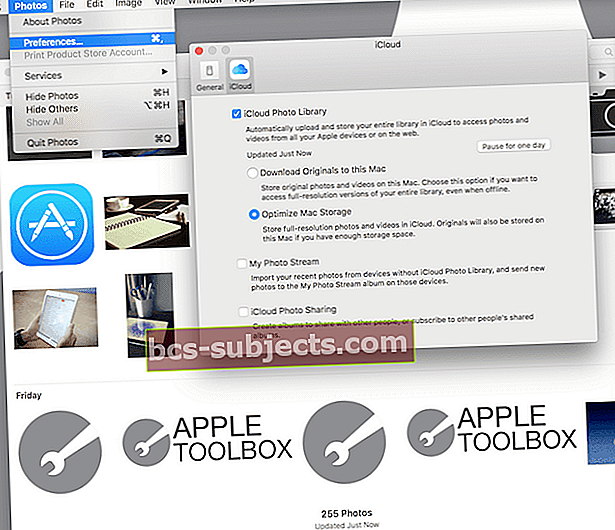
Truy cập Thư viện ảnh iCloud trên Internet
- Mở bất kỳ trình duyệt nào
- Truy cập iCloud.com
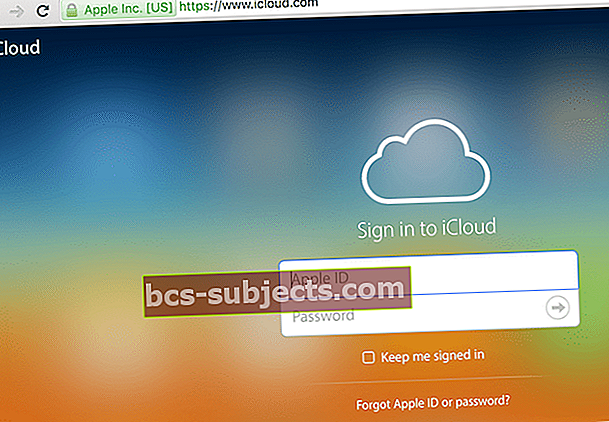
- Nhập ID Apple và mật khẩu của bạn
- Nhấp vào biểu tượng Ảnh
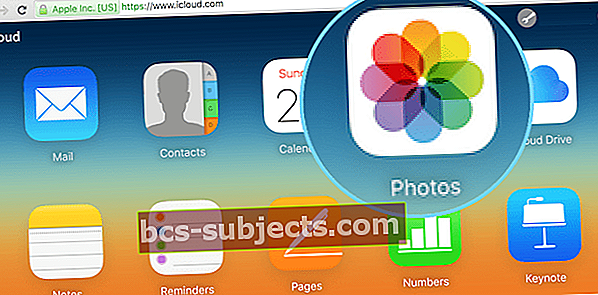
Truy cập Thư viện ảnh iCloud từ Apple TV (từ tvOS 9.2 trở lên)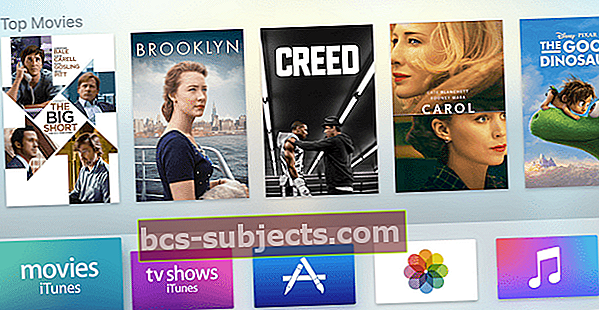
- Đi tới Cài đặt
- Chọn tài khoản
- Chọn iCloud
- Chọn Thư viện ảnh iCloud
Thông điệp chung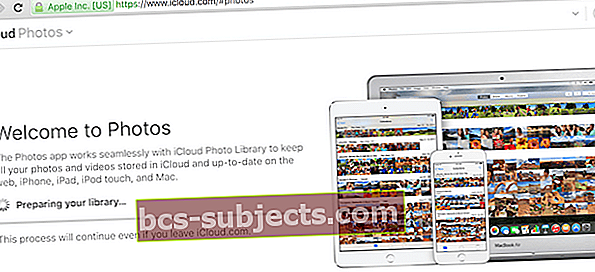
Bạn có thể thấy một thông báo cho bạn biết rằng Ảnh đang “Đang chuẩn bị thư viện của bạn”. Nếu vậy, hãy kiên nhẫn, điều này có nghĩa là ảnh của bạn đang tải. Sau khi tất cả ảnh của bạn được tải, bạn sẽ có thể xem, sắp xếp, gửi email và chia sẻ chúng, thậm chí tải chúng xuống. Bạn cũng có thể tải ảnh lên Thư viện ảnh iCloud theo cách thủ công, chỉ cần đảm bảo ảnh của bạn ở các định dạng sau: JPEG, JPG, PNG hoặc RAW. Hầu hết các máy ảnh và điện thoại đều sử dụng các định dạng này, vì vậy bạn có thể không cần lo lắng rằng thiết bị của mình không tương thích với iCloud.
Kết nối chậm, vì vậy hãy tạm dừng trong một ngày
Hãy nhớ rằng đối với thiết bị iOS hoặc máy Mac của bạn, ảnh và video của bạn sẽ tải lên sau khi bạn kết nối Internet bằng Wi-Fi và pin của bạn (nếu có) đã được sạc. Nếu bạn thấy kết nối của mình chậm, bạn có thể tạm dừng tải lên trong một ngày bằng cách làm như sau:
Trên máy Mac
- Nhấp vào Ảnh
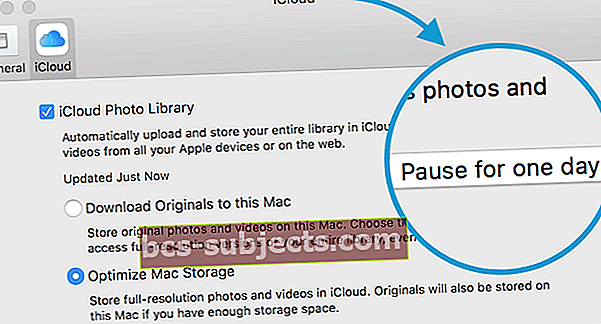
- Chọn Tùy chọn
- Chọn iCloud
- Nhấp vào nút Tạm dừng trong một ngày
Luôn có các quy tắc cơ bản
Một hạn chế do Apple đặt ra là không có ảnh hoặc video nào có kích thước lớn hơn 16GB — đối với hầu hết chúng ta, hầu như tất cả chúng ta, điều đó sẽ không thành vấn đề. Ngoài ra, Thư viện ảnh iCloud chỉ chấp nhận các định dạng sau: JPEG, RAW, PNG, GOF, TIFF và MP4 — có thể bao gồm hầu hết các thiết bị iDevices và máy ảnh cá nhân của chúng tôi, trừ khi chúng là loại chuyên nghiệp hoặc rất cũ. IDevice của bạn phải chạy iOS 8.3 trở lên và máy tính của bạn phải chạy OS X 10.10.3 trở lên.
Cuối cùng, Thư viện ảnh iCloud của bạn được gắn với tên người dùng iCloud của bạn và đồng bộ hóa ảnh và video của riêng bạn giữa tất cả các thiết bị của bạn. Thư viện ảnh iCloud không thể được chia sẻ giữa những người dùng, ngay cả những người dùng được chỉ định là một gia đình. Tuy nhiên, có một số lưu ý chính ở đây. Đầu tiên, iCloud Family Sharing tạo một album ảnh Gia đình trên thiết bị của mỗi thành viên trong gia đình — album đó là nơi bạn và các thành viên Gia đình được chỉ định của bạn có thể đặt ảnh theo cách thủ công để đồng bộ hóa trên iDevices của toàn bộ gia đình. Bạn cũng có thể tạo album để chia sẻ với người khác bằng cách BẬT Chia sẻ ảnh iCloud.
Thời gian để chia sẻ
Chia sẻ với Gia đình iCloud của bạn
Trước tiên, bạn phải đã thiết lập Chia sẻ gia đình iCloud. Hãy xem bài viết của chúng tôi về Chia sẻ trong gia đình nếu bạn cần thực hiện bước này. Sau khi bạn có iCloud Family Sharing, bạn cần bật tùy chọn iCloud’s Family Sharing cùng với iCloud Photo Sharing. Khi bạn đã bật những điều này, sẽ có phần Chia sẻ của ứng dụng Ảnh trên iPhone và iPad và một album đặc biệt có tên “Gia đình” trong các tab Ảnh được chia sẻ trên máy tính của bạn. Hãy nhớ rằng album này đồng bộ hóa trên iDevices của mọi người.
Chia sẻ với bất kỳ ai
Bạn không cần một gia đình để chia sẻ ảnh. Bằng cách bật Chia sẻ ảnh iCloud, bạn có thể gửi những hình ảnh đã chọn cho bất kỳ ai bạn muốn.
- Đi tới Ảnh> Tùy chọn> iCloud
- Kiểm tra Chia sẻ ảnh iCloud
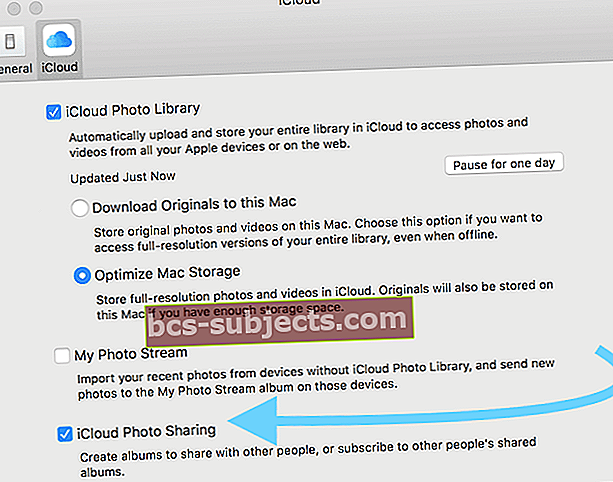
- Đi tới tab được chia sẻ
- Nhấp vào Bắt đầu chia sẻ hoặc Nhấp vào dấu Cộng (+)
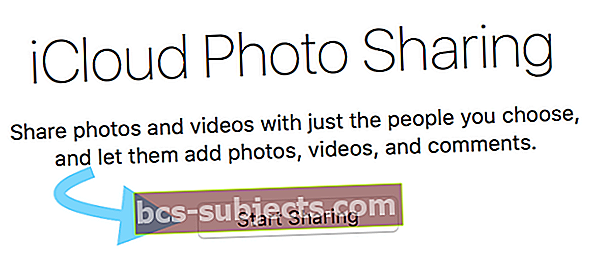
- Đặt tên cho album và mời mọi người
- Nhấn nút Tạo
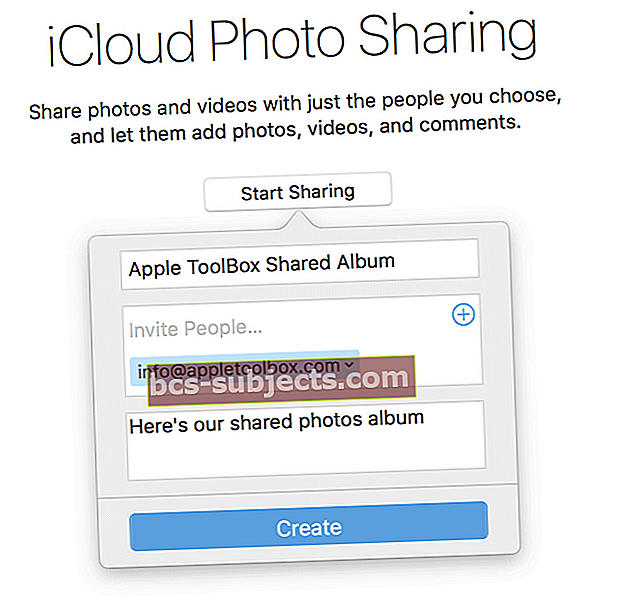
- Thêm ảnh vào anbom
Giờ đây, bạn đã sẵn sàng chia sẻ với những người bạn đã mời. Bạn thêm nhiều người hơn bằng cách nhấp vào dấu cộng (+). Để thêm hình ảnh, chỉ cần chọn chúng từ thư viện ảnh của bạn và nhấp vào nút Chia sẻ và chọn album chia sẻ vừa tạo.
Hình ảnh bạn thêm vào thư mục này sẽ đồng bộ hóa với thiết bị của những người được mời. Và họ cũng có thể thêm hình ảnh. Khá tuyệt vời!
Hãy tối ưu hóa
Một tính năng thú vị của Thư viện ảnh iCloud là khả năng tiết kiệm dung lượng trên iDevices và Mac của chúng tôi bằng cách sử dụng cài đặt có tên là Tối ưu hóa bộ nhớ thiết bị. Đối với những người sử dụng iOS 10 trở lên, Apple đã thiết kế giải pháp Tối ưu hóa Bộ nhớ này để quản lý bộ nhớ ảnh tốt hơn cho bạn. Tìm nó dưới Cài đặt> Hồ sơ ID Apple> iCloud> Ảnh hoặc làCài đặt > Ảnh> Tối ưu hóa bộ nhớ.
Khi tính năng này được bật, Thư viện ảnh iCloud sẽ tự động quản lý kích thước thư viện ảnh của bạn trên mỗi thiết bị, để bạn có dung lượng lưu trữ cho những thứ khác. Ảnh và video có độ phân giải đầy đủ được lưu trữ trong iCloud trong khi các phiên bản có kích thước thiết bị được lưu trữ trên thiết bị của bạn.
Và bạn có thể tải xuống ảnh và video gốc, có độ phân giải đầy đủ bất kỳ lúc nào, miễn là bạn có kết nối internet. Ngoài ra, bất cứ khi nào bạn chọn chỉnh sửa ảnh, iCloud sẽ tự động tải xuống phiên bản gốc, độ phân giải đầy đủ, vì vậy bạn đang chỉnh sửa phiên bản ảnh tốt nhất có thể. Đẹp!
Đây là một cài đặt cần kiểm tra, đặc biệt nếu bạn thấy bộ nhớ của mình gần đầy. Mặc định của Apple là lưu trữ độ phân giải đầy đủ cho tất cả các thiết bị iOS. Vì vậy, hãy xem và kiểm tra xem bạn có đang khai thác tối đa Thư viện ảnh iCloud của mình hay không bằng cách chọn tùy chọn Tối ưu hóa bộ nhớ.
Lời về sao lưu
Nếu bạn bật Thư viện ảnh iCloud, ảnh và video của bạn KHÔNG được bao gồm trong bản sao lưu iCloud của bạn (nó sẽ là bản sao lưu trùng lặp và thêm vào tổng dung lượng của bạn.) Tuy nhiên, Thư viện ảnh iCloud KHÔNG tính vào tổng dung lượng của bạn, vì vậy 5GB nếu bạn có gói miễn phí, v.v. tùy thuộc vào gói dung lượng iCloud mà bạn có.
Thư viện ảnh iCloud là một bản sao lưu đầu tiên tuyệt vời. Nhưng như chúng tôi luôn khuyến nghị ở đây tại Apple ToolBox, vui lòng sao lưu ở nhiều nơi.
Không CHỈ có bản sao lưu Thư viện ảnh iCloud cho ảnh của bạn. Mọi thứ xảy ra tốt nhất nên giữ ít nhất một bản sao lưu bổ sung (và tốt nhất là 2X2 — hai đám mây, hai cục bộ) ảnh của bạn trên máy tính, ổ đĩa ngoài hoặc lưu trữ chúng trên một dịch vụ đám mây khác. Chúc bạn chụp ảnh vui vẻ!