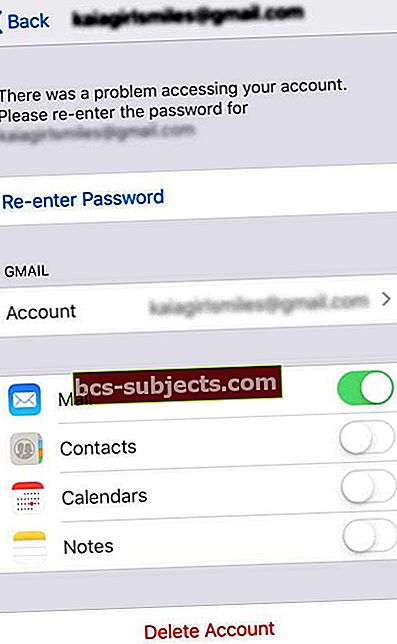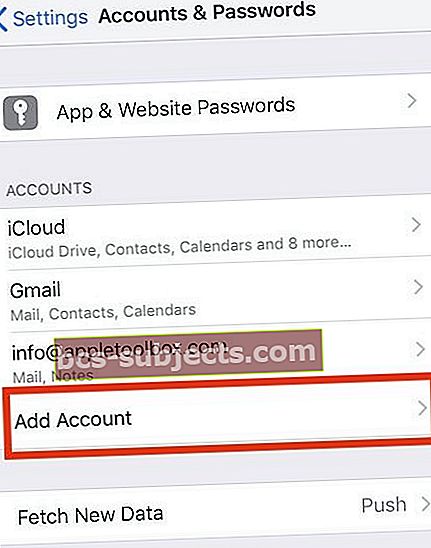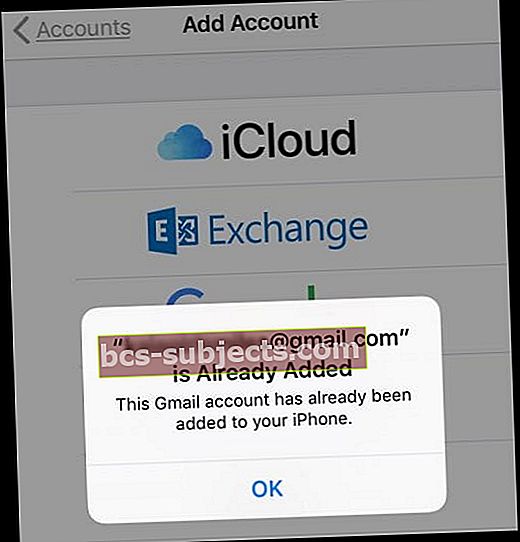Bạn gặp sự cố khi cố gắng cập nhật hoặc thay đổi mật khẩu email trên iPhone, iPad hoặc iPod?
Nếu gần đây bạn đã cập nhật và thay đổi mật khẩu tài khoản email của mình và sau đó thử cập nhật Cài đặt tài khoản hoặc Ứng dụng thư trên iPhone, bạn có thể phát hiện ra rằng không có cách nào dễ dàng để cập nhật các mật khẩu tài khoản này.
Không có trường nhập mật khẩu trên cài đặt thông tin tài khoản email của iPhone hoặc iPad của bạn!
Xem video về cách thay đổi mật khẩu hoặc đọc văn bản bên dưới
Và nó có vẻ hoàn toàn phản trực giác – có cảm giác nó NÊN ở đó.
Nhưng thay vào đó, chỉ có các trường cho Tên, Email và thậm chí là Mô tả NHƯNG KHÔNG CÓ MẬT KHẨU. Vì vậy, những gì cho? Làm thế nào để bạn thực sự cập nhật hoặc thay đổi mật khẩu email trên iPhone hoặc các thiết bị iDevices khác?
Trong bài đăng này, chúng tôi nêu một số bước bạn có thể thực hiện để khôi phục lại tất cả các tài khoản email của mình!
Hãy thử các mẹo này để cập nhật hoặc thay đổi mật khẩu email trên iPhone một cách nhanh chóng
- Nếu bạn đang sử dụng dữ liệu di động / di động thay vì Wi-Fi, hãy đảm bảo rằng bạn bật Dữ liệu di động hoặc Di động cho ứng dụng Cài đặt bằng cách đi tớiCài đặt> Di độngvà cuộn xuống danh sách để tìm Ứng dụng Cài đặt và bật nó lên
- Kiểm tra xem máy chủ của nhà cung cấp dịch vụ email của bạn có hoạt động không bằng cách sử dụng một trang web như Down Detector hoặc trang web tương tự
- Xem các báo cáo và biểu đồ của người dùng trong 24 giờ qua và kiểm tra
- Đi đếnCài đặt> Mật khẩu & Tài khoản> Chọn tài khoản email của bạn> Nhập lại Mật khẩu
- Cuộn xuống cuối Ứng dụng Thư của bạn và tìm thông báo cho biết Có Lỗi tài khoản. Nhấn vào văn bản Chi tiết màu xanh lam, chọn Cài đặt và nhập lại mật khẩu của bạn (hoặc cập nhật mật khẩu mới nhất của bạn cho tài khoản đó.)
- Khởi động lại iDevice của bạn và kiểm tra xem tài khoản của bạn có đang hoạt động hay không (không có lỗi)
- Thử bắt buộc khởi động lại nếu khởi động lại thông thường không hoạt động
- Trên iPhone 6S trở xuống cùng với iPad có nút Home và iPod Touch, nhấn Home và Power cùng lúc cho đến khi bạn thấy logo Apple
- Đối với iPhone 7 hoặc iPhone 7 Plus: Nhấn và giữ cả hai nút Bên cạnh và Giảm âm lượng trong ít nhất 10 giây cho đến khi bạn nhìn thấy logo Apple
- Trên iPhone X Series, mẫu iPad mới hoặc iPhone 8 hoặc iPhone 8 Plus: Nhấn và thả nhanh nút Tăng âm lượng. Sau đó nhấn và nhanh chóng thả nút Giảm âm lượng. Cuối cùng, nhấn và giữ nút Side cho đến khi bạn thấy logo Apple
- Xóa tài khoản có vấn đề và thêm lại tài khoản đó quaCài đặt> Mật khẩu & Tài khoản (hoặc Tài khoản & Mật khẩu cho iOS 11 và Cài đặt Thư cho iOS cũ hơn)
Nhập lại mật khẩu của bạn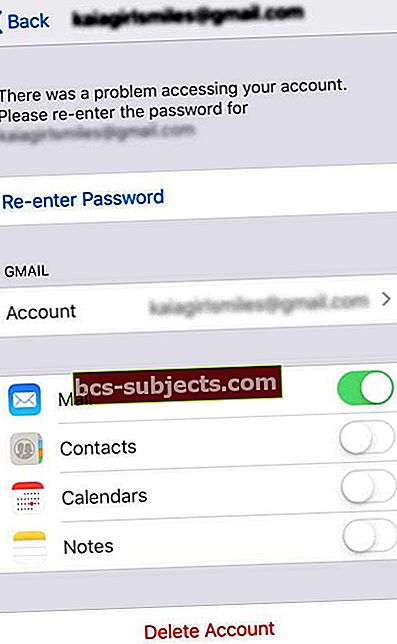
- Nơi đầu tiên để kiểm tra, nếu bạn chưa kiểm tra, là cài đặt tài khoản email của bạn
- Đi đến Cài đặt> Mật khẩu & Tài khoản và nhấn vào tài khoản email mà bạn đã đổi mật khẩu
- Tìm kiếm tùy chọn Nhập lại mật khẩu
- Nhập mật khẩu mới của bạn
- Bạn không thể thay đổi mật khẩu ở đây thành mật khẩu mới – chỉ cập nhật mật khẩu sau khi thay đổi ở nơi khác (thường thông qua ứng dụng hoặc trang web của nhà cung cấp tài khoản email)!
- Nếu tài khoản của bạn vẫn không hoạt động sau khi nhập lại (cập nhật) mật khẩu, hãy thử đăng xuất hoàn toàn khỏi tài khoản, khởi động lại rồi đăng nhập lại vào tài khoản
Tại sao không có tùy chọn để thay đổi mật khẩu email của tôi trên iPhone hoặc iPad của tôi?
Chà, Apple rõ ràng có lý do!
Đôi khi, chúng tôi không thấy trường thay đổi hoặc cập nhật mật khẩu trong Settings> Passwords & Accounts (Tài khoản & Mật khẩu hoặc là Thư> Tài khoản cho iOS cũ hơn) vì Apple giả định rằng chúng tôi quản lý mật khẩu của mình thông qua trang web hoặc ứng dụng của nhà cung cấp tài khoản (nếu có) chứ không phải thông qua cài đặt thiết bị iOS của chúng tôi.
Nghe có vẻ khó hiểu?
Vâng, nó là loại!
Apple không hiển thị cho chúng tôi mật khẩu tài khoản của chúng tôi vì sau khi thiết lập thông tin tài khoản email của chúng tôi, iPhone và iDevices của chúng tôi sẽ liên lạc thông suốt với máy chủ của nhà cung cấp dịch vụ email của chúng tôi.
Thông tin truyền qua lại, thường không bị gián đoạn hoặc cần phải liên tục nhập mật khẩu của chúng tôi để truy xuất tất cả email, thông tin lịch, danh bạ, ghi chú của chúng tôi hoặc bất kỳ thứ gì khác mà bạn đồng bộ hóa giữa iDevice và tài khoản email của mình.
Hãy thử Khởi động lại hoặc Bắt buộc Khởi động lại!
Một số độc giả của chúng tôi nhận thấy rằng chỉ cần khởi động lại iPhone và iPad, tài khoản của họ hoạt động bình thường và họ không cần phải thực hiện thêm bất kỳ khắc phục sự cố nào. Vì vậy, nó đáng để thử!
Để khởi động lại iDevice của bạn, hãy nhấn và giữ nút nguồn cho đến khi thanh trượt tắt máy xuất hiện.
Vuốt nó để tắt thiết bị, đợi 20-30 giây rồi nhấn nút nguồn để bật lại thiết bị. Đối với người dùng iPhone X, nó phức tạp hơn một chút!
Khởi động lại iPhone X Series hoặc iPad của bạn mà không cần nút Home
- Nhấn và giữ nút Bên VÀ một trong hai nút âm lượng cho đến khi thanh trượt xuất hiện
- Kéo thanh trượt để tắt iPhone X của bạn
- Nhấn và giữ nút Bên một lần nữa cho đến khi bạn thấy logo Apple trên màn hình để cấp nguồn cho iPhone X của bạn sao lưu
Đối với những người sử dụng iOS 11 trở lên, bạn có một tùy chọn bổ sung để khởi động lại. Tắt thiết bị iOS 11 + của bạn bằng cách đi tới Cài đặt> Chung> Tắt máy. Thật tuyệt khi có các tùy chọn!
Nếu việc khởi động lại thường xuyên không thực hiện được thủ thuật này, thì việc khởi động lại bắt buộc có thể xảy ra. Vì vậy, một lần nữa, tại sao không thử?
Apple khuyên bạn chỉ nên sử dụng khởi động lại cưỡng bức (còn gọi là khởi động lại bắt buộc) nếu thiết bị của bạn bị treo, không phản hồi khi bạn chạm vào thiết bị hoặc bị kẹt trên Biểu trưng Apple, mục nhập mật mã hoặc Màn hình chính khi bạn bật thiết bị.
Ngoài những trường hợp đó, khi mọi thứ không hoạt động, việc bắt buộc khởi động lại thường là hướng dẫn đầu tiên mà chúng tôi nhận được từ Bộ phận hỗ trợ của Apple. Vì vậy, đây là cách chúng tôi làm điều đó!
Thực hiện khởi động lại cưỡng bức
- Trên iPhone 6S trở xuống cùng với hầu hết iPad & iPod Touch, nhấn Home và Power cùng lúc cho đến khi bạn thấy logo Apple
- Đối với iPhone 7 hoặc iPhone 7 Plus: Nhấn và giữ cả hai nút Bên cạnh và Giảm âm lượng trong ít nhất 10 giây cho đến khi bạn nhìn thấy logo Apple

- Trên iPhone X Series, iPad kiểu mới hơn hoặc iPhone 8 hoặc iPhone 8 Plus: Nhấn và nhả nhanh nút Tăng âm lượng. Sau đó nhấn và nhanh chóng thả nút Giảm âm lượng. Cuối cùng, nhấn và giữ nút Side cho đến khi bạn thấy logo Apple

Vì vậy, làm thế nào để bạn thay đổi mật khẩu tài khoản email?
Trước hết, nếu bạn chỉ muốn cập nhật mật khẩu bằng thiết bị của mình, bạn nhanh chóng nhận thấy rằng bạn không thể!
Thay vào đó, bạn cần truy cập tài khoản của mình thông qua trình duyệt trên điện thoại để thay đổi mật khẩu. Nó sẽ không cho phép bạn làm điều đó từ cài đặt tài khoản email trên iPhone của bạn. Không có cách giải quyết nào ở đây – thay đổi mật khẩu của bạn bằng cách sử dụng trang web.
Hãy nói lại điều đó: không thể trực tiếp thay đổi mật khẩu tài khoản email của bạn trực tiếp thông qua Ứng dụng Thư, Mật khẩu & Tài khoản hoặc Cài đặt Tài khoản & Mật khẩu.
Bạn phải sử dụng trang web email thích hợp – bạn có thể thực hiện việc này từ điện thoại, máy tính bảng hoặc PC của mình bằng Safari, Chrome hoặc bất kỳ trình duyệt nào.
Các vấn đề xuất hiện khi bạn thay đổi email hoặc mật khẩu tài khoản của mình
Khi bạn thay đổi mật khẩu của mình qua trang web của tài khoản email, iPhone của bạn không thể xác minh tài khoản của bạn và không thể giao tiếp với máy chủ email của bạn.
Vì vậy, khi bạn thử và xem Hộp thư đến của ứng dụng Mai, nó không thể cập nhật bằng mật khẩu cũ đó.
Thật không may, thường rất khó để biết được trường hợp đó. Đó là do lỗi giao tiếp là một biểu ngữ nhỏ nằm ở cuối màn hình của bạn – và nó không tự thông báo!
Đây là những việc cần làm sau khi bạn thay đổi mật khẩu email của mình
Để tìm biểu ngữ lỗi đó, hãy mở Hộp thư đến của Ứng dụng Thư của bạn và xem qua tất cả các email cũ hơn ở phía dưới cùng, ngay phía trên Nút Trang chủ hoặc Thanh cử chỉ của bạn – tại đây, bạn sẽ thấy thông báo rằng Có Lỗi Tài khoản với địa chỉ email cụ thể và nút Chi tiết màu xanh lam. Nhấn vào đó.
Bây giờ, bạn sẽ nhận được một thông báo lớn trên màn hình yêu cầu bạn nhập mật khẩu cho tài khoản email cụ thể đó trong Cài đặt.
Nếu bạn thấy thông báo trên màn hình đó, hãy nhấn tùy chọn Cài đặt và tìm trường Nhập lại mật khẩu. Nhấn vào nó và nhập mật khẩu mới của bạn.
Phải mất vài phút để xác minh nhưng sau khi hoàn tất, tài khoản email của bạn sẽ kết nối lại và mọi thứ sẽ hoạt động bình thường như đã làm với mật khẩu trước đó.
Không thấy bất kỳ biểu ngữ lỗi hoặc thông báo trên màn hình để nhập mật khẩu?
Vì một số lý do, khá nhiều người báo cáo rằng họ không bao giờ nhận được biểu ngữ lỗi hoặc thấy lời nhắc trên màn hình để nhập mật khẩu. Nếu đó là bạn, có nhiều lựa chọn!
Xóa tài khoản của bạn qua Cài đặt
- Đóng Ứng dụng Thư – điều này rất quan trọng!
- Đối với iPhone và iDevices có Nút Home, hãy nhấn đúp vào Màn hình chính và vuốt lên trên bản xem trước Ứng dụng Thư để đóng
- Đối với iPhone và iPad không có Nút Home, hãy nhấn và giữ Thanh cử chỉ dưới cùng của bạn, sau đó vuốt lên để hiển thị tất cả các thẻ xem trước ứng dụng của bạn trong Trình chuyển đổi ứng dụng. Vuốt lên trên Bản xem trước ứng dụng thư để đóng nó
- Mở Cài đặt> Mật khẩu & Tài khoản (cho iOS 11, Tài khoản & Mật khẩu và Cài đặt Thư iOS cũ hơn)> và chọn tài khoản mà bạn đã thay đổi mật khẩu trên đó
- Nhấn vào Xóa tài khoản

- Nhấn vào Xóa khỏi iPhone của tôi (hoặc iPad / iPod)
- Đóng ứng dụng Cài đặt – đây là một bước quan trọng khác
- Đối với iPhone và các thiết bị có Nút Home, hãy nhấn đúp vào Màn hình chính và vuốt lên trên bản xem trước của ứng dụng Cài đặt để đóng
- Đối với iPhone và thiết bị không có Nút Home, hãy nhấn và giữ Thanh cử chỉ dưới cùng của bạn, sau đó vuốt lên để hiển thị tất cả các thẻ xem trước ứng dụng của bạn trong Trình chuyển đổi ứng dụng. Sau đó, trên Cài đặt ứng dụng Xem trước, vuốt lên để đóng
- Mở Cài đặt> Mật khẩu & Tài khoản (Tài khoản & Mật khẩu hoặc Cài đặt Thư) > Thêm tài khoản
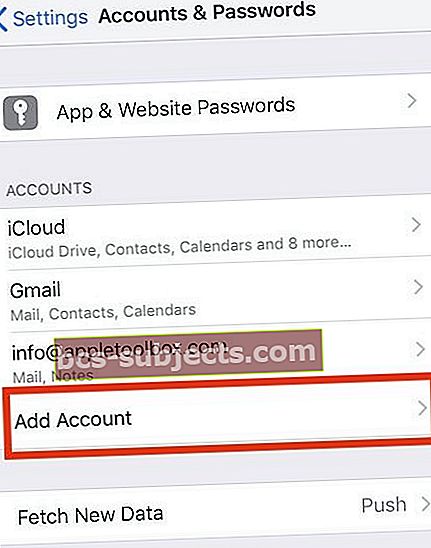
- Điền thông tin chi tiết của bạn cùng với mật khẩu mới đó để thêm tài khoản đó
- Mở Ứng dụng Thư của bạn và xác minh rằng nó đang hoạt động!
Nhận được thông báo rằng tài khoản đã được thêm vào?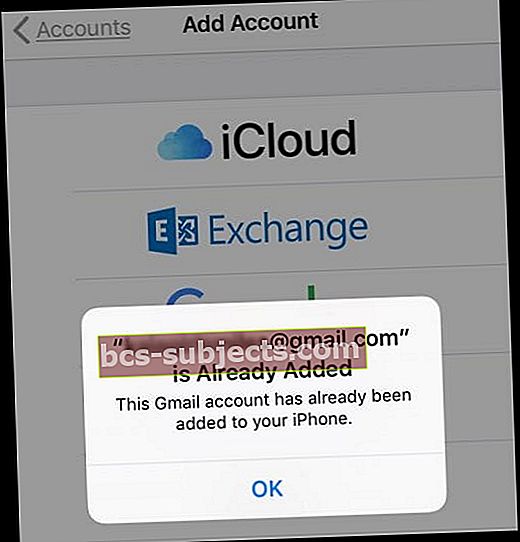
Nếu bạn thấy thông báo trên màn hình cho biết tài khoản email đã được thêm vào iPhone của bạn, ngay cả khi bạn vừa xóa nó, hãy thử lại các bước sau.
Và đảm bảo rằng bạn đóng Ứng dụng Thư và Cài đặt trong bước 1 và 5.
Nếu cách đó không hữu ích, hãy thêm bắt buộc khởi động lại sau bước 4 (Xóa tài khoản.)
Cần một lựa chọn khác?
Nếu bạn biết thông tin Tên máy chủ của mình, có thể có một trường để nhập thông tin SMTP của bạn trực tiếp. Một số tài khoản email có các trường này; những người khác thì không.
Thành thật mà nói, phương pháp này không hiệu quả với chúng tôi, nhưng một số độc giả báo cáo rằng nó có hiệu quả với họ, đặc biệt là với các tài khoản công ty.
Thêm tài khoản thư theo cách thủ công
1. Đi tới Cài đặt> Mật khẩu & Tài khoản (dành cho Tài khoản & Mật khẩu iOS cũ hơn hoặc Cài đặt Thư)
2. Chọn Thêm tài khoản
3. Chọn Khác (không phải Exchange, Google, Yahoo, AOL)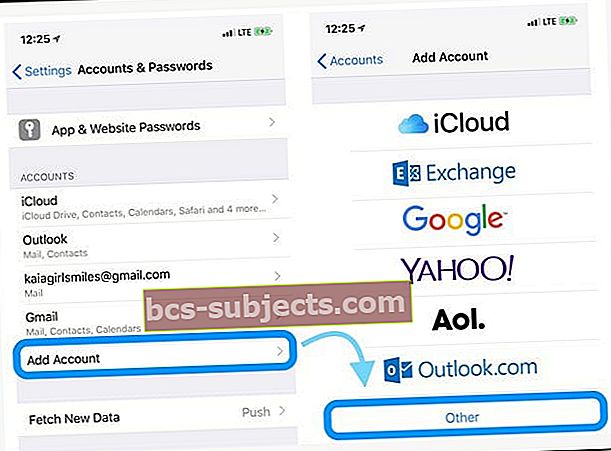 4. Nhấn Thêm tài khoản thư
4. Nhấn Thêm tài khoản thư
5. Nhập ID người dùng và mật khẩu của bạn
6. Nhập các chi tiết sau cho máy chủ theo cách thủ công – tìm các chi tiết này qua nhà cung cấp dịch vụ email của bạn hoặc bằng Công cụ tra cứu cài đặt thư của Apple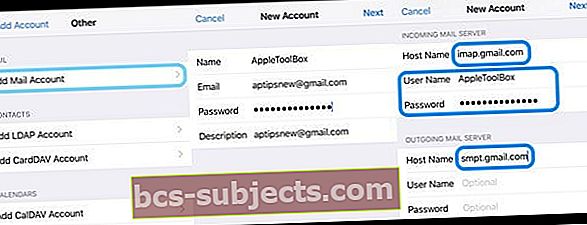 7. Nó sẽ bắt đầu xác minh tài khoản của bạn – đôi khi mất một chút thời gian nên hãy kiên nhẫn
7. Nó sẽ bắt đầu xác minh tài khoản của bạn – đôi khi mất một chút thời gian nên hãy kiên nhẫn
8. Sau khi được xác nhận, hãy chọn những dịch vụ bạn muốn đồng bộ hóa với thiết bị của mình – Thư và Ghi chú hoặc những dịch vụ khác
9. Mở ứng dụng Thư và xem thư của bạn hiện có sẵn hay không (bạn có thể phải đợi tất cả email tải xuống thiết bị của mình)
Kiểm tra mục nhập thủ công SMTP
- Đi đếnCài đặt> Mật khẩu & Tài khoản (dành cho Tài khoản & Mật khẩu iOS cũ hơn hoặc Cài đặt Thư) > và chọn tài khoản của bạn
- Nhấn vào Địa chỉ email của tài khoản của bạn
- Tìm Máy chủ Thư đi, SMTP hoặc thứ gì đó tương tự và nhấn vào đó
- Nhấn vào Thêm máy chủ…
- Thêm thủ công Tên máy chủ, Tên người dùng và Mật khẩu của bạn
Để biết thêm thông tin về Cài đặt Thư thủ công, hãy xem tài liệu hỗ trợ của Apple phác thảo tất cả Cài đặt Tài khoản Thư mà bạn có thể cần từ nhà cung cấp dịch vụ email của mình.
Tài liệu này bao gồm thông tin cho cả cài đặt máy chủ thư đến và thư đi (SMTP).
Cần xác minh cài đặt email ứng dụng thư iOS của bạn?
Sử dụng công cụ tra cứu cài đặt Mail của Apple!
Đó là một cách nhanh chóng để đảm bảo bạn đã nhập thông tin chính xác cho nhà cung cấp dịch vụ email của mình.
Chỉ cần nhập địa chỉ email của bạn và để Apple thực hiện công việc cho bạn.
Kết thúc nó!
Nếu bạn nghĩ rằng tôi đã từng có thể thêm mật khẩu tài khoản email của mình, thì bạn không hề điên rồ mà đúng hơn.
Đúng vậy, trong các phiên bản trước của Ứng dụng Thư iOS, bạn thực sự có thể sửa đổi mật khẩu. Nhưng không còn nữa. Và không, nó không phải là một lỗi. Đó là do thiết kế.
Vì vậy, đây là thỏa thuận - ít nhất là bây giờ. Bạn không thể trực tiếp thay đổi mật khẩu trên thiết bị iOS của mình bằng ứng dụng Cài đặt hoặc ứng dụng Thư. Mở trình duyệt bạn chọn, như Safari hoặc Chrome (hoặc bất kỳ thứ gì bạn thích) và thay đổi mật khẩu của bạn trực tiếp tại đó.