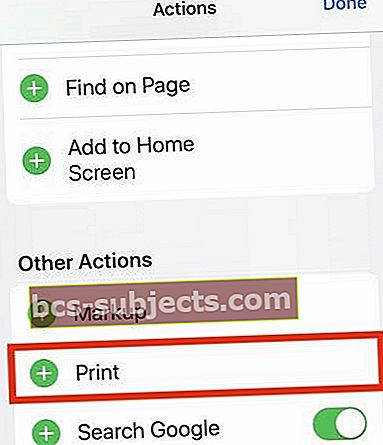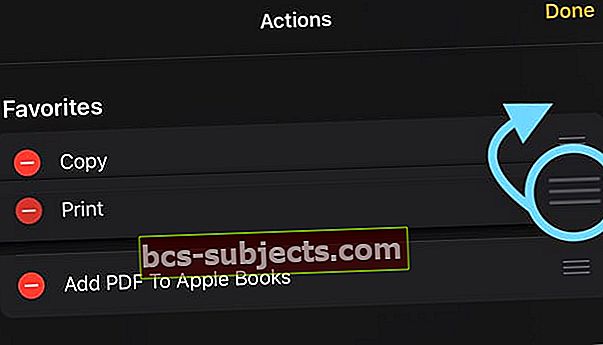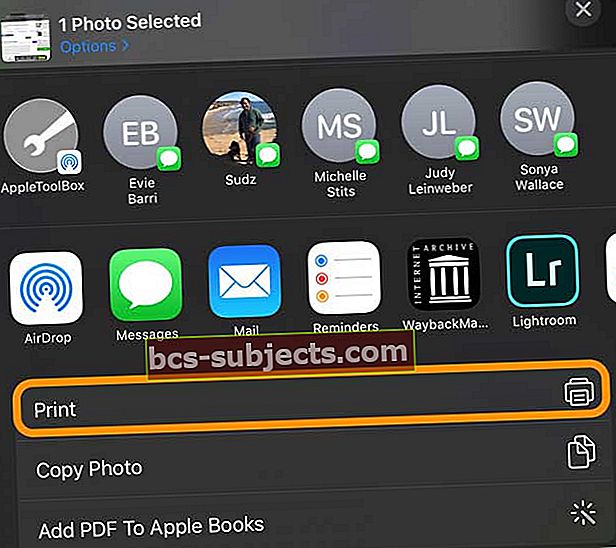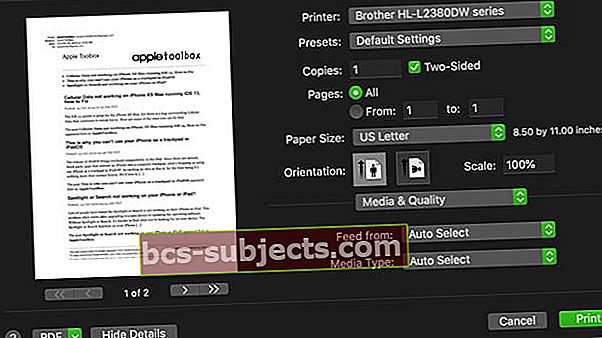Sau khi nâng cấp lên iPadOS hoặc iOS 13, bạn có thể nhận thấy tùy chọn Print không giống như trước đây. Đừng lo lắng, Apple đã không loại bỏ nó hoàn toàn, mặc dù nó chắc chắn không còn rõ ràng như trước đây.
Nhiều độc giả của chúng tôi đã phàn nàn với chúng tôi rằng sau khi cập nhật lên iOS 13 hoặc iPadOS, họ không thể in từ iPhone hoặc iPad của mình vì đơn giản là họ không thể định vị chức năng "Print" trong bất kỳ ứng dụng nào trên iPhone hoặc iPad.
Chức năng In kích hoạt máy in AirPrint của bạn có trong iOS 13 và iPadOS nhưng vị trí đã phần nào thay đổi. Bạn vẫn sẽ tìm thấy tùy chọn In bên trong Trang tính chia sẻ của mình, nhưng tùy chọn này sẽ di chuyển tùy thuộc vào ứng dụng bạn đang sử dụng.
Với iOS13 + và iPadOS, tùy chọn in thậm chí ở những nơi khác nhau cho ảnh, email và thậm chí cả tệp đính kèm email.
Trong bài viết này, chúng tôi giải thích chính xác từng bước cách in trong iOS 13 và iPadOS cho ảnh, email, tệp đính kèm email và từ Safari và các ứng dụng khác của Apple.
Làm theo các mẹo nhanh sau để in từ iPhone, iPad hoặc iPod của bạn bằng iOS 13+ và iPadOS
- Chạm vào Nút chia sẻ, các Nút khác (…) hoặc là Nút trả lời, sau đó chọn Intừ danh sách các hành động
- Nếu bạn không thấy In, hãy vuốt lên hoặc xuống để định vị nó – không cuộn sang ngang trong các hàng ứng dụng. Cuộn xuống trang chia sẻ để xem danh sách hành động
- Tìm kiếm chức năng in nào trong ứng dụng của bạn? Hãy thử sử dụng ứng dụng Tệp để thay thế
- Đảm bảo rằng iPhone, iPad hoặc iPod của bạn và máy in sử dụng cùng một mạng WiFi
Tùy chọn Print ở đâu trong iPadOS và iOS 13?
Trong iOS 12 trở về trước, thật dễ dàng tìm thấy tùy chọn In trong bất kỳ ứng dụng nào của bạn. Chỉ cần nhấn vào nút Chia sẻ — trông giống như một hình vuông với mũi tên hướng ra ngoài — và trượt qua hàng tùy chọn thứ hai để hiển thị biểu tượng máy in lớn.
Chà, mọi thứ về cơ bản giống nhau nếu bạn muốn in trong iPadOS hoặc iOS 13, ngoại trừ Share Sheet đã thay đổi.
Giờ đây, hàng thứ hai trong Trang tính chia sẻ được dành riêng cho các ứng dụng bạn có thể muốn sử dụng với tệp hoặc ảnh bạn đang xem. Để in, bạn cần xem danh sách các hành động bên dưới hai hàng đầu tiên. Cuộn xuống và bạn thường sẽ tìm thấy tùy chọn In ngay ở cuối danh sách đó.
 Tùy chọn In ở cuối danh sách.
Tùy chọn In ở cuối danh sách. Không thể tìm thấy biểu tượng In trong trang tính chia sẻ của bạn?
Kể từ bản cập nhật iOS 13 và iPadOS, bạn không còn tìm thấy biểu tượng in ở hai hàng trên cùng của trang chia sẻ ứng dụng của mình. Không có ICON IN trong iOS 13+ và iPadOS.
Đó là bởi vì Apple đã chuyển chức năng in sang danh sách tác vụ phía dưới các hàng biểu tượng. 
Không có tùy chọn in nào? Chia sẻ với ứng dụng Tệp trước tiên
Nếu ban đầu bạn nhấn vào biểu tượng Chia sẻ trang tính, sau đó nhấn vào 'Thêm' và phát hiện ra rằng bạn không thể tìm thấy tính năng In dưới dạng biểu tượng hoặc trong danh sách các hành động, trước tiên hãy thử chia sẻ tệp với ứng dụng Tệp. Sau đó in từ ứng dụng Tệp.
Không thể tìm thấy tùy chọn In trong iOS 13 cho ảnh, email hoặc tệp đính kèm?
Cách in ảnh trong iPadOS và iOS 13
- Mở ảnh bạn muốn in từ ứng dụng Ảnh.
- Chạm vào Chia sẻ , trông giống như một hình vuông với mũi tên hướng lên.

- Trượt lên trên Trang tính chia sẻ để cuộn xuống, hiển thị nhiều thao tác hơn.
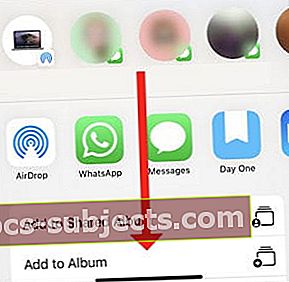 Cuộn xuống.
Cuộn xuống. - Nhấn vào In từ cuối danh sách.
- Khi bạn có một máy in tương thích, In màn hình xuất hiện.
- Chọn máy in và số lượng bản sao, sau đó chạm vào In.
Cách in email trong iPadOS và iOS 13
- Mở ứng dụng Thư và tìm email bạn muốn in.
- Chạm vào Đáp lại cái nút.

- Trượt lên trên các tùy chọn Trả lời để cuộn xuống, hiển thị nhiều hành động hơn.
- Nhấn vào In từ cuối danh sách.
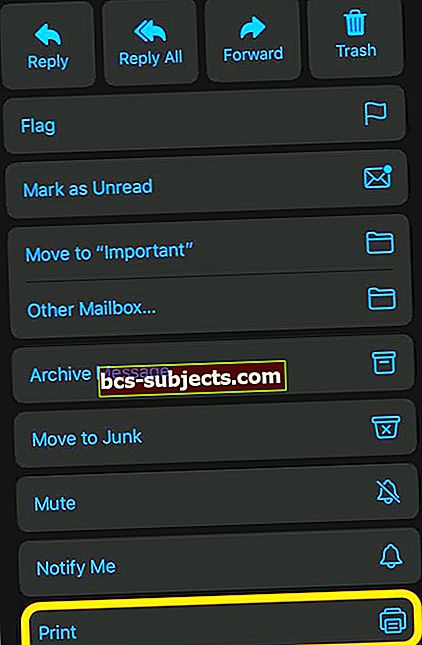
- Khi bạn có một máy in tương thích, In màn hình xuất hiện.
- Chọn máy in và số lượng bản sao, sau đó chạm vào In.
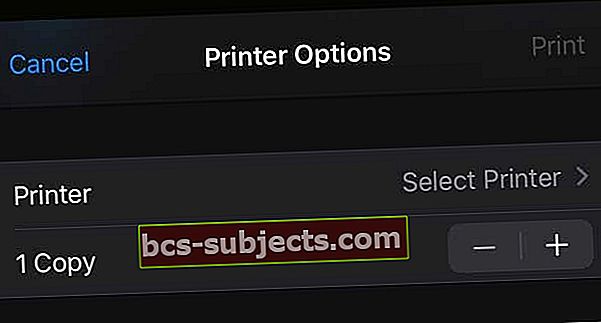
Cách in tệp đính kèm email và tệp từ Ứng dụng Tệp trong iPadOS và iOS 13
- Tìm tệp đính kèm hoặc tệp của bạn từ ứng dụng Thư hoặc Tệp.
- Nhấn và giữ tệp đính kèm để hiển thị menu tác vụ nhanh.
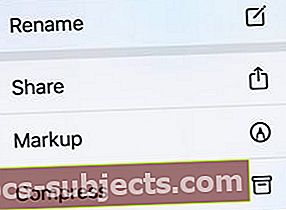
- Nhấn vào Chia sẻ từ danh sách và trượt lên để hiển thị thêm các tùy chọn.
- Lựa chọn In từ các tùy chọn chia sẻ.
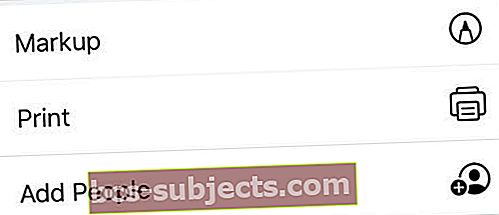
- Khi bạn có một máy in tương thích, In màn hình xuất hiện.
- Chọn máy in và số lượng bản sao, sau đó chạm vào In.
Cách in từ Safari và các ứng dụng Apple khác trên iPhone của bạn trong iOS 13 (và từ iPad của bạn với iPadOS)
Trong hướng dẫn này, chúng tôi sử dụng ‘Safari’ làm ví dụ nhưng điều này cũng đúng với các ứng dụng Apple khác như Ghi chú, Lời nhắc, v.v.
- Nhấn vào 'Chia sẻ' biểu tượng trong ứng dụng.
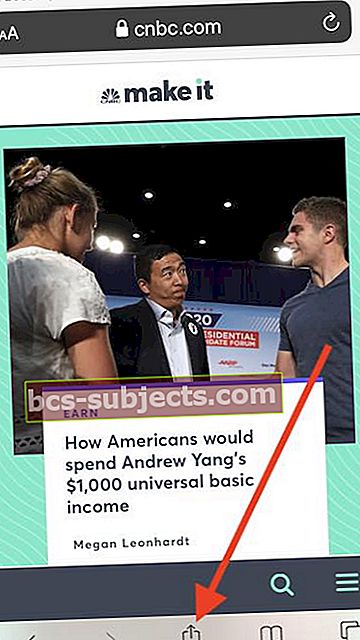
- Tiếp theo, cuộn lên từ cuối màn hình
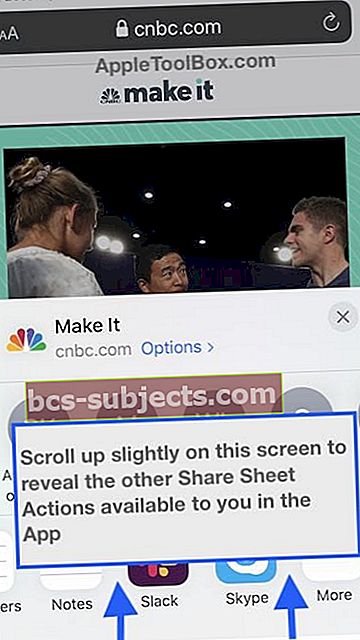
- Bây giờ bạn tìm thấy dấu ‘In' đặc tính
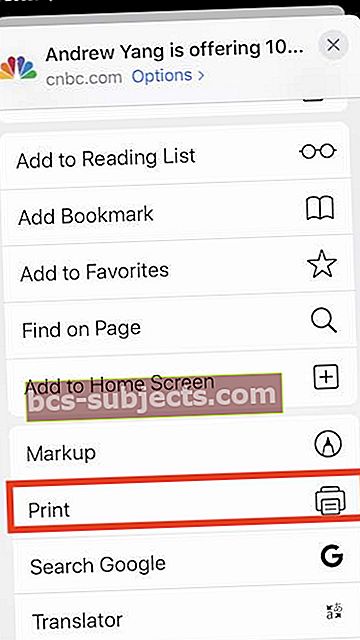
- Khi bạn có một máy in tương thích, In màn hình xuất hiện.
- Chọn máy in và số lượng bản sao, sau đó chạm vào Inđến AirPrint
Nếu bạn không có máy in hỗ trợ AirPrint, hãy xem bài viết này để biết hướng dẫn về cách in mà không cần AirPrint.
Làm cách nào để di chuyển tùy chọn Print trong iPadOS và iOS 13?
Sẽ không dễ dàng hơn nếu tùy chọn In không bao giờ di chuyển ở vị trí đầu tiên? Thật tuyệt nếu lại có biểu tượng máy in lớn ở hàng thứ hai đó trên Trang tính chia sẻ.
Rất tiếc, điều đó không thể thực hiện được trong iPadOS hoặc iOS 13. Nhưng bạn có thể di chuyển tùy chọn In lên đầu danh sách tác vụ của mình cho mọi ứng dụng ngoại trừ Thư.
Chúng tôi thực sự khuyên bạn nên lưu hành động Print vào mục yêu thích của Share Sheet của bạn, vì vậy bạn không cần phải root xung quanh để thực hiện nó trong tương lai.
Di chuyển hành động In lên đầu danh sách trong Trang tính Chia sẻ của bạn!
- Cuộn xuống cuối Trang tính Chia sẻ và chạm vào Chỉnh sửa hành động.
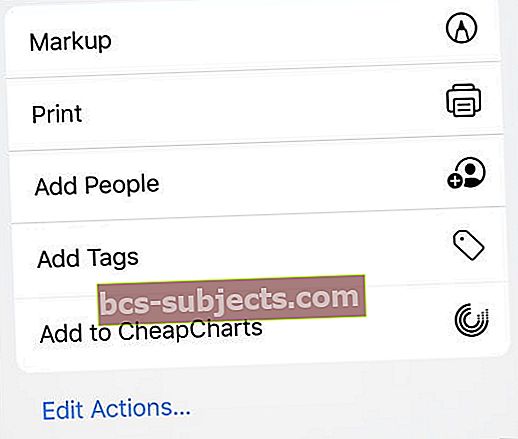 Nhấn vào Chỉnh sửa hành động để di chuyển tùy chọn In.
Nhấn vào Chỉnh sửa hành động để di chuyển tùy chọn In. - Cuộn xuống phần ‘Hành động khác’
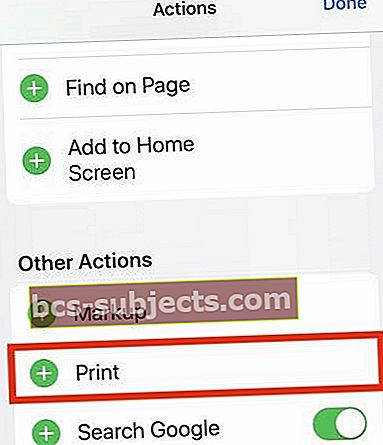
- Chạm vàobiểu tượng thêm dấu ‘+’ màu xanh lục bên cạnh tùy chọn In để thêm nó vào mục yêu thích của bạn.
- Sau đó, lấy ba dòng bên cạnh tùy chọn Print và kéo nó lên đầu danh sách.
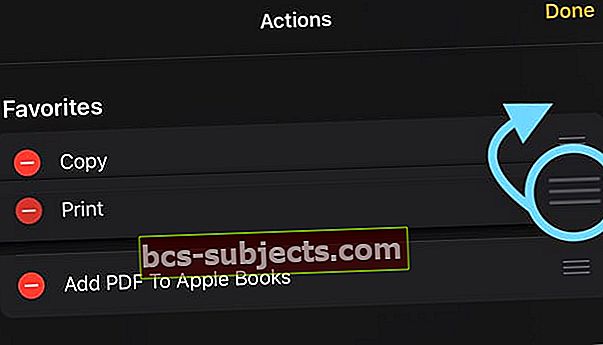
- Gõ vào 'Làm xong' ở góc trên cùng bên phải của màn hình.
- Điều này giúp tiết kiệm ‘In' tính năng yêu thích Bảng chia sẻ của bạn, vì vậy nó hiện xuất hiện ở đầu danh sách hành động!
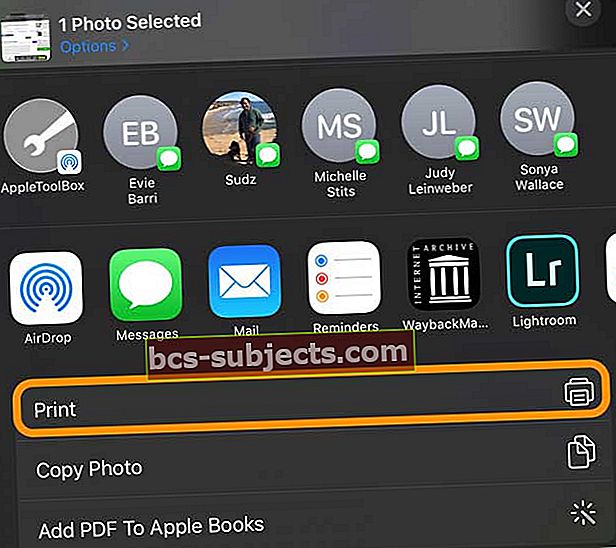
Điều gì sẽ xảy ra nếu không có tùy chọn In trong Trang tính Chia sẻ?
Có thể bạn không tìm thấy tùy chọn In vì đơn giản là nó không có ở đó. Nếu đúng như vậy, hãy nhấn Chỉnh sửa hành động ở cuối Bảng chia sẻ để xem bạn có thể Thêm vào tùy chọn In cho các hành động có sẵn của bạn.
Nếu đó không phải là một lựa chọn, chia sẻ tệp của bạn với ứng dụng Tệp và sau đó in từ đó.
Vẫn không thể tìm thấy tùy chọn In?
Cố gắng khởi động lại thiết bị của bạn và kiểm tra các bản cập nhật có sẵn cho iOS / iPadOS và cho các ứng dụng của bạn trong App Store.
Sau đó, nếu bạn tiếp tục không thể in, hãy liên hệ với nhà sản xuất ứng dụng để đảm bảo rằng ứng dụng tương thích với việc in từ các thiết bị iPadOS và iOS.
 Thêm In vào Trang Chia sẻ từ menu Chỉnh sửa Tác vụ.
Thêm In vào Trang Chia sẻ từ menu Chỉnh sửa Tác vụ. Sử dụng Công cụ chẩn đoán AirPrint của Apple
Nếu bạn không thể in tài liệu từ iPhone, iPad hoặc iPod touch hoặc gặp sự cố khi định vị máy in, hãy khởi chạy trợ lý AirPrint của Apple. Công cụ này giúp bạn thiết lập máy in AirPrint và khắc phục nhiều sự cố in ấn với máy in hỗ trợ AirPrint của bạn. Nếu bạn không thể làm cho máy in của mình hoạt động với iPhone, iPad hoặc iPod, hãy thử công cụ khắc phục sự cố này
Nếu bạn không thể làm cho máy in của mình hoạt động với iPhone, iPad hoặc iPod, hãy thử công cụ khắc phục sự cố này Tìm hiểu cách in bằng bất kỳ máy in nào có sẵn
Theo truyền thống, bạn cần một máy in AirPrint để hoạt động với iPhone, iPad hoặc iPod touch. Nhưng nếu bạn không có các tiện ích ưa thích như vậy, bạn vẫn có thể gửi nội dung đến máy in của mình bằng các ứng dụng của bên thứ ba.
Một tùy chọn khác cho những người không có máy in tương thích với AirPrint là tải xuống ứng dụng của nhà sản xuất máy in của bạn. Và sau đó xem liệu bạn có thể nhấn vào nút chia sẻ để truy cập ứng dụng đó hay lưu tệp vào ứng dụng Tệp hoặc Dropbox của bạn rồi in tệp đó qua ứng dụng Tệp hoặc chia sẻ tệp đó với ứng dụng Máy in của bạn hay không.
Hãy cho chúng tôi biết bạn nhận được như thế nào trong các bình luận!
Cần điều khiển máy in nâng cao hơn? 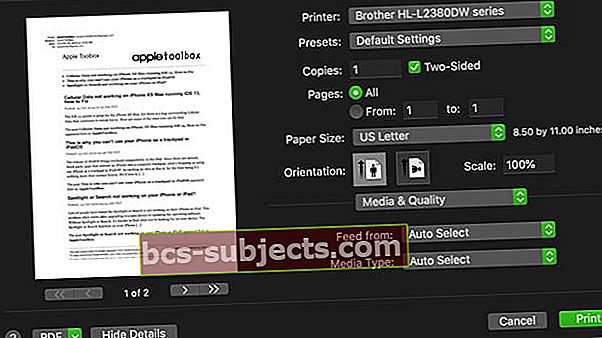
Một khiếu nại phổ biến khi in từ iPhone, iPad và iPod là chúng không cung cấp cùng loại tùy chọn như macOS hoặc máy tính Windows của bạn.
Chúng ta đang nói về những thứ như thay đổi chất lượng và độ phân giải, sử dụng loại hoặc kích thước giấy khác, thêm tính năng in hai mặt và các tính năng in nâng cao khác.
Thật không may, chức năng máy in iOS / iPadOS thực sự cơ bản. Ứng dụng của nhà sản xuất máy in của bạn có thể cho phép bạn truy cập một số tính năng nâng cao này – nhưng thường không phải tất cả chúng.
HP, Canon, Brother và hầu hết các nhà sản xuất máy in cung cấp ứng dụng iOS / iPadOS của riêng họ trên App Store. Vì vậy, hãy kiểm tra những thứ đó và xem liệu chúng có cung cấp các tính năng bạn muốn hay không.
Nếu bạn muốn thấy Apple cung cấp nhiều tùy chọn hơn để in từ iPhone, iPad hoặc iPod của bạn trong các phiên bản trong tương lai, hãy xem xét gửi phản hồi từ người dùng của bạn.
Gói (lại
Chúng tôi hy vọng rằng bạn đã có thể xác định vị trí và sử dụng tính năng in trên iPhone của mình với bài viết này. Một số tính năng khác mà bạn đang tận hưởng trên iOS 13 và iPadOS ngoài 'Chế độ tối' đã từng phổ biến là gì?
Hãy cho chúng tôi biết trong phần nhận xét nếu bạn có bất kỳ câu hỏi cụ thể nào liên quan đến iOS 13 hoặc iPadOS.


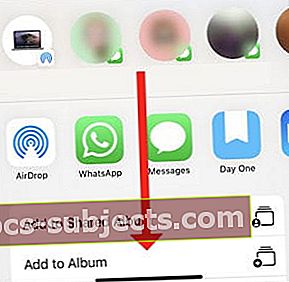 Cuộn xuống.
Cuộn xuống.
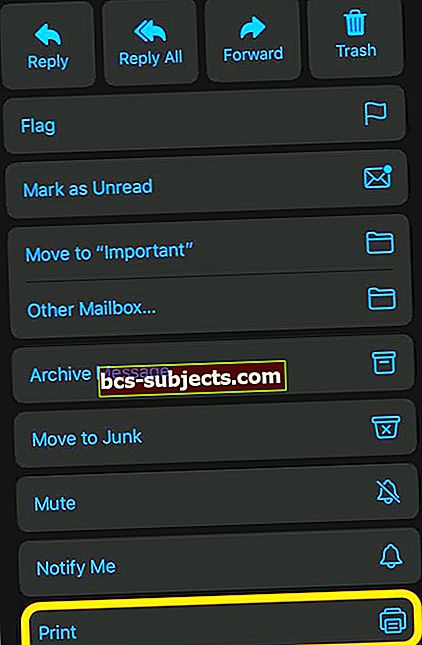
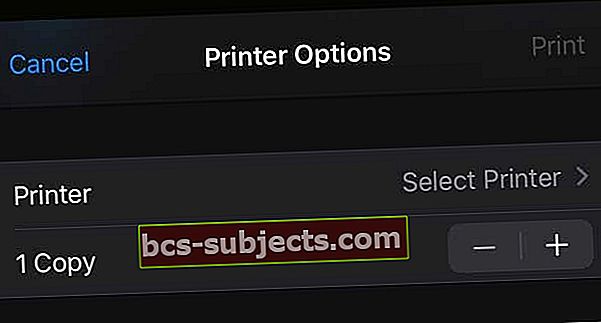
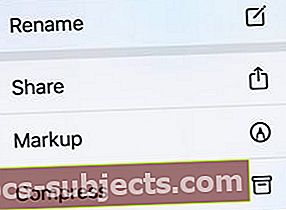
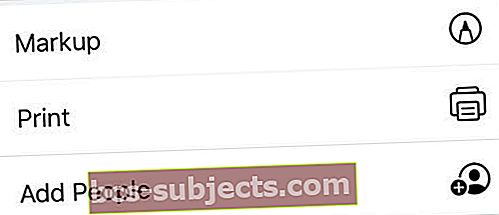
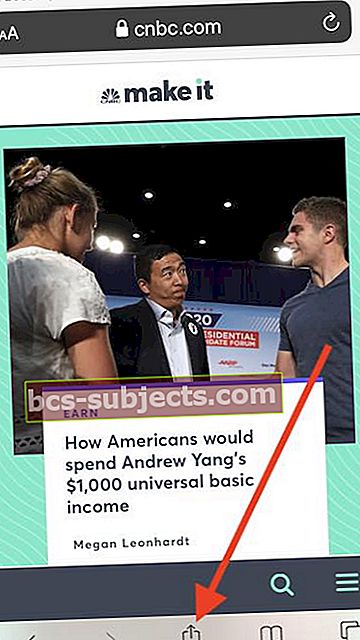
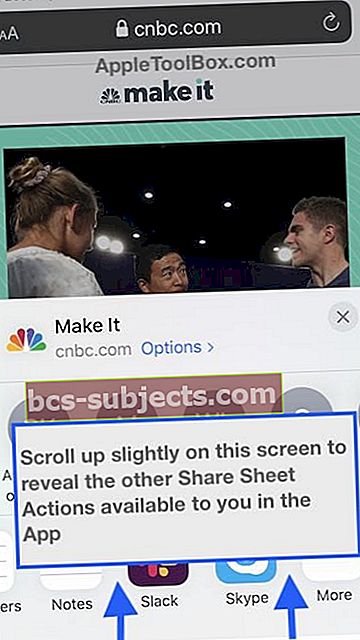
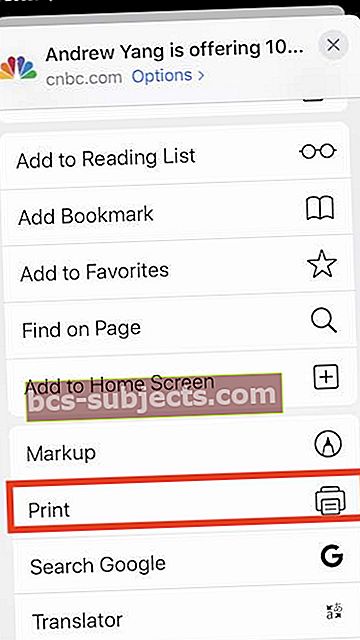
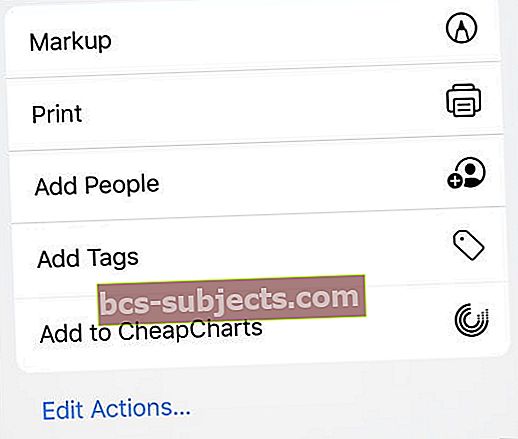 Nhấn vào Chỉnh sửa hành động để di chuyển tùy chọn In.
Nhấn vào Chỉnh sửa hành động để di chuyển tùy chọn In.