Mặc dù Airdrop là một tính năng tiện dụng giúp việc chuyển giữa các thiết bị trở nên siêu dễ dàng, nhưng nhiều người dùng đã báo cáo sự cố với Airdrop. Một số chỉ có thể gửi dữ liệu đến những địa chỉ liên hệ hạn chế. Tuy nhiên, những người khác hoàn toàn không thể gửi hoặc nhận bất kỳ thứ gì qua Airdrop.
Hơn nữa, đối với một số người dùng iOS / iPadOS và Mac OS X El Capitan-macOS High Sierra, Airdrop dường như không hoạt động. Số lần Airdrop không hoạt động chỉ khiến bạn cảm thấy bối rối. AirDrop là một trong những tính năng cần được Apple làm việc thêm để mang lại trải nghiệm mượt mà và không gặp sự cố trước khi có thể được sử dụng rộng rãi.
Nếu bạn chưa sử dụng tính năng Airdrop, chúng tôi khuyên bạn nên xem hướng dẫn hữu ích của chúng tôi về Airdrop.
Làm theo các mẹo nhanh sau để trợ giúp khi AirDrop không hoạt động
- Cập nhật iOS, iPadOS và macOS (hoặc Mac OS X) của bạn lên phiên bản mới nhất mà thiết bị hoặc máy tính của bạn có sẵn
- Tắt Điểm phát sóng cá nhân trên thiết bị iOS của bạn
- Thay đổi cài đặt AirDrop từ Chỉ Danh bạ thành Mọi người
- Đảm bảo rằng chế độ Không làm phiền đã tắt
- Bật cả Bluetooth và WiFi trên cả Mac và iDevice
- Tắt AirDrop rồi bật lại
- Khởi động lại hoặc buộc khởi động lại iDevice của bạn
- Tắt và bật lại WiFi
- Kiểm tra tường lửa của máy Mac để tìm bất kỳ kết nối đến nào bị chặn
- Kết nối máy Mac của bạn với Internet qua WiFi không phải Ethernet
Bạn đang sử dụng iOS 11+ hoặc iPadOS và không thể tìm thấy AirDrop?
Việc truy cập Airdrop có phần thay đổi với iOS 11. Nếu bạn đã cập nhật iPad hoặc iPhone của mình lên bản nâng cấp mới nhất, vui lòng nhấp vào bên dưới để xem cách bạn có thể tìm và sử dụng Airdrop với iOS 11+ và iPadOS.
LIÊN QUAN: Airdrop ở đâu trong iOS 11+ và iPadOS
Hướng dẫn gỡ rối AirDrop
Dưới đây là một số đề xuất và mẹo mà độc giả của chúng tôi cho chúng tôi biết để AirDrop hoạt động trên thiết bị và máy Mac của họ.
- Hãy đảm bảo rằng các thiết bị bạn đang sử dụng đã bật Airdrop và cách xa nhau ít nhất 20 feet. Thiết bị iOS cần phải tắt 'Điểm truy cập cá nhân'. Vui lòng kiểm tra của bạn Cài đặt> Di động để đảm bảo rằng cài đặt này đã được quan tâm
- Nếu AirDrop trên thiết bị nhận được thiết lập để nhận các mục từ Chỉ liên lạc , hãy đảm bảo rằng bạn đăng nhập trên cả hai thiết bị bằng ID Apple và iCloud của mình. Ngoài ra, hãy đảm bảo rằng địa chỉ email hoặc số điện thoại được liên kết với ID Apple của bạn nằm trong ứng dụng Danh bạ trên thiết bị nhận
- Nếu bạn đang gặp sự cố với Airdrop trên các thiết bị iOS của mình, chúng tôi khuyên bạn nên kiểm tra cài đặt Không làm phiền trên thiết bị của mình. Với việc bật DND trên thiết bị của bạn, Airdrop dường như không hợp tác. Tắt cài đặt Không làm phiền và sau đó thử tính năng Airdrop
Nâng cấp lên macOS hoặc Mac OS X mới nhất
Các tính năng của Airdrop khá nhạy cảm với các bản cập nhật hệ điều hành khác nhau trên các thiết bị. Nếu bạn đang sử dụng iOS 11+ trên iDevice của mình, hãy đảm bảo nâng cấp máy Mac của bạn lên El Capitan hoặc bản phát hành macOS mới nhất.
Bản cập nhật phần mềm của ít nhất OS X El Capitan 10.11.1 (15B42) đã giải quyết được sự cố cho nhiều người dùng đang chạy iOS 9.1 trở lên (13B143). Nếu bạn đang sử dụng El Capitan mà không gặp sự cố đáng kể, chúng tôi khuyên bạn nên cập nhật nó lên phiên bản mới nhất và đảm bảo rằng iPhone hoặc iPad của bạn đang chạy iOS 9.2 trở lên.
Giúp AirDrop hoạt động thông qua một số cài đặt cơ bản
- Bluetooth: Đảm bảo rằng Bluetooth trên iPhone của bạn đã được bật và hoạt động bình thường trên iPhone của bạn. Đi đến Cài đặt và nhấp vào Bạn cũng có thể bật Bluetooth từ trung tâm điều khiển. Vuốt (từ dưới cùng hoặc trên cùng của màn hình, tùy thuộc vào kiểu máy) iPhone của bạn để hiển thị trung tâm điều khiển.
- Một số độc giả của chúng tôi đã phát hiện ra rằng ngay cả khi đã bật Bluetooth trên cả hai thiết bị; họ phải mở Tùy chọn Bluetooth của máy Mac (Tùy chọn hệ thống> Bluetoothhoặc thông qua biểu tượng Bluetooth trên Thanh Menu trên cùng) để iPhone và iPad của họ xem được. Vì vậy, hãy thử mẹo này nếu bạn đang gặp sự cố khi kết nối với AirDrop!
- Wifi: AirDrop cũng cần Wi-Fi, mặc dù không cần thiết phải kết nối với mạng Wi-Fi. Tuy nhiên, bạn nên bật Wi-Fi trên iPhone của mình. Đi đến Cài đặt và nhấp vào Wifi. Cũng giống như Bluetooth, Wifi cài đặt cũng có thể được chuyển đổi từ trung tâm điều khiển
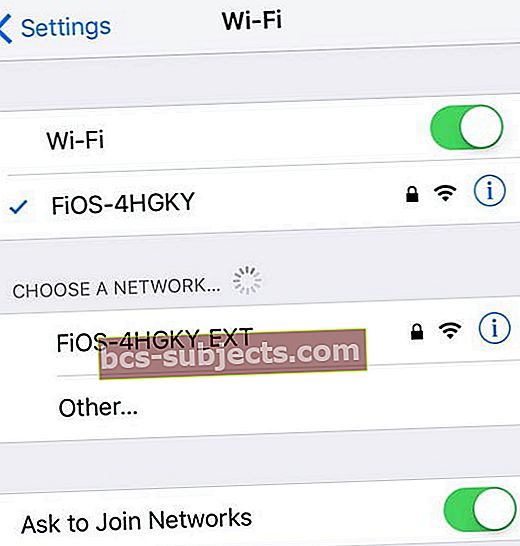
- AirDrop: AirDrop nằm ở trung tâm điều khiển của iPhone của bạn. Từ Màn hình chính của iPhone, Vuốt từ dưới lên trên và nó sẽ hiển thị cho bạn AirDrop. Đối với iOS 11 trở lên hoặc iPadOS, AirDrop ẩn hơn một chút. Nhấn sâu hoặc 3D Touch trên ô mạng hiển thị Chế độ trên máy bay để hiển thị menu bổ sung với tùy chọn AirDrop.

Khi bạn chạm vào AirDrop, bạn sẽ thấy ba tùy chọn; một là tắt, thứ hai là danh bạ và thứ ba là tất cả mọi người. Các Tùy chọn Danh bạ sẽ cho phép bạn gửi dữ liệu cho những người bạn gần đó có ID Apple. Chúng tôi khuyên bạn nên chọn Tất cả mọi người Lựa chọn.
TẮT / BẬT Airdrop

Đặt lại mềm iPhone của bạn
Nếu phương pháp bật và tắt đơn giản không phù hợp với bạn, bạn nên thử khôi phục cài đặt gốc trên iPhone của mình. Nhấn nút nguồn một lúc và trượt ra. Chờ 10-20 giây và bật lại nguồn.
Hoặc thử Hard Reset (Bắt buộc khởi động lại)
Nếu thiết lập lại mềm không hoạt động, đã đến lúc thử khởi động lại cưỡng bức mạnh mẽ hơn. Các tùy chọn để thực hiện việc này khác nhau theo kiểu iPhone. Nhưng đối với iPad và iPod Touch, nó sẽ nhấn Home và Power cùng lúc cho đến khi bạn nhìn thấy Logo Apple, sau đó thả ra.
Cách thực hiện khởi động lại cưỡng bức trên các kiểu iPhone
- Trên iPhone 6S trở xuống cùng với tất cả iPad có nút Home và iPod Touch thế hệ thứ 6 trở xuống, nhấn Home và Power cùng lúc cho đến khi bạn thấy logo Apple
- Đối với iPhone 7 hoặc iPhone 7 Plus và iPod touch thế hệ thứ 7: Nhấn và giữ cả hai nút Bên cạnh và Giảm âm lượng trong ít nhất 10 giây cho đến khi bạn nhìn thấy logo Apple
- Trên iPhone 8 trở lên hoặc iPad không có nút Home: Nhấn và thả nhanh nút Tăng âm lượng. Sau đó nhấn và thả ngay nút Giảm âm lượng. Cuối cùng, nhấn và giữ nút Bên / Trên cùng cho đến khi bạn thấy logo Apple
Ngắt kết nối tạm thời WiFi trên MacBook của bạn
Một thủ thuật khác hoạt động hiệu quả khi Airdrop của bạn không hợp tác giữa MacBook và iDevice xung quanh kết nối Wi-Fi trên MacBook của bạn.
Tạm thời ngắt kết nối Wi-Fi của bạn. Đừng tắt nó.
Để làm như vậy, hãy nhấn phím Option trên bàn phím MacBook của bạn và nhấp vào biểu tượng Wi-fi ở góc trên bên phải và chọn ngắt kết nối.
Chờ vài phút rồi kết nối lại với Wi-Fi của bạn. Kiểm tra tính năng Airdrop của bạn.
Khám phá Cài đặt tường lửa Mac của bạn
Một số người dùng sử dụng FireWall tích hợp trên Mac. Nếu bạn sử dụng Tường lửa, vui lòng truy cập
Trên cùng bên trái Menu Apple> Tùy chọn hệ thống> Bảo mật và quyền riêng tư> Tường lửa. Nếu Tường lửa của bạn được bật, hãy nhấp vào Tùy chọn Tường lửa… và đảm bảo rằng bạn không chặn các kết nối đến.
Tắt Ethernet
Nếu bạn kết nối máy Mac của mình với Internet qua Ethernet, hãy thử ngắt kết nối nó và để máy Mac của bạn sử dụng nghiêm ngặt WiFi. Một số độc giả của chúng tôi báo cáo rằng khi họ kết nối máy Mac của mình qua ethernet, họ không thể kết nối tệp AirDrop từ máy Mac với iPhone hoặc iPad. Tuy nhiên, họ vẫn có thể gửi tệp từ iPhone sang máy Mac – chỉ không ngược lại!
Airdrop giữa Mac mới với iMac cũ hơn
Trình tự kinh doanh đầu tiên là đảm bảo rằng các máy Mac được đề cập được đặt ở vị trí hợp lý gần nhau. Ngoài ra, hãy nhớ kiểm tra “Máy Mac cũ hơn” bằng cách nhấp vào “Không thấy những gì bạn đang tìm kiếm” trong màn hình Airdrop.

Cố gắng hủy kích hoạt ổ iCloud của bạn và sau đó kích hoạt lại nó trên máy Mac của bạn. Tùy chọn này dường như hoạt động đối với một số người dùng.
Nếu không có phương pháp nào trong số đó phù hợp với bạn, nó có thể liên quan đến sự cố với tệp tùy chọn Bluetooth trên máy Mac của bạn. Đầu tiên, tắt Bluetooth trên máy Mac của bạn. Xóa tệp/Library/Preferences/com.apple.Bl Bluetooth.plist và sau đó bật lại Bluetooth của bạn.
Thiếu AirDrop trên MacBook?
Một trong những vấn đề khác mà một số độc giả đã gặp phải sau khi nâng cấp macOS của họ là tính năng Airdrop biến mất.
Nếu bạn đang gặp sự cố Airdrop trên MacBook của mình, hãy mở tiện ích Terminal trong thư mục Ứng dụng.
- Đầu tiên, hãy tắt Airdrop bằng cách nhập dòng này sau lời nhắc Terminal
- mặc định ghi com.apple.NetworkBrowser DisableAirDrop -bool CÓ
- Sau đó kích hoạt lại
- mặc định ghi com.apple.NetworkBrowser DisableAirDrop -bool NO
- Khởi động lại MacBook của bạn và kiểm tra xem bạn có thể truy cập và sử dụng AirDrop hay không
Không có thời gian? Hãy xem video của chúng tôi!
Dưới đây là một video hướng dẫn ngắn nêu bật các mẹo khác nhau dành cho bạn. Hãy xem và cho chúng tôi biết ý kiến của bạn.



