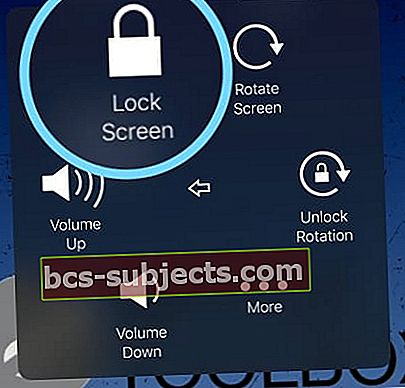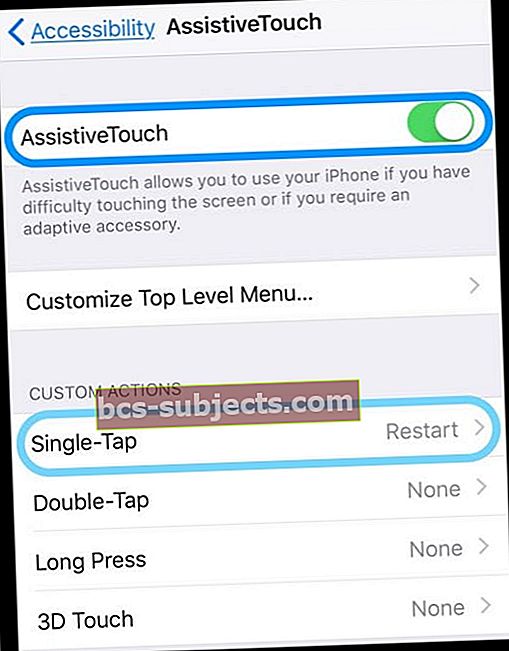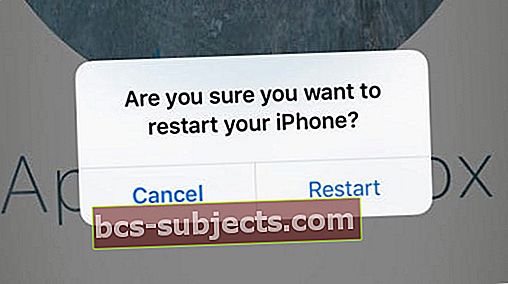Bạn có biết cảm giác tồi tệ nhất bên cạnh việc mất iPhone hoặc iPad là gì không? Phá vỡ một trong hai nút quan trọng nhất trên thiết bị iOS của bạn. Chúng tôi cũng không nói về các nút âm lượng; đó là nút nguồn và màn hình chính nằm ở cuối màn hình và góc trên cùng bên phải.
Nút Home cho phép bạn thực hiện nhiều việc như đóng ứng dụng, tắt ứng dụng khỏi App Switcher và đôi khi nó giúp bạn thoát khỏi rắc rối. Nút nguồn, đúng như tên gọi của nó cho phép bạn tắt hoàn toàn màn hình hoặc thậm chí cả thiết bị.
- Chuyển đổi trên văn bản in đậm
- Đặt lại cài đặt mạng của bạn
- Sử dụng lệnh Tắt máy trong ứng dụng Cài đặt (iOS 11+)
- Hãy thử AssistiveTouch để khởi động lại thiết bị của bạn thông qua các thao tác trên màn hình
- Rút hết pin của bạn và sạc lại
Vì vậy, bạn có thể đoán rằng cả nút home và nút nguồn đều rất cần thiết và nó đóng một vai trò quan trọng trong việc sử dụng hàng ngày của chúng ta. Thật tệ khi mất một trong số chúng, đặc biệt là khi bạn cần khởi động lại iPhone hoặc iPad, đặt thiết bị vào chế độ khôi phục, v.v.
 Tìm hiểu các cách khác nhau để thiết lập lại iPhone 7
Tìm hiểu các cách khác nhau để thiết lập lại iPhone 7 Đối với việc khởi động lại một thiết bị, bạn có biết rằng bạn vẫn có thể làm như vậy mà không cần cái này hay cái kia không? Trong trường hợp nút home hoặc nút bị hỏng, bạn luôn có thể khởi động lại / khởi động lại thiết bị của mình. Đây là cách làm.
Cách khởi động lại thiết bị iPhone hoặc iOS của bạn mà không cần nút Home hoặc nút nguồn
- Đi đến Cài đặt> Trợ năng
- Tìm tùy chọn 'Văn bản in đậm' và bật tùy chọn này
- IPhone hoặc iPad của bạn sẽ hỏi bạn có muốn khởi động lại thiết bị không

Tất nhiên, bạn phải nói Có vì chúng tôi đang tìm cách khởi động lại thiết bị iOS của bạn. Sau khi thiết bị được khởi động lại, mọi thứ sẽ tốt.
Khởi động lại bằng cách Đặt lại Cài đặt Mạng của bạn
Ngoài ra, bạn cũng có thể đặt lại cài đặt Mạng của mình từ Settings> General> Reset> Reset Network Settings.
Và hệ thống cũng sẽ được khởi động lại như một phần của quá trình thiết lập lại.
Hãy lưu ý rằng hành động này sẽ xóa mọi mật mã WiFi đã lưu trữ, vì vậy hãy chuẩn bị sẵn những mật mã đó trước khi đặt lại cài đặt mạng của bạn.
Đối với iOS 11 trở lên, hãy sử dụng Tính năng tắt trong ứng dụng Cài đặt
Một tùy chọn tuyệt vời và dễ dàng khác cho những người sử dụng iOS 11 trở lên là lệnh tắt trong ứng dụng Cài đặt.
Đi đến Cài đặt> Chung> và cuộn xuống tất cả các cách cho đến khi bạn tìm thấy Tắt. Nhấn vào nó và thiết bị của bạn khởi động lại! Dễ như ăn bánh.
Hãy thử AssistiveTouch để khởi động lại
Ban đầu được thiết kế để giúp những người gặp khó khăn về khả năng di chuyển khi làm việc với màn hình cảm ứng và các nút nhỏ như Màn hình chính hoặc Nguồn, cảm ứng hỗ trợ cho phép bất kỳ ai sử dụng iDevices của họ để thực hiện các tác vụ bằng một hoặc nhiều lần nhấn bằng cách tạo các tác vụ tùy chỉnh.
Mặc dù Assistive Touch giúp những người khuyết tật và suy giảm thể chất sử dụng iDev ices, nó cũng có một số lệnh hay để giúp những người gặp sự cố như khi nút home ngừng hoạt động.
Vì vậy, hãy tận dụng lợi thế của Assistive Touch!
Khởi động lại qua Assistive Touch iOS 10 trở xuống
- Mở Cài đặt> Chung> Trợ năng
- Cuộn và nhấn AssistiveTouch

- Bật AssistiveTouch
- Một nút nhỏ xuất hiện trên màn hình thiết bị của bạn

- Nhấn vào nút AssistiveTouch
- Chọn Thiết bị từ các tùy chọn

- Nhấn và giữ Biểu tượng màn hình khóa
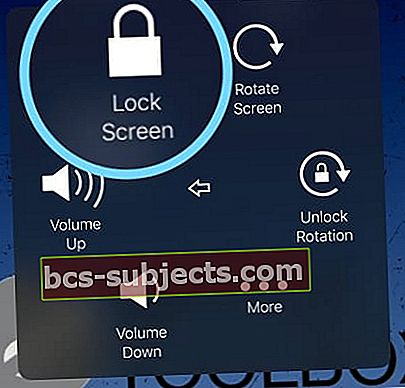
- Chờ cho trang trình bày tắt nguồn thanh trượt xuất hiện
- Vuốt thanh trượt để tắt nguồn

- Nhấn nút nguồn để bật hoặc kết nối iDevice của bạn với máy tính để tự động bật (nếu nút nguồn không hoạt động)
Với iOS 11 trở lên?
iOS 11 bao gồm một cài đặt trợ năng tuyệt vời khác để giúp mọi người khởi động lại thiết bị của họ mà không cần đến nút nguồn hoặc nút home.
Thiết lập cảm ứng hỗ trợ để khôi phục lại bằng một lần nhấn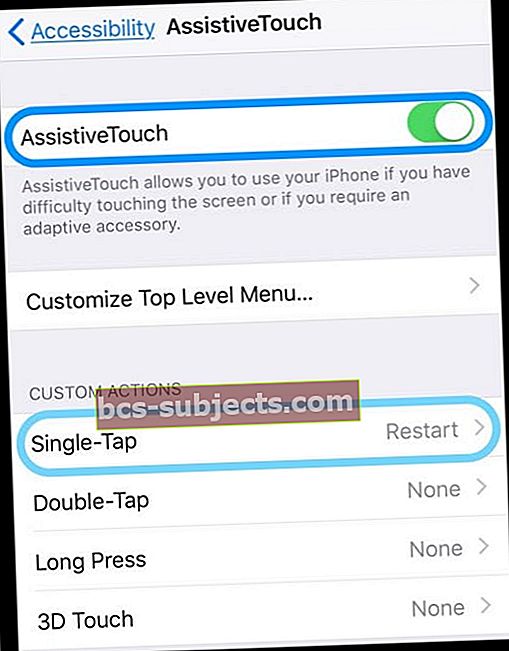
- MởCài đặt> Chung> Trợ năng
- Cuộn xuống để tìm AssistiveTouch và nhấn vào nó
- BẬT AssistiveTouch
- Một nút ảo xuất hiện trên màn hình
- Nhấn và giữ để di chuyển nút này đến bất kỳ vị trí nào trên màn hình của bạn
- Tìm Thao tác tùy chỉnh của bạn và chọn Chạm một lần (hoặc nếu muốn, hãy chọn một thao tác khác như Nhấn lâu hoặc Chạm 3D)
- Từ menu trên màn hình, chọn Khởi động lại (cuộn xuống để tìm)
- Bất cứ khi nào bạn muốn khởi động lại, chỉ cần nhấn nút trên màn hình và chọn Khởi động lại từ thông báo “Bạn có chắc chắn muốn khởi động lại iPhone của mình không?”
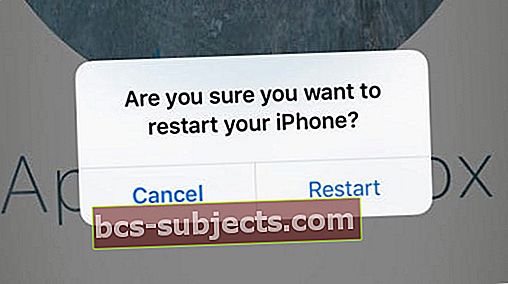
Xả pin và sạc lại
Cách cuối cùng để khởi động lại iDevice mà không có nút nguồn hoặc nút home là bạn chỉ cần để hết nguồn.
Đúng vậy, đúng vậy! Chỉ cần để pin cạn kiệt hoàn toàn và sau đó đặt thiết bị của bạn trở lại sạc sẽ khởi động lại thiết bị của bạn.
Do các phương pháp khác khá đơn giản nên quá trình này tốn nhiều thời gian hơn. Nhưng trong trường hợp không có gì khác hoạt động, bạn luôn có giải pháp thay thế cuối cùng này.
Để tăng tốc độ tiêu hao pin của bạn, hãy phát hoặc hấp một video và đặt video đó thành tự động phát để video chỉ phát cho đến khi mất điện.
Chỉ cần đảm bảo rằng bạn đang kết nối với WiFi chứ không phải gói dữ liệu di động của bạn để tránh bị tính phí dữ liệu không cần thiết hoặc giảm tốc độ internet qua mạng di động của bạn.
Vì vậy, có, đó là cách bạn có thể nhanh chóng khởi động lại iPhone, iPod touch và iPad của mình trong trường hợp một trong các nút ngừng hoạt động.