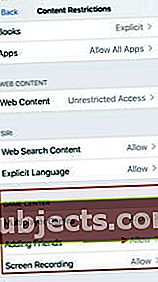Trước khi có thể khởi chạy trò chơi Apple Arcade và chơi với bạn bè, bạn cần xác định vị trí của bạn bè và mời họ bằng Game Center và iMessage trên iPhone hoặc iPad của mình.
Apple Arcade sử dụng iCloud và Game Center cho tiến trình trò chơi, lưu trò chơi và quản lý bạn bè trên tất cả các thiết bị của bạn đã đăng nhập vào iCloud và Game Center bằng cùng một ID Apple.
Có liên quan:
Nếu bạn chơi trò chơi Apple Arcade trên điện thoại chạy iOS 13 và sau đó tải xuống trò chơi Apple Arcade tương tự trên Apple tv, sử dụng cùng một tài khoản Apple ID, nó sẽ ngay lập tức đồng bộ hóa tất cả thông tin bao gồm cả điểm trò chơi của bạn.
Hãy bắt đầu và xem qua các chi tiết.
Mời bạn bè tham gia Game Center trong iOS 13 và iPadOS
Mặc dù ứng dụng Game Center đã trở nên thừa nhưng ứng dụng này vẫn được sử dụng để quản lý danh bạ và có thể được sử dụng để định vị người chơi ‘Lân cận’ trong số những thứ khác. Đây là cách bạn có thể xác định vị trí và mời một Freind tham gia chơi Apple Games.
- Nhấn vào Cài đặt> Trung tâm trò chơi
- Tiếp theo, nhấn vào Thêm bạn bè
- Điều này sẽ mở ra iMessage
- Chọn liên hệ từ danh sách liên hệ của bạn bằng cách nhấp vào ‘+’ HOẶC
- Nhập số điện thoại của bạn bè
- Nhấp vào Gửi
Tại thời điểm này, lời mời kết bạn sẽ được gửi đến liên hệ của bạn thông qua iMessage. Điều quan trọng là bạn của bạn cũng đang chạy iOS 13 hoặc iPadOS để toàn bộ quá trình này hoạt động.
Chấp nhận yêu cầu kết bạn của Game Center và thêm bạn bè
Apple yêu cầu bạn của bạn phải sử dụng iOS 13 hoặc iPadOS trước khi anh ấy có thể chấp nhận yêu cầu của bạn và cộng tác với bạn trong các trò chơi nhiều người chơi.

Để chấp nhận yêu cầu thêm bạn bè vào trung tâm trò chơi của bạn, bạn sẽ cần mở tin nhắn iMessage và chọn ‘Chấp nhận’ theo yêu cầu.
- Mở Thông báo "Bạn đã nhận được Yêu cầu miễn phí của Trung tâm trò chơi"
- Nhấn vào Chấp nhận trên chuỗi iMessage từ người gửi
- Nút sẽ chuyển thành 'Đã chấp nhận'
- Nhấn vào Cài đặt> Trung tâm trò chơi> Bạn bè và xác nhận rằng liên hệ đã được thêm
Dễ dàng xóa bạn bè trong Game Center trên iOS 13 hoặc iPadOS
Để xóa một người bạn khỏi danh sách liên hệ của bạn trong Game Center trên iOS 13, hãy làm theo các bước sau:

- Nhấn vào Cài đặt> Trung tâm trò chơi
- Nhấn vào Bạn bè
- Tìm địa chỉ liên hệ mà bạn muốn xóa
- Vuốt sang trái trên địa chỉ liên hệ
- Nhấn vào 'Xóa' để xóa bạn bè
Bạn cũng có thể sử dụng "Báo cáo" thay vì "Xóa" và thêm các nhận xét đủ điều kiện về địa chỉ liên hệ. Chúng tôi không chắc điều này ảnh hưởng chính xác đến địa chỉ liên hệ như thế nào.
Không thể gửi yêu cầu kết bạn, lỗi giao tiếp với tin nhắn Máy chủ
Một số người dùng đã báo cáo rằng khi họ cố gắng thêm một người bạn mới bằng Game Center trên iOS 13 và iPadOS, nó không xử lý được và hiển thị lỗi "lỗi khi giao tiếp với thông báo máy chủ".

Nếu bạn thấy mình bị mắc kẹt với thông báo lỗi này trong khi cố gắng thêm bạn bè, đây là một số điều cần kiểm tra để khắc phục sự cố này.
- Đảm bảo rằng Máy chủ iCloud của Apple đang hoạt động bằng cách kiểm tra Trạng thái hệ thống của Game Center
- Nhấn vào Cài đặt> Thời gian sử dụng màn hình
- Tiếp theo chọn Nội dung & Giới hạn quyền riêng tư
- Nhấn vào Hạn chế Nội dung
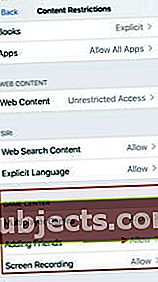
- Nhấn vào Game Center và chọn 'Thêm bạn bè'
- Đảm bảo rằng điều này được bật
Nếu tính năng này được bật trong cài đặt Thời gian sử dụng của bạn và bạn vẫn gặp phải lỗi, bạn có thể muốn đặt lại cài đặt mạng trên iPhone hoặc iPad của mình bằng cách đi tới Cài đặt> chung> Đặt lại. (Hãy nhớ ghi lại thông tin đăng nhập mạng của bạn trước khi đặt lại và bạn có thể phải nhập lại thông tin đăng nhập Wi-Fi của mình)
Sau khi iPhone / iPad của bạn khởi động lại sau quá trình Đặt lại mạng, hãy thử lại để gửi yêu cầu kết bạn qua Trung tâm trò chơi của bạn.
Bật Game Center cho iCloud trong iOS 13 và iPadOS
Để đảm bảo rằng danh sách bạn bè của bạn có sẵn cho bạn trên tất cả các thiết bị mà bạn chơi trò chơi trên đó, bạn sẽ muốn bật iCloud cho Trung tâm trò chơi.
Game Center hỗ trợ lưu trữ và đồng bộ hóa thông tin trên tất cả các thiết bị của bạn.
Đây là cách bạn có thể bật Game Center cho iCloud trên thiết bị của mình.
- Nhấn vào Cài đặt> ID Apple
- Tiếp theo, chạm vào iCloud
- Cuộn xuống và tìm 'Game Center' trên danh sách ứng dụng
- Bật Game Center cho iCloud tại đây
Điều này sẽ đảm bảo rằng dữ liệu trình phát của bạn bao gồm cả dữ liệu trò chơi được cung cấp trên tất cả các thiết bị Apple mà bạn sử dụng với ID Apple của mình.
Nếu bạn hủy đăng ký Apple Arcade vì bất kỳ lý do gì, bạn có thể đăng ký lại và vẫn truy cập vào dữ liệu trò chơi của mình. Nếu bạn đợi quá lâu, một số bản lưu trò chơi của bạn có thể không được hỗ trợ vào thời điểm bạn đăng ký lại.
Sử dụng Apple Arcade trên Apple TV của bạn? Bạn có thể phải chuyển đổi tài khoản Game Center theo cách thủ côngt
Apple cung cấp hỗ trợ đa người dùng bắt đầu với tvOS 13. Việc triển khai tính năng này không đặc biệt tốt đối với hỗ trợ đa người dùng cho Apple Arcade.
Khi bạn chuyển Apple ID trên Apple TV và truy cập Apple Arcade, bạn cũng sẽ phải vào và thay đổi cấu hình Trung tâm trò chơi theo cách thủ công để truy cập thông tin Trò chơi đã được lưu trên một thiết bị khác.
Trên Apple TV, bạn có thể đăng nhập và đăng xuất khỏi tài khoản Game Center trong Cài đặt> Người dùng và tài khoản> Game Center.
Không thể xem dữ liệu trò chơi đã lưu của Apple Arcade và Bạn bè trên thiết bị Apple?
Khi bạn đăng nhập vào tài khoản của mình và không thể tìm thấy trò chơi lưu dữ liệu trên thiết bị Apple của mình, về cơ bản có nghĩa là bạn không sử dụng đúng ID Apple hoặc chưa bật iCloud cho Game Center hoặc quá trình đồng bộ hóa không hoạt động.
Hãy thử ProTip này!
Mẹo: Nếu bạn không thể thấy thông tin lưu trò chơi Apple Arcade được lưu trữ qua iCloud khi đăng nhập vào Apple TV, hãy thử đăng xuất khỏi tài khoản Game Center của bạn rồi Đăng nhập lại. Hành động này thường giúp đồng bộ hóa dữ liệu trò chơi từ tài khoản iCloud và thiết bị Apple của bạn.
Chúng tôi hy vọng rằng bạn thấy hướng dẫn từng bước này hữu ích. Vui lòng cho chúng tôi biết nếu bạn có bất kỳ câu hỏi hoặc nhận xét nào. Một số trò chơi Apple Arcade yêu thích của bạn là gì?