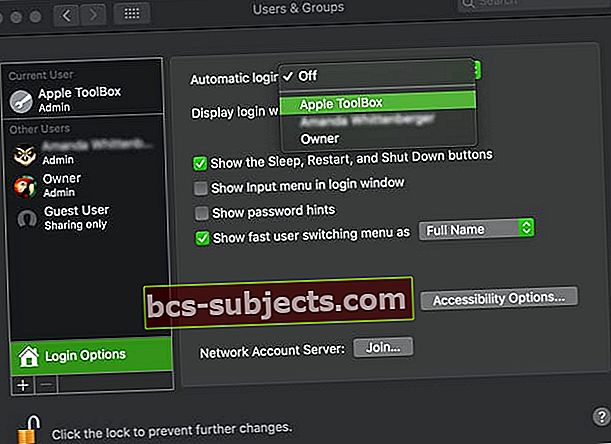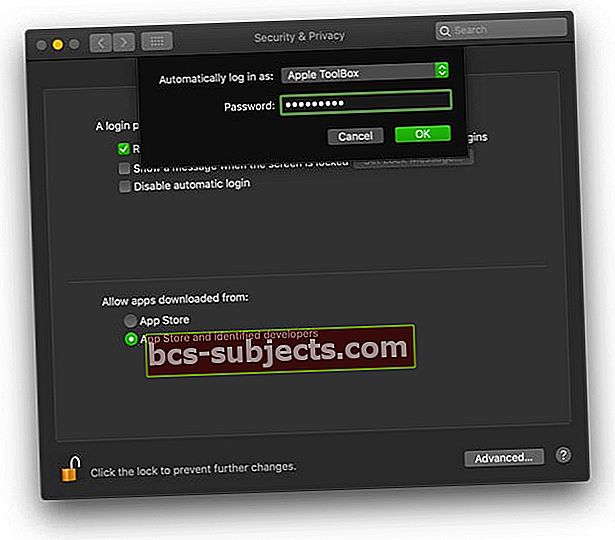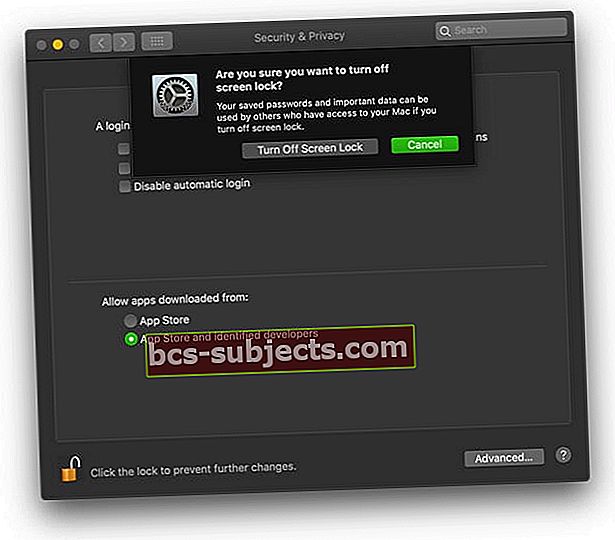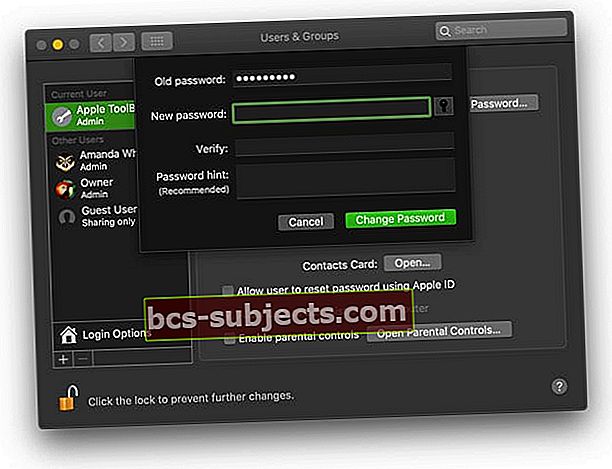Mật khẩu rất quan trọng để bảo mật. Nhưng nhập chúng nhiều lần có thể gây tức giận. Bài đăng này dành cho những bạn muốn loại bỏ các lợi ích bảo mật và tìm hiểu cách tắt hoàn toàn mật khẩu đăng nhập trên Mac.
Bài viết liên quan:
Máy Mac ngày càng nhanh hơn và thông minh hơn mỗi năm. Nếu bạn đã có Apple Watch, bạn thậm chí không cần phải nhập mật khẩu đăng nhập để mở khóa máy Mac của mình nữa.
Nhưng đối với những người khác, mật khẩu là một công việc mệt mỏi. Nhập chính xác mã khó hiểu vào ô mỗi khi bạn muốn kiểm tra email hoặc lướt web - thật tệ hại với điều đó! Bài đăng này nói về cách vô hiệu hóa mật khẩu đăng nhập trên Mac để bạn có thể dành nhiều thời gian hơn để trở nên tuyệt vời và ít thời gian hơn để trả lời các câu hỏi bảo mật.
 Dành ít thời gian hơn cho các câu hỏi bảo mật của bạn
Dành ít thời gian hơn cho các câu hỏi bảo mật của bạn Trước khi bắt đầu, hãy để tôi chỉ ra một điều hiển nhiên: mật khẩu là một điều tốt. Tôi đã trò chuyện này với mẹ cả nghìn lần và tôi chắc rằng bạn cũng biết điều đó, nhưng… không cần mật khẩu, bất kỳ ai trên thế giới cũng có thể truy cập công nghệ của bạn. Điều đó có nghĩa là họ có thể lấy cắp dữ liệu của bạn, duyệt ảnh của bạn hoặc lấy danh tính của bạn. Họ thậm chí có thể xóa sạch máy tính của bạn và yêu cầu nó là của riêng họ.
Máy Mac yêu cầu mật khẩu là có lý do và bạn chỉ nên cân nhắc xóa mật khẩu nếu bạn tin rằng máy tính của mình sẽ không rơi vào tay kẻ xấu.
Được rồi, đã hết cảnh báo rồi… Hãy bắt đầu. Hướng dẫn này sử dụng macOS High Sierra nhưng sẽ không quá khác biệt đối với phần mềm cũ hơn hoặc mới hơn.
Mật khẩu có thể bị vô hiệu hóa ở ba nơi trên máy Mac:
- Khởi động lên
- Thức dậy
- Chuyển đổi người dùng
Cách tắt mật khẩu đăng nhập trên máy Mac khi khởi động
Nếu không được gọi là Đăng nhập tự động, tùy chọn này giúp máy Mac của bạn chuyển thẳng đến màn hình sau khi khởi động. Không có lựa chọn người dùng, không yêu cầu mật khẩu.
Vẫn có thể có các tài khoản người dùng khác trên Mac, nhưng bạn cần phải Chuyển người dùng từ ngăn menu ở đầu màn hình để truy cập chúng.
Trước khi bật đăng nhập tự động, trước tiên bạn phải đảm bảo rằng FileVault đã được tắt. FileVault là một dịch vụ mã hóa bảo vệ dữ liệu của bạn.
Làm theo các bước sau để tắt mã hóa FileVault:
- Phóng Tùy chọn hệ thống và đi đến Bảo mật & Quyền riêng tư> FileVault
- Nhấp để khóa và nhập mật khẩu quản trị viên của bạn
- Nhấp chuột Tắt FileVault
Làm theo các bước sau để kích hoạt đăng nhập tự động:
- Phóng Tùy chọn hệ thống và đi đến Người dùng & Nhóm
- Nhấp để khóa và nhập mật khẩu quản trị viên của bạn
- Nhấp chuột Tùy chọn đăng nhập và mở Đăng nhập tự động trình đơn thả xuống
- Chọn tài khoản của bạn từ danh sách và nhập mật khẩu đăng nhập
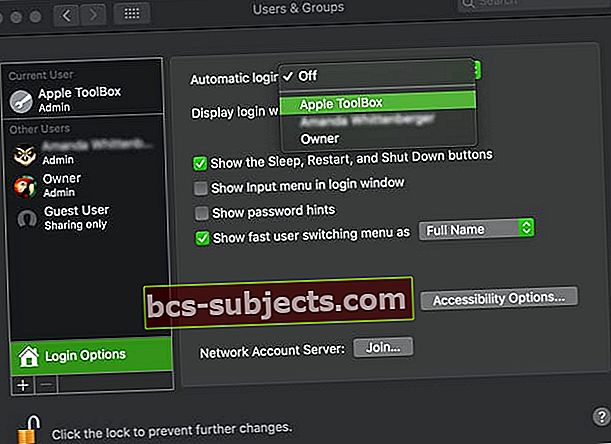
Rất tiếc, bạn không thể bật đăng nhập tự động nếu sử dụng mật khẩu iCloud làm thông tin đăng nhập của mình. Để khắc phục điều này, chỉ cần thay đổi mật khẩu của bạn thành một mật khẩu khác trong cài đặt Người dùng & Nhóm.
Đó là nó! Bạn đã hoàn tất.
Lần tiếp theo khi bạn khởi động máy Mac, nó sẽ chuyển thẳng đến màn hình máy tính để bàn của bạn. Tuy nhiên, bạn vẫn cần nhập mật khẩu khi chuyển đổi người dùng, thay đổi cài đặt quản trị viên hoặc thức dậy từ chế độ ngủ. Hãy tiếp tục đọc để thay đổi điều đó!
 Bật đăng nhập tự động để truy cập thẳng vào màn hình của bạn khi khởi động
Bật đăng nhập tự động để truy cập thẳng vào màn hình của bạn khi khởi động Cách tắt mật khẩu đăng nhập trên máy Mac khi thức dậy
Máy Mac chuyển sang chế độ ngủ để tiết kiệm năng lượng và bảo vệ màn hình khỏi hiện tượng cháy màn hình. Thật khó chịu đối với một số người, khi bạn đánh thức máy Mac từ chế độ ngủ, máy Mac cần có mật khẩu trước khi cho phép truy cập lại.
Điều này có thể đặc biệt mệt mỏi đối với những người dùng MacBook, những người cần nhập mật khẩu đăng nhập mỗi khi mở máy tính xách tay!
Để khắc phục, bạn chỉ cần điều chỉnh cài đặt Bảo mật & Quyền riêng tư trên máy Mac của mình.
Khi thực hiện việc này, bạn có thể chọn xóa hoàn toàn mật khẩu đăng nhập hoặc đặt mật khẩu đó để Mac yêu cầu mật khẩu sau 5 phút hoặc lâu hơn. Tùy chọn thứ hai này cho phép bạn đặt máy tính của mình ở chế độ ngủ trong thời gian ngắn mà không cần nhập lại mật khẩu.
Làm theo các bước sau để tắt mật khẩu khi thức dậy:
- Phóng Tùy chọn hệ thống và đi đến Bảo mật & Quyền riêng tư> Chung
- Nhấp để khóa và nhập mật khẩu quản trị viên của bạn, nếu cần
- Bỏ chọn Tắt đăng nhập tự động
- Chọn tên người dùng của bạn trong menu thả xuống cho Tự động đăng nhập với tư cách:
- Nhập mật khẩu quản trị và nhấn OK
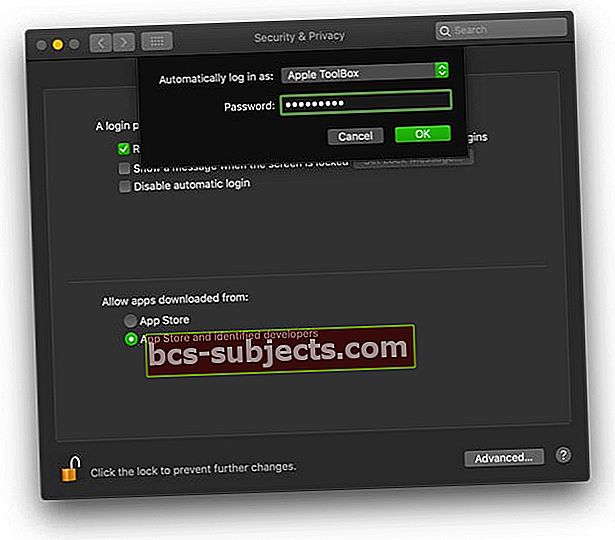
- Bỏ chọn Yêu cầu mật khẩu cái hộp
- Nhập mật khẩu quản trị viên Mac của bạn
- Lựa chọn Tắt khóa màn hình hoặc chọn một khoảng thời gian
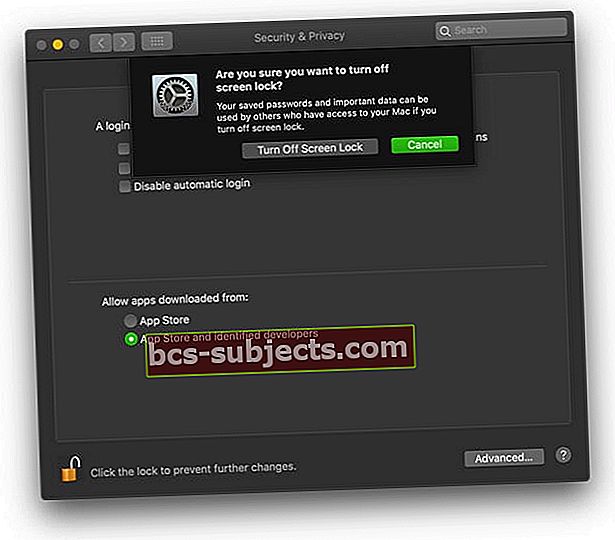
- Quyết định xem bạn có muốn Mật khẩu chuỗi khóa khả dụng cho bất kỳ ai sử dụng máy Mac của bạn hay không
 Tắt mật khẩu đăng nhập khi bạn đóng và mở MacBook
Tắt mật khẩu đăng nhập khi bạn đóng và mở MacBook Cách tắt mật khẩu đăng nhập trên máy Mac khi chuyển đổi người dùng
Nếu bạn đã làm theo tất cả các bước trước đó thì bạn sẽ đi được một chặng đường dài nhưng vẫn không hoàn toàn miễn phí khi nhập mật khẩu. Máy Mac của bạn vẫn yêu cầu nó khi đăng nhập, chuyển đổi người dùng hoặc thay đổi cài đặt quản trị viên.
Trong lần đầu tiên xem qua các cài đặt, có vẻ như không có cách nào để thay đổi điều này.
Theo một cách nào đó, bạn đã đúng khi nghĩ như vậy. Nhưng có một mẹo nhỏ hữu ích vẫn có thể giúp cuộc sống của bạn dễ dàng hơn.
Mặc dù không thể loại bỏ nhu cầu nhập mật khẩu của người dùng, bạn có thể chọn để trống mật khẩu của mình. Điều đó có nghĩa là bạn chỉ cần nhấn phím enter bất cứ khi nào được yêu cầu nhập mật khẩu và lời nhắc khó chịu sẽ biến mất.
 Tạo mật khẩu trống để dễ dàng chuyển đổi người dùng
Tạo mật khẩu trống để dễ dàng chuyển đổi người dùng Rất tiếc, một số độc giả báo cáo rằng bạn không thể thiết lập mật khẩu trống bằng macOS High Sierra trở lên nữa. Thay vào đó, bạn có thể thấy cảnh báo rằng “mật khẩu trống” và không thể thay đổi mật khẩu.
Chúng tôi đã thử nghiệm điều này trên macOS Mojave và có thể thiết lập mật khẩu trống thành công nhưng trên MacBook cũ hơn với macOS High Sierra, nó không hoạt động, do đó, kết quả là hỗn hợp.
Làm theo các bước sau để tạo mật khẩu trống trên máy Mac của bạn
- Phóng Tùy chọn hệ thống và đi đến Người dùng & Nhóm
- Nhấp để khóa và nhập mật khẩu quản trị viên của bạn
- Nhấp vào tên người dùng của bạn ở bên trái và chọn Thay đổi Mật khẩu
- Nhập của bạn Mật khẩu cũ nhưng đừng đặt bất cứ thứ gì dưới mật khẩu mới
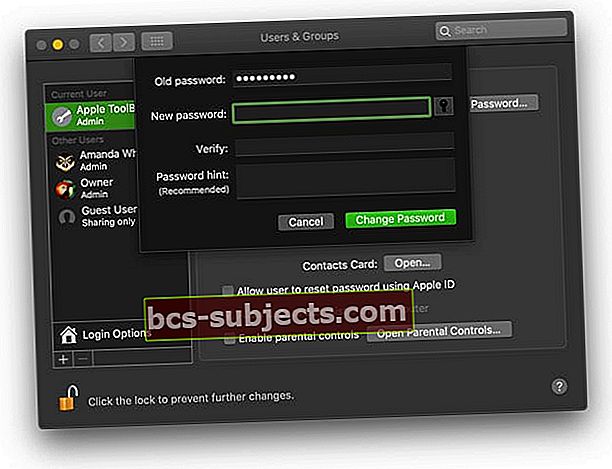
- Nhấp chuột Đổi mật khẩuvà đồng ý để có một mật khẩu trống
Tạo một người dùng Mac mới và muốn có một mật khẩu trống?
Trước tiên, bạn phải tạo mật khẩu để tạo người dùng Mac mới. Sau khi được tạo, bạn có thể chọn người dùng đó, thay đổi mật khẩu và để trống các trường Mật khẩu Mới và Xác minh Mật khẩu. macOS sau đó cho phép bạn lưu mật khẩu trống đó mà không đưa ra cảnh báo về việc không có mật khẩu.
Với tất cả những gì đã làm, trong một số trường hợp hiếm hoi mà máy Mac của bạn yêu cầu mật khẩu, bạn có thể thỏa mãn con thú bằng cách chạm nhanh vào phím enter. Nếu bạn là một trong số ít dũng cảm làm theo các bước ở trên và dấn thân vào vùng đất không có mật khẩu - thì thế nào?
Luôn có một tài khoản Mac Admin bổ sung để dự phòng!
Chúng tôi khuyên bạn không nên sử dụng mật khẩu trống mà hãy thiết lập máy Mac của bạn để tự động đăng nhập vào tài khoản của người dùng đó.
Tuy nhiên, nếu bạn khăng khăng muốn có mật khẩu trống (hoặc không) cho tài khoản của mình, trước tiên hãy đảm bảo rằng bạn tạo một tài khoản quản trị khác có mật khẩu, đề phòng trường hợp bạn bị khóa vì không có mật khẩu.
Không có tài khoản khác mà bạn có thể đăng nhập và thay đổi mật khẩu trên các tài khoản khác?
Nếu bạn không có tài khoản khác trên máy Mac của mình, hãy khởi động vào Chế độ khôi phục bằng các phím Lệnh + R. Apple bao gồm một phân vùng Khôi phục trên các máy Mac mới hơn. Và phân vùng khôi phục này có chứa tính năng đặt lại mật khẩu của bạn. Bạn CHỈ có tính năng này trong Terminal khi khởi động từ phân vùng khôi phục.
Sau khi khởi động, mở Terminal từ menu Utilities và chạy lệnh: resetpassword
- Khởi động lại trong khi nhấn giữ Lệnh + R
- Nhả các phím khi bạn nhìn thấy logo Apple trên màn hình
- Lựa chọnTiện ích> Nhà ga
- Kiểu đặt lại mật khẩu
- Nhấn quay lại
- Lựa chọnTôi quên mật khẩu của tôi
- Nhập mật khẩu cho ID Apple của tài khoản
- Apple gửi mã xác thực đến một thiết bị Apple khác được đăng ký với ID Apple đó. Nếu bạn có một thiết bị Apple khác, hãy nhận mã bằng tin nhắn văn bản
- Nhập mã xác nhận
- Nhập mật khẩu mới (mật khẩu này không được để trống) và điền thông tin chi tiết cho gợi ý mật khẩu của bạn
- Khởi động lại
- Mật khẩu quản trị viên của bạn phải được đặt lại thành mật khẩu mới đó