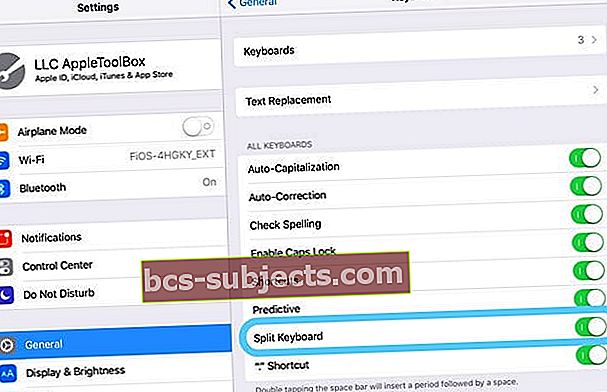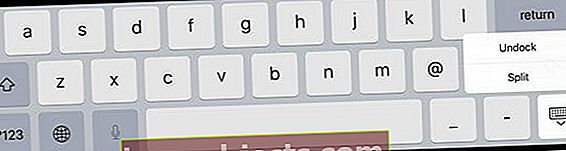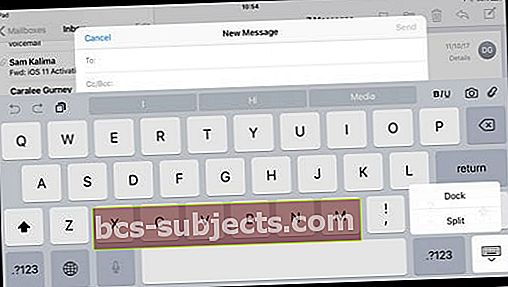Một trong những câu hỏi thường xuyên nhất mà chúng tôi nhận được từ bạn bè và độc giả sử dụng iPad của chúng tôi là các vấn đề với bàn phím iPad của họ. Cụ thể, bạn nên làm gì khi bàn phím iPad của bạn bị chia nhỏ ở giữa với một nửa ở bên trái và phần còn lại ở bên phải màn hình iPad của bạn. Chỉ cần làm thế nào để bạn có thể trở lại với nhau như nó phải là? Đối với nhiều iFolks, đây là một vấn đề rất khó chịu mà họ không thể tìm ra cách khắc phục!
Tin tốt là đây là một vấn đề tương đối dễ khắc phục. Và có một số cách tiếp cận hiệu quả.
Vì vậy, hay thực hiện ngay bây giơ!
Trước tiên, hãy tìm hiểu nút bàn phím của bạn
Nút bàn phím là phím đó ở góc dưới cùng bên phải (biểu tượng trông giống như một bàn phím nhỏ được tạo bởi các dấu chấm và đường kẻ)
Các bản sửa lỗi cho bàn phím iPad bị chia đôi
- Dùng ngón tay kéo cả hai đầu lại gần nhau và kéo hai bàn phím về phía nhau
- Giữ nút bàn phím trong một hoặc hai giây và chọn Hợp nhất

- Đặt hai ngón tay lên phím cách và ấn các ngón tay vào nhau
- Chuyến thăm Cài đặt> Chung> Bàn phím> Bàn phím tách> Tắt
- Tắt cài đặt này sẽ ngăn điều này đặc biệt tái diễn
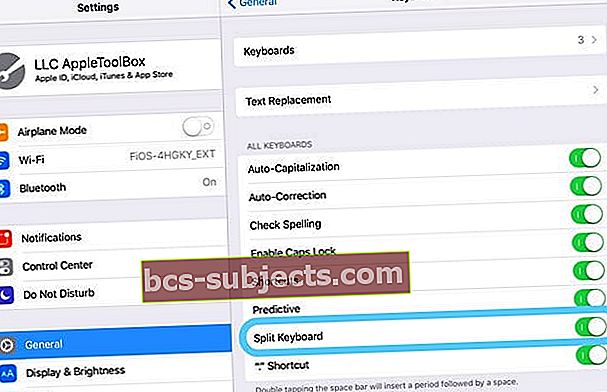
- Tắt cài đặt này sẽ ngăn điều này đặc biệt tái diễn
Bàn phím tách hiển thị ở giữa màn hình của bạn?
Đôi khi, bàn phím chia tách của bạn không nằm ở cuối màn hình như bình thường mà nằm ở đâu đó ở giữa hoặc đầu màn hình. Để đưa màn hình của bạn về phía dưới cùng, hãy nhấn và giữ biểu tượng bàn phím và kéo bàn phím xuống đế cắm thông thường (hoặc bất kỳ vị trí nào khác mà bạn muốn).
Di chuyển và hợp nhất bàn phím tách
- Để hợp nhất bàn phím đã tách và di chuyển nó trở lại cuối màn hình, hãy chạm và giữ biểu tượng bàn phím cho đến khi bạn thấy menu bật lên, sau đó nhấn vào Dock and Merge
Ai muốn bàn phím tách trên iPad?
Tin hay không thì tùy, nhiều người yêu thích bàn phím chia đôi của iPad! Ở chế độ ngang, bàn phím tách đôi giúp bạn sử dụng ngón tay cái để truy cập tất cả các phím một cách thoải mái và dễ dàng! Vì vậy, gõ đi chỉ bằng ngón tay cái!
Cách tách bàn phím iPad
- Mở bất kỳ ứng dụng nào, chẳng hạn như email hoặc ghi chú và nhấn vào trường văn bản
- Nhấn và giữ biểu tượng bàn phím ở góc dưới bên phải của bàn phím
- Nhấn cho đến khi bạn thấy menu bật lên và nhấn vào Tách
- Bàn phím chia tách không khả dụng trên các mẫu iPad Pro 12,9 inch
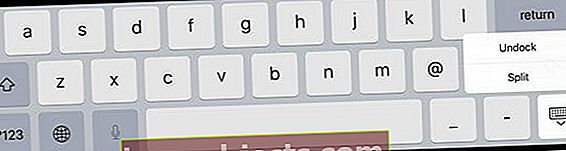
- Bàn phím chia tách không khả dụng trên các mẫu iPad Pro 12,9 inch
Di chuyển bàn phím iPad của bạn đến vị trí khác
Nhiều người không biết thủ thuật này: bạn thực sự có thể tháo bàn phím iPad của mình từ cuối màn hình và di chuyển nó sang một phần khác của màn hình!
Đầu tiên, gỡ khóa bàn phím ảo iPad của bạn
- Chạm và giữ biểu tượng bàn phím ở dưới cùng bên phải
- Nhấn cho đến khi bạn thấy menu bật lên và nhấn vào Hoàn tác
Tiếp theo, di chuyển bàn phím ảo trên iPad của bạn
- Nhấn và giữ biểu tượng bàn phím và kéo bàn phím của bạn đến vị trí ưa thích trên màn hình
- Sử dụng một cú chạm nhẹ và di chuyển ngay lập tức đến vị trí mới của bạn
Để làm được điều này, bạn chỉ cần chạm nhẹ và giữ vào biểu tượng bàn phím, sau đó di chuyển nó ngay lập tức. Bạn sẽ không thấy menu bật lên Dock / Undock, Merge / Split. Nếu bạn thấy menu bật lên này, hãy thử chạm nhẹ và di chuyển nhanh chóng đến vị trí mới.
Quay lại bàn phím về đế
- Để di chuyển toàn bộ bàn phím trở lại cuối màn hình, hãy nhấn và giữ biểu tượng bàn phím rồi chạm vào Dock
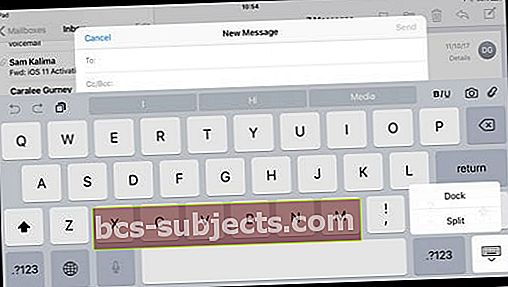
- Để hợp nhất bàn phím đã tách và di chuyển nó trở lại cuối màn hình, hãy chạm và giữ biểu tượng bàn phím, trượt ngón tay lên menu bật lên và chạm vào Dock and Merge
Điều gì về iPhone? Các tùy chọn bàn phím là gì?
Hiện tại, iPhone không cung cấp tùy chọn bàn phím chia nhỏ và bạn cũng không thể di chuyển vị trí trên màn hình của bàn phím. Tuy nhiên, nếu bạn sử dụng iOS 11 trở lên, có một tùy chọn để sử dụng bàn phím một tay, cho cả tay trái hoặc tay phải. Bàn phím một tay giúp bạn gõ trên iPhone dễ dàng hơn chỉ bằng một bộ ngón tay! Rất tiếc, bàn phím một tay chưa khả dụng trên iPhone 5 trở xuống, các kiểu máy SE, tất cả iPad hoặc iPod Touch.
Cách sử dụng bàn phím một tay trên iPhone
- Mở một ứng dụng có mục nhập văn bản
- Chạm và giữ quả địa cầu hoặc biểu tượng mặt cười trên bàn phím
- Nhấn vào biểu tượng Bàn phím một tay bên trái hoặc bên phải để thay đổi
- Để quay lại cài đặt bàn phím mặc định:
- Nhấn vào mũi tên màu trắng bên cạnh bàn phím
- Hoặc nhấn vào quả địa cầu hoặc mặt cười và chọn bàn phím trung tâm

Thay đổi mặc định bàn phím của bạn
Bạn cũng có thể bật tính năng nhập bằng một tay từ Cài đặt> Chung> Bàn phím> Bàn phím dùng một tay. Nếu Bàn phím một tay không hoạt động, hãy kiểm tra xem bạn đã đặt màn hình của mình thành Thu phóng thay vì Chuẩn hay chưa. Để kiểm tra, hãy truy cập Cài đặt> Màn hình & Độ sáng> Thu phóng màn hình.
Nếu Bàn phím một tay không hoạt động, hãy kiểm tra xem bạn đã đặt màn hình của mình thành Thu phóng thay vì Chuẩn hay chưa. Để kiểm tra, hãy truy cập Cài đặt> Màn hình & Độ sáng> Thu phóng màn hình.