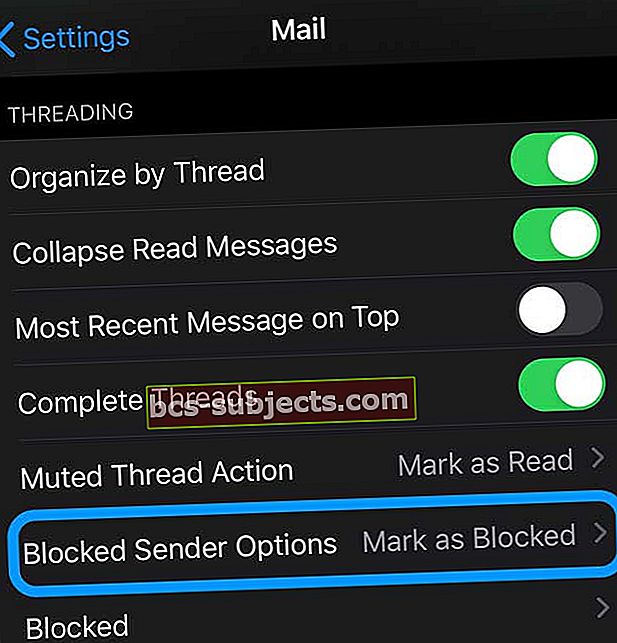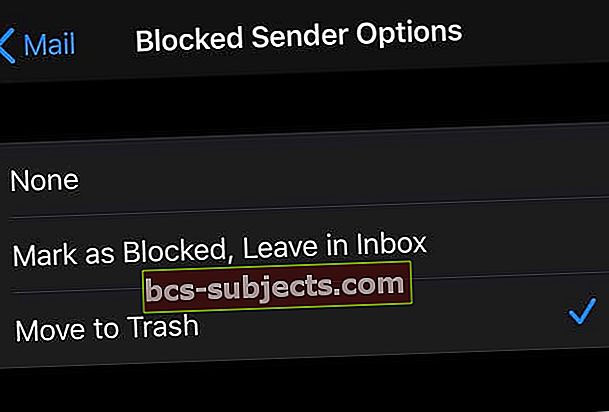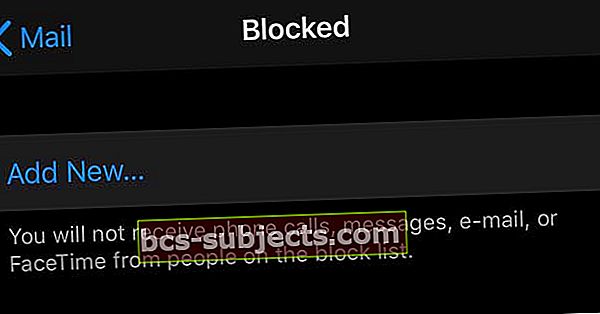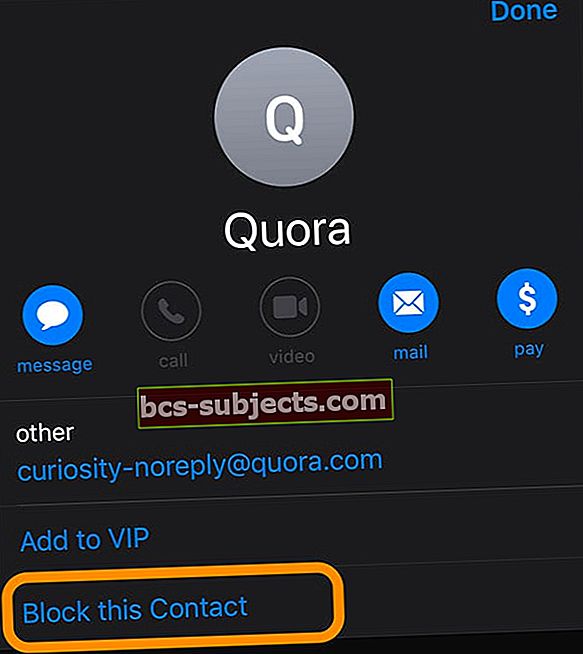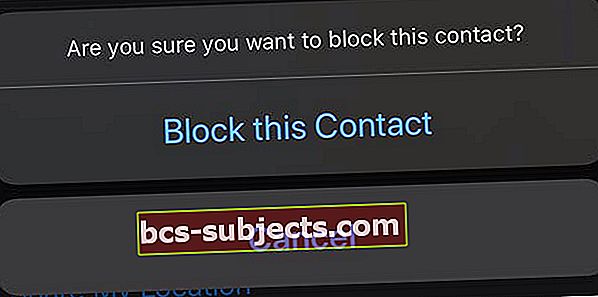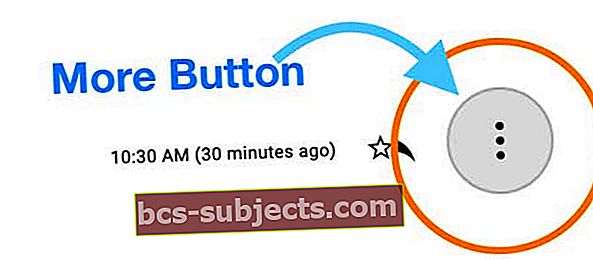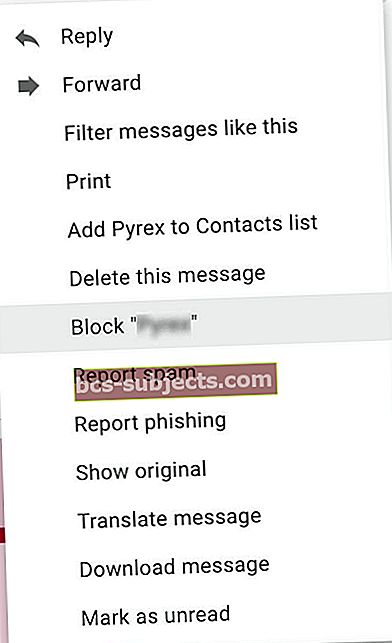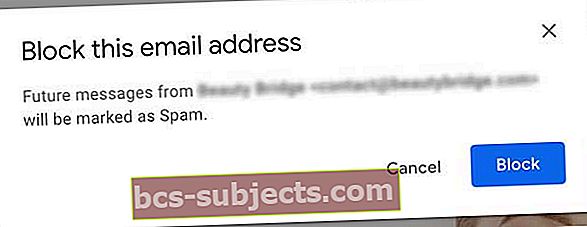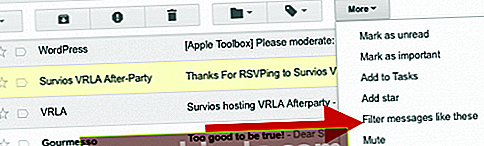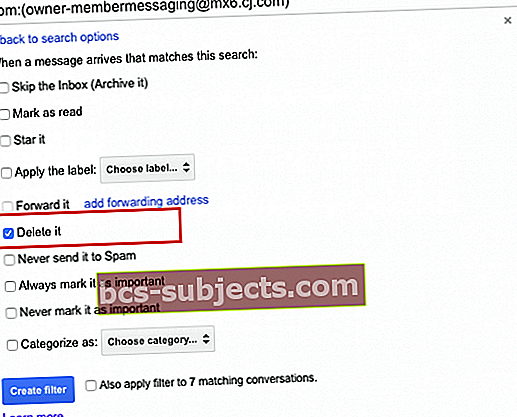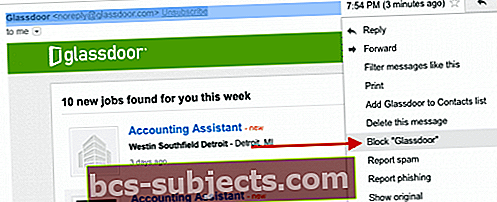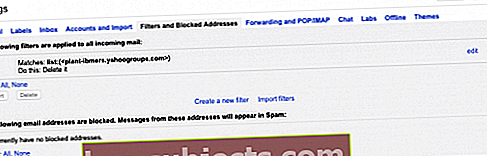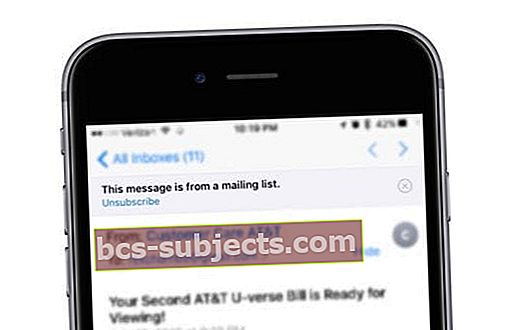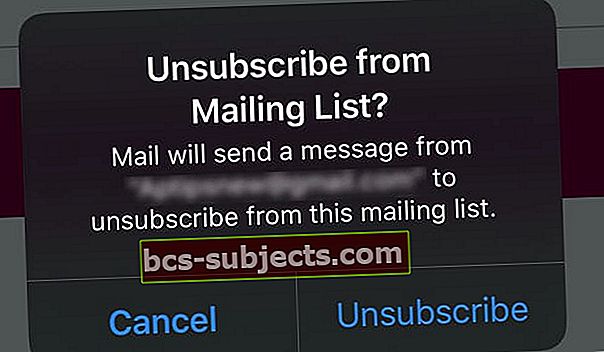Có một hộp thư đến chứa đầy email từ các thư rác không xác định và không mong muốn thật khó chịu, chưa kể tốn nhiều thời gian để xóa!
Tin tốt là Apple cung cấp các cách khác nhau để chặn mọi người gửi tất cả rác đó đến hộp thư đến trong email của bạn. Và bắt đầu từ iOS 13 và iPadOS, chúng tôi thậm chí còn có nhiều tùy chọn hơn để chặn những người gửi email cụ thể.
Chặn email không mong muốn trên iPhone, iPad hoặc iPod của bạn
Cách chúng ta giao tiếp ngày nay đang thay đổi đáng kể với sự ra đời của các công nghệ mới. iPad và iPhone là những công cụ giao tiếp tuyệt vời ở chỗ chúng cho phép bạn giao tiếp qua email, Tin nhắn, Facetime và đôi khi thậm chí là cuộc gọi điện thoại thông qua các ứng dụng VOIP khác nhau từ Skype, Whatsapp và những ứng dụng khác.
Tuy nhiên, cái giá mà chúng ta phải trả cho việc có tất cả các kênh liên lạc khác nhau này là nó khiến chúng ta có thể tiếp cận với nhiều tin nhắn rác hơn nữa là giao tiếp không mong muốn.
Với iOs 13+ và iPadOS, giờ đây bạn có thể bỏ qua những người gửi bị chặn của mình bằng hai tính năng (Bị chặn và Tùy chọn người gửi bị chặn) trong Cài đặt> Thư. Danh sách liên hệ bị chặn này được chia sẻ với Tin nhắn, FaceTime và Điện thoại và bạn cũng có thể thực hiện các thay đổi trong cài đặt ứng dụng đó!
Sử dụng iOS13 + hoặc iPadOS – chặn địa chỉ email dễ dàng hơn rất nhiều!
- Xác minh rằng địa chỉ email bạn muốn chặn có trongLiên lạc ứng dụng
- Nếu địa chỉ không có trong ứng dụng Danh bạ của bạn, hãy thêm địa chỉ đó vào một liên hệ hiện có hoặc tạo một thẻ liên hệ mới
- Khi địa chỉ email có trong Danh bạ, hãy mở Ứng dụng cài đặt
- Nhấn vào Thư
- Trong các tùy chọn Phân luồng, hãy nhấn Tùy chọn người gửi bị chặn
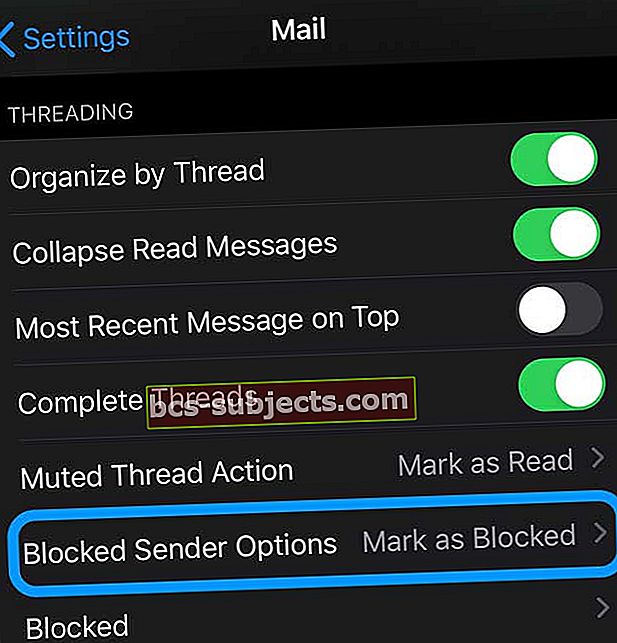
- Chọn những gì bạn muốn làm với bất kỳ thư nào từ một người gửi bị chặn. Các lựa chọn bao gồm không ai, Đánh dấu là Rời khỏi bị Chặn trong Hộp thư đến hoặc là Di chuyển vào thùng rác
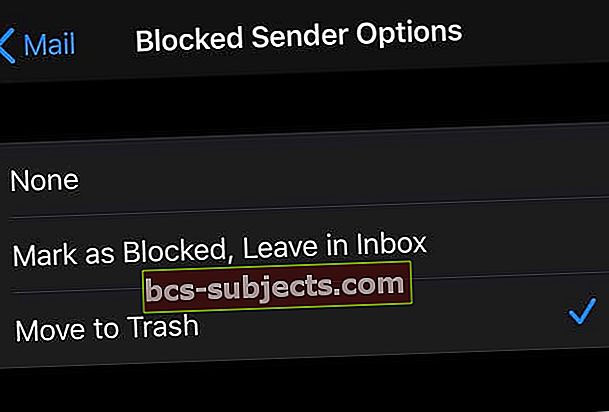
- Sau khi bạn bật cài đặt đó, hãy nhấnBị chặn và lựa chọn Thêm mới
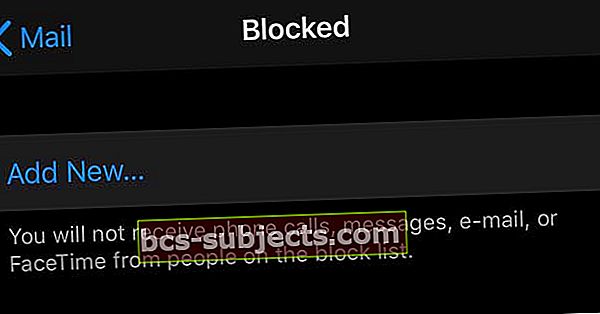
- Nhấn vào liên hệ bạn muốn chặn
- Nếu bạn bật Mail trong iCloud, việc chặn người gửi sẽ hoạt động trên tất cả các thiết bị Apple của bạn
Bạn cũng có thể chặn email từ ứng dụng Thư
- Mở email từ người gửi mà bạn muốn chặn
- Nhấn vào tên của người gửi
- Sau đó, nhấn vào tên được liệt kê bên cạnhTừtrong tiêu đề
- Chọn Chặn liên hệ này
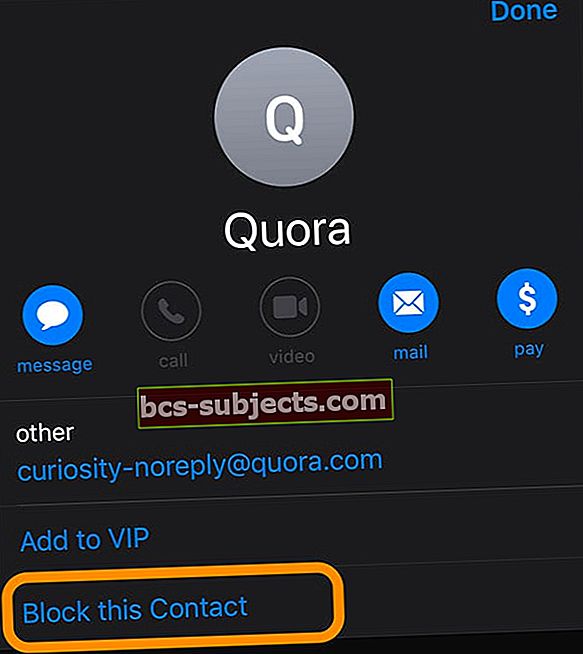
- Xác nhận bạn muốn chặn liên hệ
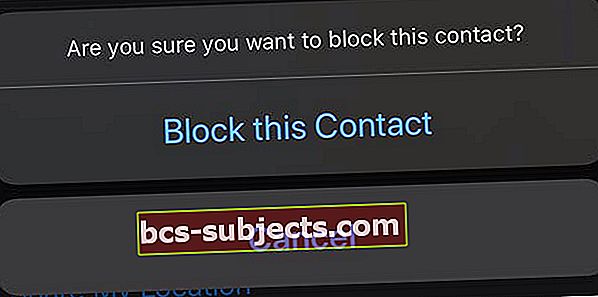
- iOS và iPadOS thêm liên hệ đó vào danh sách Bị chặn của bạn
Sau khi chặn một liên hệ qua ứng dụng Thư, bạn sẽ không thấy lại email từ liên hệ đó trong ứng dụng Apple Mail của mình (bạn sẽ vẫn thấy email đó trong ứng dụng của nhà cung cấp email hoặc khi sử dụng trình duyệt web.)
Điều gì xảy ra với email bị chặn?
Khi bạn chặn một người gửi được chỉ định, email đó sẽ tự động được chuyển vào thùng rác.
Làm cách nào để bỏ chặn một số liên lạc?
Để bỏ chặn một số liên lạc, hãy mở Cài đặt> Thư> Bị chặn và vuốt vào liên hệ bạn muốn bỏ chặn. Sau đó nhấn bỏ chặn. 
Bạn có thể bỏ chặn các số liên lạc từ menu cài đặt cho Tin nhắn, FaceTime và Thư. Hoặc mở Ứng dụng Danh bạ và bỏ chặn danh bạ ở đó. 
Các tính năng chặn bổ sung trong iOS13
Chặn người gọi không xác định cũng dễ dàng hơn rất nhiều trong iOS 13.
Mở Cài đặt> Điện thoại và bậtIm lặng người gọi không xác định. 
Để biết thêm về cách chặn người gọi và người gửi tin nhắn hoặc FaceTime, hãy xem bài đăng này Cách chặn số không xác định và cuộc gọi tự động trên iPhone của bạn.
Chặn địa chỉ email cho iOS12 trở xuống
Không có cách nào dễ dàng để chặn các địa chỉ email cụ thể trên iPhone, iPod hoặc iPad của bạn bằng iOS12 trở xuống. Nhưng bằng cách đánh dấu các email spam là rác theo quy tắc email, bạn có thể huấn luyện iDevice của mình để tự động chuyển các email này vào thư mục rác.
Gần đây, Google đã thực hiện các thay đổi trong ứng dụng Gmail của mình để giúp người dùng chặn các địa chỉ email cụ thể. Nếu bạn sử dụng Yahoo mail, cũng có một số tùy chọn mà chúng tôi sẽ nêu bật trong bài viết này.
Trước tiên, hãy trình bày những điều cơ bản:
Bước -> 1
Điều quan trọng nhất cần làm là không mở email từ những người gửi mà bạn không nhận ra. Và hãy cảnh giác với các tệp đính kèm trong những email này và không nhấp vào bất kỳ tệp đính kèm nào. Khi bạn thấy email spam trên ứng dụng Thư trên iPad, hãy vuốt nó sang trái. Bạn sẽ thấy ba tùy chọn: “Thêm | Cờ | Rác."
Bước -> 2
Nhấn vào tùy chọn "Thêm". Bạn sẽ thấy các tùy chọn khác nhau hiển thị ở phía bên tay phải. Chúng tôi sẽ sử dụng tùy chọn cuối cùng được đánh dấu “Chuyển tin nhắn ..” Nhấn vào đây, và bạn sẽ thấy một bảng điều khiển mới ở bên trái hiển thị tất cả các thư mục khác nhau mà bạn có thể di chuyển thư này đến. Nhấn vào thư mục Rác và email sẽ chuyển đến Thư rác.
Di chuyển thư vào Thư mục Rác.
Bước -> 3
Nếu bạn đã mở email, bạn có thể nhanh chóng di chuyển nó vào thư mục Rác bằng cách nhấp vào biểu tượng “Thư mục” nhỏ ở phía trên bên phải và sau đó chọn thư mục “Rác” trên màn hình tiếp theo.
Thiết lập quy tắc cho thư trên máy Mac của bạn
May mắn thay, Ứng dụng Mac Mail của Apple giúp việc thiết lập các quy tắc trở nên đơn giản!
Và chúng ta có thể nhanh chóng thiết lập quy tắc để tự động đưa email vào thư mục Thùng rác hoặc Thư rác.
Các quy tắc không chặn gửi email NHƯNG nó ngăn không cho đọc email! Rất tiếc, chức năng này chỉ khả dụng trên máy Mac - chưa có trên iDevices.
Thiết lập quy tắc “Chặn” cho Mac Mail
- Mở ứng dụng thư của bạn
- Trong Menu trên cùng, chọn Thư> Tùy chọn
- Chọn tab Quy tắc
- Chọn Thêm quy tắc
- Đặt tên cho quy tắc của bạn
- Nếu chặn một địa chỉ email cụ thể, hãy sử dụng tên này làm tên quy tắc
- Chọn các thông số của bạn
- Chọn Xóa tin nhắn khỏi Thực hiện các tác vụ sau:

Chặn email ở cấp cơ sở bằng bộ lọc
Chặn Gmail
Gmail của Google 
Vì Gmail là một trong những ứng dụng email phổ biến nhất được người dùng của chúng tôi sử dụng, hãy cùng khám phá tính năng “Chặn” của Google.
- Mở tài khoản Gmail của bạn bằng trình duyệt internet, không phải ứng dụng
- Đi tới Hộp thư đến của bạn (hoặc bất kỳ thư mục nào bạn đã thiết lập)
- Mở thư từ người gửi mà bạn muốn chặn
- Điều hướng đến góc trên cùng bên phải của thư,
- Nhấn vào Nút khác (thường là ba chấm tròn hoặc một hình tam giác)
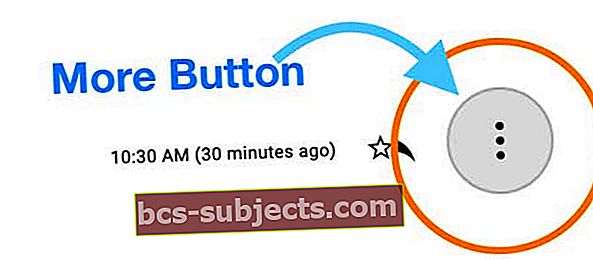
- Chọn Chặn “Người gửi”(Người gửi là tên / địa chỉ email bạn muốn chặn)
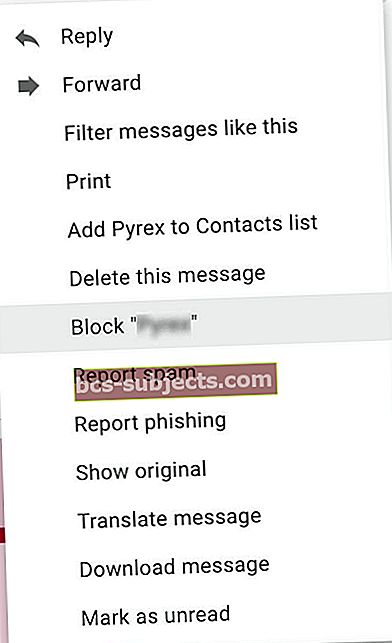
- Nhấn Chặn để xác nhận bạn muốn chặn người gửi đó
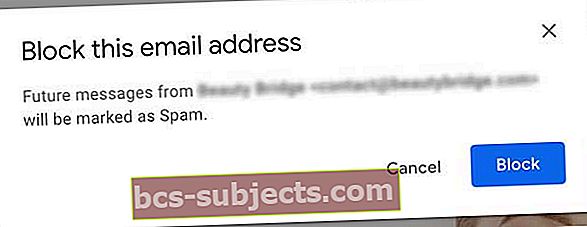
- Các email trong tương lai từ các địa chỉ bị chặn đó sẽ đi thẳng vào thư mục spam của bạn
- Dọn dẹp định kỳ thư mục spam của bạn để xóa tất cả những email đó – chúng tôi khuyên bạn nên làm ít nhất một lần mỗi tháng
"Chặn" gửi một email từ một địa chỉ email cụ thể đến thư mục spam. Email tiếp tục tồn tại trong thư mục thư rác.
Tạo bộ lọc tự động để chặn địa chỉ email
Có thể là một lựa chọn tốt hơn nếu chỉ xóa email khi nó đến trước thiết lập bộ lọc tự động để nó chuyển đến “Thùng rác”. Vui lòng làm theo các bước dưới đây:
- Bước -> 1. Đăng nhập vào tài khoản Gmail của bạn trên máy tính. Trong Hộp thư đến của bạn, chọn thư bằng cách nhấp vào hộp kiểm nhỏ và sau đó nhấp vào “Thêm”. Bạn sẽ thấy một danh sách thả xuống. Chọn “Lọc những tin nhắn như thế này.”
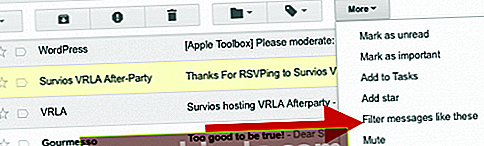
- Bước-> 2. Bạn sẽ thấy một cửa sổ mới với địa chỉ email trong trường Từ. Ở cuối cửa sổ này, vui lòng nhấp vào “Tạo Bộ lọc với Tìm kiếm này” và chọn tùy chọn “Xóa” trong màn hình tiếp theo như được hiển thị bên dưới. Khi một email đến từ người gửi cụ thể này trong tương lai, email đó sẽ tự động bị xóa và chuyển đến thư mục “Thùng rác” của bạn.
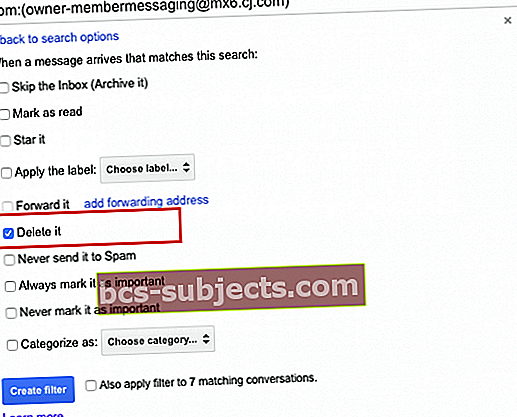
- Bước-> 3 Chặn người gửi trong Gmail
- Nếu bạn đã mở email, hãy nhấp vào mũi tên xuống và bạn sẽ thấy danh sách các tùy chọn như trong hình dưới đây. Bạn có thể chọn Chặn người gửi bằng cách chọn Tùy chọn Chặn.
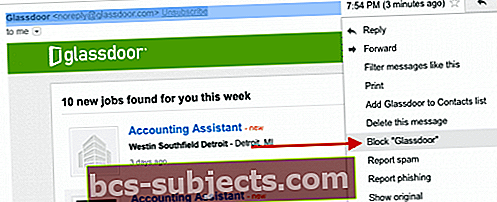
- Nếu bạn đã mở email, hãy nhấp vào mũi tên xuống và bạn sẽ thấy danh sách các tùy chọn như trong hình dưới đây. Bạn có thể chọn Chặn người gửi bằng cách chọn Tùy chọn Chặn.
- Bước-> 4 Bạn có thể định kỳ xem lại Cài đặt bộ lọc tự động và bị chặn cho Gmail của mình. Bạn có thể thực hiện việc này bằng cách nhấp vào biểu tượng bánh răng trên Gmail của mình ở trên cùng bên phải, sau đó chọn Cài đặt> Bộ lọc và địa chỉ bị chặn.
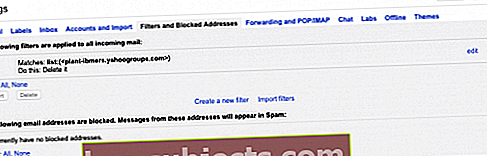
Chặn thư Outlook
Hướng dẫn về Outlook cho Outlook.com, Microsoft 365, Outlook 2019, Outlook 2016, Outlook 2013, Outlook 2010, Outlook 2007
- Mở email Outlook của bạn
- Hoặc sử dụng Outlook.com qua trình duyệt internet
- Nhấp chuột phải vào thư từ người gửi mà bạn muốn chặn hoặc chọn Thông điệp từ thanh menu của Outlook
- Chọn Thư rác> Chặn người gửi, Thư rác> Chặn người gửi, hoặc làKhối
- Tất cả các thư trong tương lai từ người gửi email đó sẽ được chuyển đếnThư mục Email rác
Khi bạn chặn một người gửi, địa chỉ email đó vẫn có thể gửi thư cho bạn, nhưng tất cả email từ địa chỉ email cụ thể đó sẽ tự động và ngay lập tức được chuyển đếnEmail rác thư mục.
Hãy nhớ định kỳ dọn dẹp và xóa tất cả các email khỏi thư mục Rác trong Outlook của bạn!
Nếu bạn nhận được nhiều email không mong muốn từ một người gửi hoặc miền cụ thể, hãy chặn địa chỉ email và miền đó bằng cách sử dụng Danh sách người gửi bị chặn của Outlook. Danh sách này tự động di chuyển bất kỳ thư email nào trực tiếp vào thư mục Email Rác của bạn.
Bạn cũng có thể thêm địa chỉ email và miền vào danh sách Người gửi chặn của Outlook
- Trong của bạnTrang Chủ chuyển đến tab của bạnXóa bỏ nhóm và chọn Rác
- ChọnTùy chọn e-mail rác
- bên trongNgười gửi bị chặn tab, nhấp vàoThêm vào
- Nhập địa chỉ email hoặc tên miền internet bạn muốn chặn
- Nhấp chuộtđồng ý
- Lặp lại để thêm các địa chỉ email hoặc miền bổ sung
- Bạn có thể chặn tối đa 1.024 địa chỉ hoặc miền trong danh sách người gửi bị chặn
Sử dụng Outlook trên web?
- Nhấn vào Outlook của bạnCài đặt (ký hiệu bánh răng)
- Nhấn vàoXem tất cả cài đặt Outlook
- Từ Thanh bên, hãy chọnThư và sau đóEmail rác
- Trong miền và người gửi bị chặn, chạm vào Thêm nút và nhập địa chỉ email hoặc miền
- Nhấn vàoTiết kiệmđể thực hiện những cập nhật này
Tìm hiểu thêm trong tài liệu hỗ trợ Microsoft Outlook này
Chặn Yahoo Mail 
Nếu bạn đang sử dụng Yahoo Mail, vui lòng xem bài viết này. Yahoo cho phép chặn tối đa 500 người gửi khác nhau.
Bằng cách định cấu hình các quy tắc chặn và lọc trên nhà cung cấp dịch vụ email yêu thích của mình, bạn có thể hạn chế số lượng email không mong muốn vào hộp thư đến trên iPad và iPhone của mình. Bằng cách sử dụng tùy chọn Move to Junk trên iPad, iPad của bạn sẽ theo dõi những người gửi này và sẽ chuyển chúng vào rác.
Chặn thư AOL 
- Đăng nhập vào tài khoản AOL của bạn
- Chuyển đến Từ khóa AOL: Kiểm soát Thư. Đối với các phiên bản 10.1 trở lên, hãy nhấp vào biểu tượng “Thư”, sau đó là “Cài đặt” và sau đó là “Kiểm soát thư rác”. Nhấp vào “Chỉnh sửa kiểm soát thư rác” để khởi chạy kiểm soát thư của AOL Desktop 10.1
- Trong Bộ lọc Người gửi, bấm vào Chặn thư từ các địa chỉ tôi chỉ định Lựa chọn
- Trong hộp văn bản, hãy nhập địa chỉ email mà bạn muốn chặn. Thêm nhiều địa chỉ email bằng cách phân tách từng địa chỉ email bằng dấu phẩy
- Nhấp vào để lưu
Với AOL, bạn có thể chặn tối đa 1000 địa chỉ email và tên miền.
Dễ dàng Hủy đăng ký nhận email trên iPhone và iPad
Nếu việc lọc hoặc thiết lập quy tắc không phải là việc của bạn, thì một tùy chọn khác phù hợp với danh sách email hàng loạt là hủy đăng ký.
Bạn sẽ không thấy tùy chọn này cho tất cả email của mình nhưng nó hiển thị trên khá nhiều email hàng loạt, bản tin và email spam.
- Mở ứng dụng Thư
- Nhấn vào email từ một trang web hoặc công ty mà bạn không muốn nhận email
- Ở đầu email, hãy tìm dòng chữ màu xanh lam cho biết hủy đăng ký
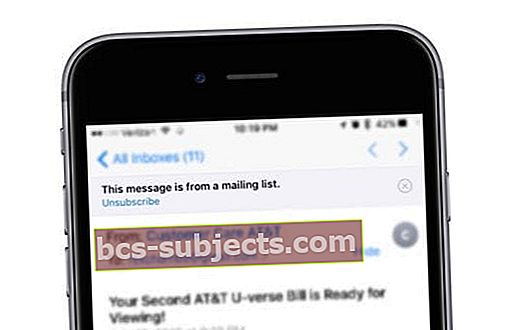
- Nhấn hủy đăng ký
- Xác nhận rằng bạn muốn Hủy đăng ký
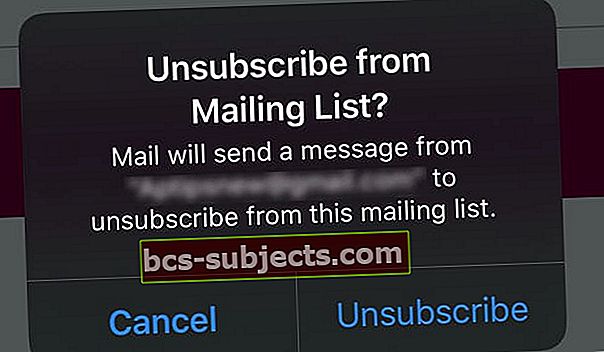
- Đôi khi bạn được đưa đến một trang web để nhận phản hồi, những lúc khác thì không
Sau khi hủy đăng ký, bạn vẫn có thể nhận được email từ nhà cung cấp đó trong vài ngày hoặc vài tuần.
Chặn tin nhắn văn bản không mong muốn
Bị quấy rối bởi các tin nhắn văn bản không mong muốn có thể là một mối phiền toái lớn. Đôi khi đây là những quảng cáo từ các công ty trong khi cũng có thể có những người liên hệ không thường xuyên mà bạn không muốn giao lưu với họ nữa. Dưới đây là cách thêm những tâm hồn dịu dàng này vào danh sách bị chặn của bạn:
Bước -> 1 Nếu tin nhắn đang mở, hãy nhấn vào Chi tiết ở góc trên cùng bên phải của thư.
Bước-> 2 Trên màn hình sau, hãy nhấn vào biểu tượng “i”. Bạn sẽ thấy một danh sách các tùy chọn. Chọn câu cuối cùng, “Chặn người gọi này”.
Bước-> 3 Bạn sẽ được yêu cầu xác nhận trên cửa sổ bật lên tiếp theo. Sau khi được xác nhận, bạn sẽ không còn nhận được cuộc gọi điện thoại, tin nhắn hoặc FaceTimes từ liên hệ này nữa.
Bước-> 4 Bạn có thể định kỳ xem lại và chỉnh sửa danh sách các số bạn đã chặn bằng cách truy cập Cài đặt> Tin nhắn> Bị chặn.
Ngoài ra còn có một tùy chọn khác trong iOS đáng được đề cập trong phần này.
Bạn cũng có thể lọc iMessages khỏi những người không có trong danh bạ của bạn.
Đi tới Cài đặt> Tin nhắn và bật Lọc người gửi không xác định. Khi mở Tin nhắn, bạn sẽ thấy một tab mới dành cho Người gửi không xác định. Khi bật tùy chọn này, bạn sẽ không nhận được thông báo cho iMessages từ Người gửi không xác định.
Chặn khỏi FaceTime
Chặn Facebook tương tự như bước trước. Trong Ứng dụng, bạn sẽ thấy từng cuộc gọi đã nhận được liệt kê và có biểu tượng “Tôi” bên cạnh. Nhấn vào “Tôi” bên cạnh người bạn muốn chặn và xác nhận hành động của bạn trên cửa sổ bật lên tiếp theo.
Bạn có thể xem lại và chỉnh sửa danh sách bị chặn của mình trong Cài đặt bằng cách Cài đặt> FaceTime> Bị chặn.
Tóm lược
Một số nhà cung cấp dịch vụ nhất định cũng cung cấp các tính năng bổ sung khi nói đến kiểm soát thư rác và chặn các số "Bị hạn chế", v.v. Vui lòng kiểm tra với nhà cung cấp dịch vụ của bạn.
Chúng tôi đã cung cấp liên kết tới Verizon ở đây làm ví dụ.
Mặc dù vô số các tùy chọn mà chúng tôi đã cung cấp trong bài viết có vẻ hơi khó khăn đối với người mới, chúng tôi chắc chắn nghĩ rằng rất đáng để khám phá các tùy chọn này.
Một hộp thư email lộn xộn không chỉ trông kém hấp dẫn hơn mà còn có thể cản trở năng suất của bạn. Bằng cách chọn sử dụng một số tùy chọn Bộ lọc Tự động trên email của mình, bạn có thể dễ dàng sắp xếp email và tận dụng thời gian của mình.