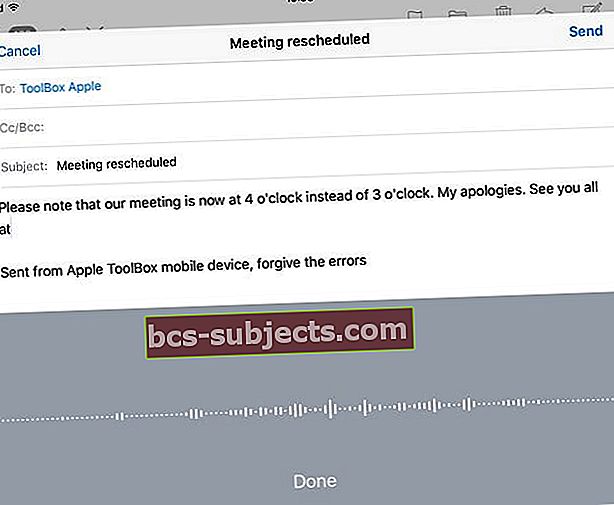IPad của bạn có một công cụ bí mật mà hầu hết mọi người chưa từng nghe đến! Đó là biểu tượng micrô nhỏ trên bàn phím của bạn, ngay bên cạnh phím cách mà bạn chỉ cần lướt qua. Chà, chiếc micro đó thực sự là một đồng minh rất mạnh. It’s Dictation: iOS và iPad, công cụ chuyển giọng nói thành văn bản khá đáng tin cậy của Apple. Và nó hoàn hảo cho những người cảm thấy việc nhập văn bản có chút khó khăn. Nhưng mọi người đều có thể sử dụng chính tả! Thêm vào đó, nó hoạt động trên tất cả iDevice và Apple Watches.
Chính tả: iOS và iPad và nhiều hơn thế nữa
Đọc chính tả là một tính năng mạnh mẽ thường bị bỏ qua khi người anh em họ của siêu sao, Siri, ở gần. Nhưng đừng nhầm, chính tả là một trong những tính năng Trợ năng tuyệt vời nhất có sẵn trên iPad của bạn hoặc một iDevice khác.Tính năng này cho phép bạn đọc chính tả văn bản thay vì nhập văn bản. Ví dụ: bạn sử dụng giọng nói của mình để đọc email, soạn văn bản, thậm chí tạo bản trình bày trong Keynote.
Đối với những người cần trợ giúp hoặc không thể gõ trên bàn phím nhỏ của iPad, tính năng đọc chính tả của rockstar là công cụ giải quyết vấn đề khi mua máy tính bảng hoặc điện thoại. Rất may, Apple quan tâm, thậm chí tự hào về các tính năng trợ năng của mình. Vì vậy, tính năng đọc chính tả bằng giọng nói của iOS xử lý rất nhiều yêu cầu đối với nội dung lớn và thậm chí cả dấu chấm câu đặc biệt.
Yêu cầu về chính tả iOS
- Yêu cầu chính đối với hầu hết các iPad là kết nối Internet. Giống như Siri, tính năng đọc chính tả bằng giọng nói sử dụng máy chủ của Apple để thực hiện nhận dạng giọng nói cho bạn. Đối với các kiểu iPad Pro, tính năng đọc chính tả khả dụng khi bạn không kết nối với Internet. Ngoài ra trên iPhone 6s, iPhone 6s Plus, iPhone 7, iPhone 7 Plus, iPhone 8, iPhone 8 Plus, iPhone X và iPhone SE, bạn có thể sử dụng tính năng đọc chính tả khi không kết nối Internet.
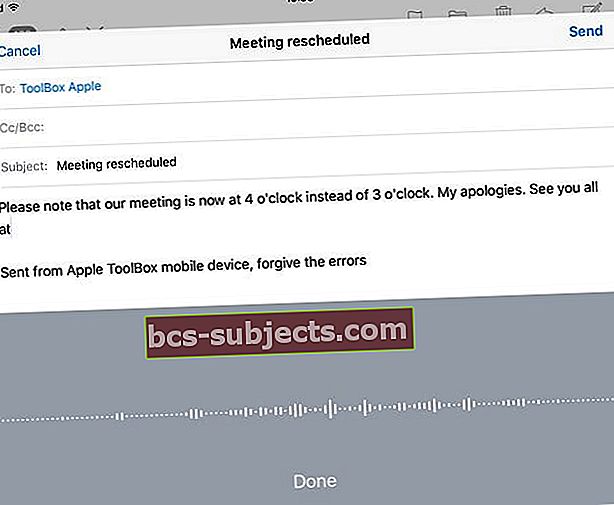
Để sử dụng Chính tả trên iPad, bạn cần bật tính năng này
Nhấn vào Cài đặt> Chung> Bàn phím> Đọc chính tả và bật chính tả. ĐếnĐọc chính tả văn bản chỉ cần Chạm vào biểu tượng micrphone trên bàn phím ảo của bạn (ở bên trái phím cách), sau đó nói bất cứ điều gì bạn muốn. Khi bạn hoàn tất, hãy nhấn vào Xong.
Cần thay đổi ngôn ngữ?
Cập nhật ngôn ngữ Đọc chính tả của bạn bằng cách nhấn và giữ biểu tượng quả địa cầu hoặc biểu tượng cảm xúc, sau đó chọn ngôn ngữ của bạn từ menu bật lên. Chỉ những ngôn ngữ đã tải xuống trước đó mới xuất hiện trong cửa sổ bật lên này. Để thêm một ngôn ngữ bổ sung, hãy đi tới Cài đặt> Bàn phím> Bàn phím> Thêm bàn phím mới
Nếu bạn muốn thêm nhiều văn bản hơn
Chèn văn bản cũng dễ dàng! Để chèn, trước tiên hãy nhấn vào điểm chèn của bạn, sau đó thêm văn bản của bạn bằng cách nhấn lại vào micrô và tiếp tục đọc chính tả. Bạn cũng có thể thay thế văn bản đã chọn bằng cách đọc chính tả.
Điều gì về dấu câu hoặc định dạng?
IPad của chúng tôi biết nội dung của họ! Để thêm dấu câu, chỉ cần gọi tên của dấu câu hoặc định dạng. Ví dụ, “Mẹ ơi, con sẽ đến ăn tối vào tối mai chứ không phải hôm nay dấu chấm than” trở thành “Mẹ ơi, con sẽ đến ăn tối vào tối mai chứ không phải hôm nay!” Các lệnh định dạng và dấu câu bao gồm:
Các lệnh định dạng và dấu câu phổ biến bao gồm:
- trích dẫn… trích dẫn cuối
- đoạn văn mới
- dòng mới
- cap — để viết hoa từ tiếp theo
- Caps on… caps off
- tất cả các chữ hoa
- giai đoạn = Stage
- không có không gian
- dấu chấm hỏi
- không có dung lượng trên ... không có dung lượng tắt
- viết hoa tất cả… viết hoa tất cả
- dấu chấm than
- dấu phẩy
- không viết tắt… không viết tắt
- Đại tràng
- dấu chấm phẩy
- dấu chấm lửng
- gạch chéo
- dấu hoa thị
- dấu và
- tại dấu (đối với địa chỉ web – biểu tượng @)
- smiley — để chèn?
- cau mày — để chèn?
- nháy mắt — để chèn?
Bạn cần bật tính năng đọc chính tả bằng bàn phím thông minh?
Ở ngoài cùng bên phải của 'mini bar' bật lên ở cuối màn hình iPad của bạn, hãy tìm mũi tên hướng xuống. Nhấn và giữ mũi tên đó, và bàn phím phần mềm bật lên, bao gồm cả nút đọc chính tả micrô.
Cân nhắc cho việc đọc chính tả: iOS và iPad
- Kinh nghiệm của chúng tôi là không phải lúc nào tính năng này cũng hoạt động.
- Đọc chính tả yêu cầu kết nối Wi-Fi. Đảm bảo rằng iPad của bạn được kết nối với Internet vì bạn đang gửi dữ liệu của mình tới các máy chủ của Apple.
- Đọc chính tả có sẵn bằng nhiều ngôn ngữ và ngày càng phát triển. Hãy kiểm tra trang web của Apple để biết danh sách mới nhất
- Nếu chính tả không hoạt động, hãy đảm bảo rằng bạn đặt bàn phím cho ngôn ngữ bạn đang sử dụng (Cài đặt> Chung> Bàn phím).
- Nếu bạn sử dụng Phím Chậm hoặc Phím Dính làm tùy chọn Trợ năng, các phím tắt mặc định để đọc chính tả có thể không hoạt động. Nếu bạn cần sử dụng các tính năng đó, hãy tạo lối tắt đọc chính tả tùy chỉnh bằng cách chọn “Tùy chỉnh” từ menu Phím tắt trong tùy chọn Chính tả & Giọng nói.
Đọc chính tả trên Apple Watch
Khi bạn sử dụng Chính tả trong một ứng dụng trên Apple Watch của mình, ngôn ngữ chính tả khớp với ngôn ngữ bàn phím cho cùng một ứng dụng trên iPhone đã ghép nối của bạn. Vì vậy, nếu bạn đọc một tin nhắn trên Apple Watch của mình, ngôn ngữ sẽ khớp với ngôn ngữ ứng dụng Tin nhắn trên iPhone của bạn. Nếu bạn cập nhật ngôn ngữ bàn phím trên iPhone của mình cho một ứng dụng, ngôn ngữ đọc chính tả cũng thay đổi trên Apple Watch của bạn.
Bật hoặc tắt Đọc chính tả trên Apple Watch
Để bật hoặc tắt Chính tả trên Apple Watch, bạn phải chuyển sang iPhone đã ghép nối. Đi đến Cài đặt> Chung> Bàn phím> Bật đọc chính tả> Bật hoặc Tắt
Lời cuối cùng về quyền riêng tư
Khi bạn sử dụng Chính tả và kết nối Internet để sử dụng Máy chủ Apple, tất cả những điều bạn nói và đọc chính tả sẽ được ghi lại và gửi đến Apple để xử lý. Apple sử dụng thông tin này để hỗ trợ bạn. Apple mã hóa tất cả dữ liệu của bạn để không ai tại Apple có thể nhìn thấy hoặc xâm nhập vào nó. Khóa mã hóa này được gắn với iPhone cụ thể của bạn hoặc một iDevice khác.
Trong khi đọc chính tả (và Siri,) iDevice của bạn cũng gửi các thông tin khác như tên của bạn và tên của các liên hệ của bạn, tên của tất cả các ứng dụng của bạn trên thiết bị, tên album ảnh của bạn, tên các bài hát trong bộ sưu tập nhạc của bạn và bất kỳ ngôi nhà nào tên thiết bị hỗ trợ -kit. Thông tin này giúp thiết bị, Chính tả và Siri của bạn đưa ra quyết định sáng suốt hơn về những gì bạn đang nói. Để tìm hiểu thêm về các chính sách bảo mật của Apple, bao gồm các chính sách dành cho Chính tả và Siri, hãy xem trang này.