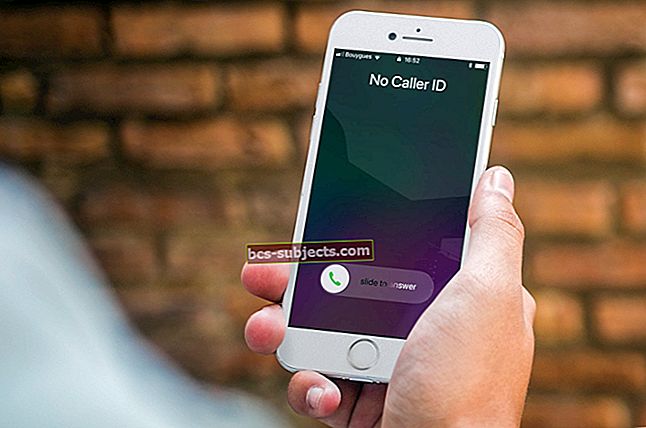Xin chúc mừng! Bạn đã mua chiếc iPad đầu tiên của mình. Đối với nhiều người dùng iPad mới, những việc đơn giản như tìm / cài đặt / xóa ứng dụng hoặc đơn giản là tắt và bật iPad có thể khó khăn. Khi bạn lần đầu tiên bật thiết bị của mình, một quy trình rất đơn giản sẽ hướng dẫn bạn thiết lập iPad của mình. Sau đó, iPad của bạn đã sẵn sàng để sử dụng. Dưới đây là hướng dẫn bắt đầu đơn giản và một số mẹo dành cho iPad sẽ giúp bạn tìm hiểu những kiến thức cơ bản về cách sử dụng iPad của mình.
iPad
IPad được nhiều người đánh giá là máy tính bảng tốt nhất trên thị trường. Theo Apple, iPad "là một cửa sổ kỳ diệu, nơi không có gì ngăn cách giữa bạn và những gì bạn yêu thích." IPad được điều khiển bằng màn hình cảm ứng đa điểm và bàn phím ảo trên màn hình. Hầu hết điều hướng trên iPad được thực hiện bằng các lệnh cảm ứng đơn giản, chẳng hạn như khởi chạy ứng dụng.

Các nút bên ngoài
Cách tắt và bật iPad: Bạn có thể tắt iPad bằng cách nhấn và giữ nút Sleep / Wake trong vài giây cho đến khi thanh trượt “trượt để tắt nguồn” màu đỏ xuất hiện, sau đó sử dụng tính năng Trượt trên màn hình, và iPad sẽ tắt. Để khởi động lại thiết bị của bạn, chỉ cần nhấn và giữ nút Sleep / Wake cho đến khi bạn nhìn thấy logo Apple.
 Bản quyền hình ảnh Apple Inc.
Bản quyền hình ảnh Apple Inc. Cách đặt lại thiết bị của bạn: Để đặt lại thiết bị của bạn, chỉ cần nhấn và giữ nút Sleep / Wake và nút Home cùng lúc trong ít nhất mười giây (Bỏ qua thanh Slide to Power Off) cho đến khi bạn nhìn thấy logo Apple. Lưu ý rằng rất hiếm khi cần đặt lại. Chỉ hard reset thiết bị của bạn nếu bạn đang gặp sự cố với thiết bị iOS của mình (ví dụ: iPad không phản hồi).
Có liên quan:
- iPad bị đơ, không phản hồi, cách khắc phục
Công tắc bên trên iPad có thể được sử dụng để khóa hướng màn hình hoặc tắt âm thanh iPad (âm nhạc, podcast, phim, video và chương trình TV không phải tắt tiếng.). Hướng hiển thị của iPad tự động thay đổi theo cách bạn cầm điện thoại. Nhiều ứng dụng iPad cho phép bạn xem màn hình theo hướng dọc hoặc ngang. Xoay iPad và màn hình cũng xoay theo, tự động điều chỉnh chế độ xem để phù hợp với hướng màn hình mới. Tuy nhiên, tính năng tự động thay đổi hướng ngang-dọc có thể gây khó chịu trong một số tình huống nhất định, chẳng hạn như khi bạn đang đọc sách trên giường.
Để thay đổi chức năng của công tắc bên, Chạm vào Cài đặt> Chung và chọn Khóa xoay hoặc Tắt tiếng. Nếu bạn đặt cài đặt này thành tắt tiếng, bạn bật Khóa xoay bằng cách nhấp đúp vào nút trang chủ để hiển thị các ứng dụng được sử dụng gần đây, sau đó vuốt từ trái sang phải và nhấn vào nút Khóa xoay màn hình. Nếu bạn đặt nó thành Khóa xoay, bạn bật tắt tiếng bằng cách nhấp đúp vào nút trang chủ, sau đó nhấn vào nút Tắt tiếng.

Có liên quan:
- Xoay iPad của tôi bị khóa theo chiều dọc và tôi không thể mở khóa xoay, làm cách nào để giải quyết vấn đề này?
Nút Home giống như nút “go home” và được sử dụng để (A) đánh thức iPad khi nó đang ngủ. (B) quay lại màn hình chính khi bạn đang ở trong bất kỳ ứng dụng (app) nào. (C) hiển thị Thanh đa nhiệm và (D) thoát ra khi bạn đang xóa / sắp xếp ứng dụng.
Ứng dụng: Ứng dụng là gì - Định nghĩa ứng dụng
Ứng dụng (hoặc ứng dụng) là phần mềm được thiết kế để chạy trên các thiết bị iOS (chẳng hạn như iPad, iPod, iPhone và Mac). Chúng có sẵn thông qua Apple App Store. Một số ứng dụng miễn phí, trong khi những ứng dụng khác có giá. Các ứng dụng trả phí thường rơi vào khoảng giá từ $ 0,99 - $ 9,99. Các ứng dụng miễn phí thường chứa một số quảng cáo được nhúng trong chương trình. IPad đi kèm với nhiều ứng dụng cài sẵn khác nhau bao gồm, nhưng không giới hạn ở, Safari để duyệt Internet, Mail để gửi và nhận email, Photos để sắp xếp các tệp hình ảnh của bạn, FaceTime để gọi điện video và Messages để gửi và nhận các tin nhắn ngắn . Các bản dựng khác trong ứng dụng là YouTube, Âm nhạc, iTunes, App Store, iBooks, Bản đồ, Ghi chú, Lịch, Trung tâm trò chơi, Video và Máy ảnh.

Cách tìm ứng dụng
Với hơn 40.000 ứng dụng iPad, việc tìm kiếm ứng dụng tốt nhất cho những gì bạn muốn có thể khó khăn. Bạn chỉ cần thực hiện tìm kiếm trên Google để tìm ứng dụng. Nhưng không phải lúc nào Google cũng có thể mang lại kết quả tốt nhất. Một cách khác là chỉ cần tìm kiếm trực tiếp trên App Store. Chỉ cần nhấn vào biểu tượng App Store nơi bạn có thể sắp xếp và tìm ứng dụng theo danh mục, mức độ phổ biến và xếp hạng của người dùng.
Để mua / cài đặt một ứng dụng, hãy nhấn vào nút màu xám với giá trên ứng dụng đó (hoặc ở nơi có nội dung Miễn phí). Sau đó, iPad của bạn sẽ hỏi ID Apple và mật khẩu của bạn. Nếu bạn không có ID Apple, bạn có thể tạo một ID tại đây.
Khi bạn đã tải xuống ứng dụng, một biểu tượng mới cho ứng dụng sẽ xuất hiện trên màn hình để bạn có thể khởi chạy nó bằng cách chạm vào biểu tượng.
Có liên quan:
- Ứng dụng không tải xuống / cài đặt bị kẹt ở chế độ “Đang chờ…” hoặc “Đang tải…”
- Ứng dụng không hoạt động: Cách khắc phục sự cố Ứng dụng của bạn đã mua từ App Store
Đa nhiệm iPad
Đa nhiệm là một tính năng của iOS cho phép các ứng dụng chạy trong nền trong khi bạn đang sử dụng một ứng dụng khác. Bạn có thể chuyển đổi giữa các ứng dụng bất kỳ lúc nào. Để thực hiện việc này, hãy nhấp đúp vào nút trang chủ của bạn và màn hình chính sẽ trượt ra ngoài để mở các ứng dụng được sử dụng gần đây. Đa nhiệm cũng có nghĩa là thoát ứng dụng bằng cách nhấn nút trang chủ sẽ không đóng ứng dụng. Nếu bạn muốn đóng hoàn toàn một ứng dụng vì nhiều lý do khác nhau (ví dụ: ứng dụng không phản hồi), hãy nhấp vào nút Màn hình chính hai lần, sau đó chạm và giữ ứng dụng bạn muốn đóng cho đến khi chúng lắc lư, sau đó nhấn vào dấu trừ (-) để đóng ứng dụng đó.

Cách xóa / sắp xếp ứng dụng
Nếu bạn có nhiều ứng dụng, bạn sẽ có nhiều màn hình; bạn có thể điều hướng giữa các màn hình bằng cách vuốt ngón tay trên iPad. Bạn cũng có thể muốn sắp xếp các ứng dụng của mình vào các thư mục hoặc chỉ di chuyển chúng vì bất kỳ lý do gì. Để di chuyển ứng dụng, hãy chạm và giữ ngón tay của bạn trên biểu tượng của ứng dụng mà bạn muốn di chuyển cho đến khi tất cả các biểu tượng trên màn hình bắt đầu lắc lư. Sau đó, bạn có thể di chuyển các biểu tượng ứng dụng bằng ngón tay, kéo nó đến vị trí mong muốn. Bạn cũng có thể tạo thư mục cho các nhóm ứng dụng (ví dụ: trò chơi, tài chính, tin tức, v.v.). Để thực hiện việc này, hãy chạm và giữ bất kỳ ứng dụng nào; khi chúng lắc lư, hãy kéo biểu tượng ứng dụng này lên biểu tượng ứng dụng khác để tạo thư mục.

Để xóa một ứng dụng khỏi iPad của bạn, chỉ cần chạm và giữ vào một ứng dụng mà bạn muốn xóa cho đến khi các biểu tượng bắt đầu lung lay; bạn sẽ thấy một chút X. Nhấn vào X đó và khi được nhắc, hãy chạm vào Xóa. Nếu bạn không nhìn thấy dấu X nhỏ, có thể là do việc xóa ứng dụng trên iPad của bạn bị hạn chế. Ngoài ra, vì việc xóa ứng dụng rất dễ dàng, bạn có thể muốn hạn chế việc xóa ứng dụng, đặc biệt nếu bạn đang dùng chung thiết bị với con mình. Vui lòng xem bài viết này để biết thêm thông tin. Hơn nữa, bạn không thể xóa các ứng dụng cài sẵn (chúng sẽ không có “x”) đã được cài đặt trên iPad của bạn; bao gồm Safari, iTunes, App Store, Photos, v.v.

Điều quan trọng cần đề cập là sau khi bạn xóa một ứng dụng, bạn vẫn có thể tải xuống lại ứng dụng đó sau đó, nghĩa là bạn không cần phải mua lại. Mời các bạn xem bài viết này.
Khi bạn hoàn tất việc sắp xếp các ứng dụng iPad của mình, hãy dừng việc lắc lư bằng cách nhấp vào nút trang chủ.
Pin và sạc iPad của bạn
Một chiếc iPad được sạc đầy có nghĩa là khoảng mười giờ sử dụng. Bạn có thể cải thiện tuổi thọ pin và tuổi thọ pin của iPad bằng cách làm theo các mẹo đơn giản. Vui lòng xem bài viết này để biết thêm thông tin. Ngoài ra, lưu ý rằng việc kết nối iPad với máy tính qua USB có thể không sạc được iPad vì PC của bạn có thể không cung cấp đủ năng lượng để sạc thiết bị trừ khi nó có cổng USB công suất cao.
Có liên quan:
- iPhone / iPad bị mất sạc khi đang cắm sạc
Cập nhật phần mềm iOS của bạn
Với mỗi bản phát hành iOS, Apple giới thiệu các tính năng mới. Vì vậy, bạn có thể muốn cập nhật phần mềm iOS của mình. Để làm điều này, chỉ cần chạm vào Cài đặt> Chung> Cập nhật phần mềm. IPad sẽ kiểm tra các bản cập nhật và nếu có, bạn có thể tải xuống tự động.
Có liên quan:
- Khắc phục sự cố iPad, Cách khắc phục sự cố iPad của bạn
- iPad chạy chậm? Cách tăng tốc iPad chậm
- Cách bảo trì đúng cách các thiết bị iOS của bạn: iPad, iPhone và iPod