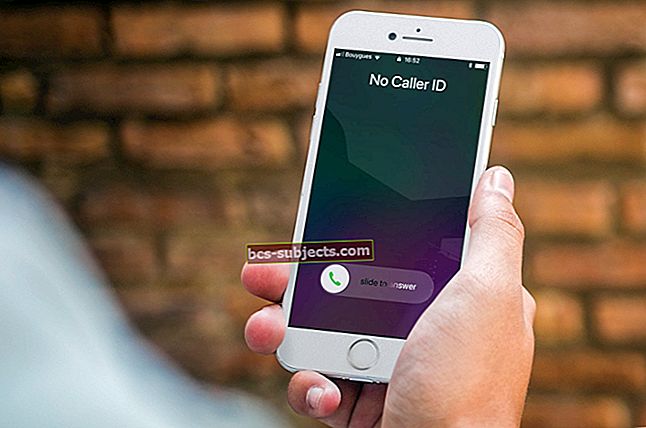macOS Sierra cuối cùng đã có mặt. Đã làm việc với hệ điều hành này trong vài tháng qua trong các phiên bản Beta của nó, tôi phải thừa nhận rằng đó là một trải nghiệm thú vị. macOS Sierra đã rất ổn định trong các phiên bản beta cuối cùng của nó. Các tính năng mới như Siri đang hoạt động tốt và có vẻ như được tích hợp tốt với phần còn lại của hệ điều hành. Nếu bạn chưa quen với macOS Sierra, chúng tôi khuyên bạn nên đọc bài đánh giá của chúng tôi về một số tính năng chính và những điều quan trọng của chúng tôi khi khám phá các phiên bản beta.

Không giống như El Capitan đã gây ra một số vấn đề lớn trong quá trình cài đặt ban đầu với MacBook, hệ điều hành mới này dễ cài đặt và không gây ra bất kỳ vấn đề hiệu suất nghiêm trọng nào cho đến nay. Với bất kỳ cài đặt mac OS mới nào, luôn có một số trục trặc nhỏ khi bắt đầu. Hầu hết các vấn đề này chủ yếu liên quan đến phần mềm của bên thứ ba hiện có trên máy của bạn. Trong bài viết này, chúng tôi sẽ khám phá một số sự cố phổ biến của macOS Sierra và đưa ra các đề xuất để khắc phục chúng.
Trước khi cài đặt macOS Sierra, hãy đảm bảo kiểm tra tính tương thích của máy tính của bạn. Đối với iMac, bạn sẽ cần một mô hình từ cuối năm 2009 trở lên. Macbook nhựa nguyên bản sẽ không chạy Sierra; chỉ có các mô hình nhôm từ cuối năm 2009 trở về sau là tương thích. Trong trường hợp của Macbook Pro, bạn sẽ cần các model từ 2010 trở lên. (Độc giả đã gợi ý rằng những chiếc MacBook nhựa cuối năm 2009 có thể được nâng cấp lên Sierra. Chúng tôi đang đính kèm liên kết của Apple về khả năng tương thích của thiết bị bên dưới.)
Cập nhật: 21/09/2016 -Vui lòng kiểm tra trang web của Apple tại đây để biết thông tin mới nhất về khả năng tương thích của macOS Sierra.

Ngoài ra, hãy nhớ thực hiện sao lưu bằng TimeMachine trước khi cài đặt macOS. Dưới đây là một số sự cố phổ biến nhất liên quan đến việc trải nghiệm macOS Sierra.
Sự cố Safari sau khi nâng cấp lên macOS 10.12.2
Bản nâng cấp macOS mới nhất được cho là gây ra một số vấn đề cho người dùng Sierra khi sử dụng Safari và thư. Hầu hết người dùng gặp sự cố đều có thể khắc phục sự cố của họ bằng cách sử dụng hai bước chính:
- Vui lòng kiểm tra xem bạn có đang sử dụng ứng dụng “Rapport” trên máy Mac của mình hay không. Điều này dường như đang gây ra sự cố sau khi nâng cấp macOS Sierra mới nhất. Bạn sẽ cần làm theo hướng dẫn từ nhà cung cấp để gỡ cài đặt ứng dụng này và sau đó khởi động lại máy Mac để Safari của bạn hoạt động.
- Sự cố về proxy. Dường như có một sự cố đã biết với proxy đang gây ra sự cố Safari. Chuyển đến tab Tùy chọn hệ thống> Mạng> Nâng cao> Proxy của bạn. Đảm bảo rằng bạn không có bất kỳ hộp kiểm nào được nhấp trong “Chọn giao thức”. Nếu bạn có bất kỳ ô nào được chọn ở đây, bạn cần bỏ chọn chúng và nhấp vào “Áp dụng”. Sau khi hoàn tất, hãy khởi động lại Macbook của bạn.
Mac sẽ không khởi động sau khi cập nhật macOS Sierra
Đây là một vấn đề phổ biến với các bản cài đặt mới, chủ yếu trên các máy cũ. Bạn có thể cài đặt macOS Sierra nhưng máy của bạn hiển thị màn hình xám / trắng khi bạn cố gắng khởi động. Vui lòng làm theo các Bước bên dưới để giải quyết vấn đề.
- Khởi động lại máy Mac của bạn và giữ các phím Command, Option, P và R để đặt lại NVRAM
- Thử Đặt lại Bộ điều khiển Quản lý Hệ thống. Tắt nguồn máy Mac, rút tất cả các cáp khỏi máy Mac của bạn, đợi vài phút, sau đó thử cắm các cáp và khởi động máy Mac
- Cố gắng khởi động Mac ở Chế độ An toàn (Nhấn nút nguồn và giữ phím shift) và đảm bảo máy Mac của bạn có ít nhất 9 GB dung lượng trống.
- Để tránh bất kỳ sự cố nào khi cập nhật từ El Capitan lên macOS Sierra, hãy xóa tất cả các Kexts và tiện ích mở rộng của bên thứ ba
- Loại bỏ mọi chương trình chống vi-rút mà bạn có thể đã cài đặt và cuối cùng
- Bạn sẽ cần phải xóa bất kỳ Phần mềm VPN PPTP nào khỏi máy của mình vì Apple đã xóa hỗ trợ trong macOS Sierra
- Vui lòng xem bài đăng chi tiết của chúng tôi về các vấn đề khởi động liên quan đến macOS Sierra nếu bạn vẫn gặp khó khăn
Vui lòng xem video Từng bước của chúng tôi để khắc phục sự cố màn hình trắng của máy Mac.
Các vấn đề khởi động liên quan đến hiển thị song tấu
Nếu bạn đang sử dụng màn hình kép và Hiển thị Duet, nó có thể gây ra sự cố khởi động. Đây là một trong những vấn đề chính với các phiên bản macOS Sierra Beta và khả năng tương thích của ứng dụng.
Để khắc phục điều này, hãy tìm tệp DuetDisplay.kext và chuyển nó vào thùng rác. Bạn sẽ có thể tìm thấy tệp này trong thư mục / Thư viện / Phần mở rộng của bạn. Nếu bạn không thể tìm thấy tệp, bạn có thể mở một phiên đầu cuối và nhập
Sudo kextunload /System/Library/Extensions/DuetDisplay.kext HOẶC LÀ
Sudo kextunload –b com.karios.driver.DuetDisplay
Khi bạn đã xóa các tệp kext liên quan đến Duetdisplay, hãy thử khởi động lại máy mac của bạn và bạn nên khởi động.
Tiện ích mở rộng Safari không hoạt động với macOS Sierra
Một số người dùng nhận thấy rằng các tiện ích mở rộng Safari phổ biến như 1 mật khẩu và phần mềm chặn quảng cáo không hoạt động chính xác sau khi cài đặt macOS. Nếu bạn đang gặp phải vấn đề này, bạn có thể phải cài đặt lại lần lượt các Tiện ích mở rộng Safari của mình.
- Đóng phiên Safari của bạn trên máy Mac
- Định vị thư mục người dùng / tên bạn / Thư viện / Safari / Tiện ích mở rộng
- Nhấp đúp vào từng tệp mà bạn muốn cài đặt lại
- Khi được yêu cầu Xem trang tiện ích mở rộng, hãy xác nhận có trong Safari
- Nhấp vào cài đặt ngay bây giờ trên trang tiện ích mở rộng
Nếu bạn đang gặp các sự cố khác liên quan đến Safari khi đăng cập nhật macOS, vui lòng xem hướng dẫn Khắc phục sự cố Safari chi tiết của chúng tôi để xử lý các sự cố sau khi nâng cấp.
Siri không hoạt động trên Mac
Đây có lẽ là một trong những tính năng đáng mong đợi nhất trong macOS Sierra đối với nhiều người dùng. Chúng tôi chưa thấy bất kỳ vấn đề lớn nào với việc sử dụng chức năng Siri trên Mac. Nếu bạn không thể làm cho Siri hoạt động trên máy Mac của mình, bạn có thể cần phải kiểm tra lại một số cài đặt chính như được hiển thị bên dưới.

- Rõ ràng là kiểm tra cài đặt internet của bạn trên máy Mac và đảm bảo rằng bạn có kết nối. Điều này đặc biệt đúng đối với những người đã sử dụng tính năng Đọc chính tả nâng cao trên máy Mac của họ trước đây mà không yêu cầu kết nối internet.
- Đảm bảo rằng Tùy chọn hệ thống của bạn được thiết lập đúng cách cho Siri. Nhấp vào > Tùy chọn hệ thống> Siri. Kiểm tra để xem điều đó “Bật Siri” kiểm tra đã được kích hoạt.
- Khi tôi thử điều này ngay từ đầu, tôi đã cài đặt micrô sai vì tôi đang sử dụng tai nghe bên ngoài và nó gây ra sự cố với Siri. Hãy đảm bảo rằng đầu vào Micrô của bạn được đặt thành Micrô bên trong.
- Kiểm tra Phím tắt bàn phím được chỉ định và xác nhận rằng bạn đang sử dụng phím tắt để gọi Siri. Nếu bạn gặp sự cố với đường tắt, chỉ cần bật Hiển thị Siri trên thanh menu và nhấp vào biểu tượng Siri trên thanh menu để kiểm tra xem nó có phù hợp với bạn không.
- Phím tắt mặc định để kích hoạt Sisi là Cmd + Space. Điều này trước đây đã được sử dụng cho Spotlight trong các phiên bản hệ điều hành trước. Đảm bảo kiểm tra và thay đổi trong Tùy chọn hệ thống bằng cách chọn Tùy chỉnh cho Phím tắt
Ghim Kết quả Tìm kiếm Siri vào Thông báo
Một trong những tùy chọn được thêm vào macOS Sierra là khả năng ghim kết quả tìm kiếm Siri của bạn vào Trung tâm thông báo của bạn.
Ở trên cùng bên phải của kết quả Tìm kiếm Siri, bạn sẽ tìm thấy biểu tượng ‘+’. Nhấp vào đây sẽ làm cho kết quả tìm kiếm được thêm vào chế độ xem Hôm nay của bạn trong Trung tâm thông báo và kết quả cập nhật động.
Bạn có thể chọn đưa các tìm kiếm tệp, Cập nhật thể thao, Thời tiết, Tweet và Tìm kiếm trên web từ kết quả Siri vào thông báo của mình.
Không thể sử dụng phím cách trong song song

Đây là một vấn đề mà chúng tôi đã lưu ý trong quá trình thử nghiệm ban đầu với macOS Sierra. Nếu bạn đang chạy Parallels trên macOS Sierra, phím cách không hoạt động trong máy ảo.
Công ty đã đăng một giải pháp thay thế cho vấn đề này một thời gian trước và bạn có thể kiểm tra chi tiết của giải pháp này bằng cách truy cập trang.
Finder không phản hồi hoặc đóng băng
Nếu bạn thấy ứng dụng công cụ tìm của mình không phản hồi hoặc có vẻ như bị đóng băng sau khi nâng cấp macOS, hãy thử thiết lập lại SMC và điều đó sẽ khắc phục được sự cố khó chịu này. Chúng tôi đã tìm thấy vấn đề này với một chiếc MacBook cũ hơn. Trên các mô hình mới hơn, chúng tôi đã không gặp phải vấn đề này cho đến nay.
Cùng với các dòng ứng dụng, nếu bạn gặp sự cố với màn hình cửa hàng ứng dụng trống, sau khi cập nhật, nó có thể dễ dàng được giải quyết bằng cách làm theo từng bước di chuyển một số tệp App Store trên Macbook / iMac của bạn như được giải thích trong bài viết này.
Trải nghiệm e-mail chậm
Một số người đã phàn nàn rằng dịch vụ e-mail của họ rất chậm sau khi nâng cấp lên macOS. Nếu bạn đang gặp phải vấn đề này, một tùy chọn sẽ là thử xây dựng lại chỉ mục thư. Để xây dựng lại chỉ mục, hãy chọn một hộp thư trong thanh bên thư, sau đó chọn Hộp thư> Tạo lại. Tùy thuộc vào kích thước hộp thư của bạn, thao tác này có thể mất một chút thời gian. Trải nghiệm e-mail của bạn sẽ nhanh hơn nhiều sau khi xây dựng lại.
Không thể in sau khi cập nhật lên macOS Sierra
Nhiều người dùng nhận thấy rằng họ không thể kết nối Macbook / iMac với máy in và in sau khi cập nhật lên macOS Sierra. Nếu bạn đang gặp sự cố này, chúng tôi đã cung cấp một số mẹo để giải quyết vấn đề này. Những mẹo này sẽ hữu ích trong việc giải quyết sự cố in nhưng có thể hoặc không thể giải quyết các sự cố quét.
Hạ cấp trở lại El Capitan
Cuối cùng, nếu vì bất kỳ lý do gì bạn muốn hạ cấp máy Mac của mình trở lại El Capitan và đợi bản cập nhật macOS Sierra mới hơn, bạn có thể dễ dàng làm như vậy:
Nếu máy tính xách tay của bạn được vận chuyển với El Capitan từ Apple, hãy giữ CMD + ALT / Option + R khi khởi động để khởi động vào Internet Recovery.
Nó sẽ tải xuống và cài đặt lại hệ điều hành gốc đi kèm với máy Mac của bạn.
Nếu bạn có một máy Mac cũ hơn không đi kèm với El Capitan, bạn sẽ cần tải xuống hình ảnh El Cap và cài đặt lại từ đó.
- Thiết lập kết nối wifi hoặc kết nối ethernet và khởi động lại vào OS X Recovery (cmd + R)
- Xóa Macintosh HD của bạn
- Khởi động lại MBP của bạn vào Internet Recovery (cmd + option + R) và bây giờ bạn sẽ có thể cài đặt phiên bản OS X. gốc của mình.
Chúng tôi sẽ cập nhật bài đăng này khi chúng tôi tiến lên và nhận được nhiều câu hỏi và nhận xét của bạn.
Vui lòng cho chúng tôi biết nếu có các sự cố khác đang xảy ra với trải nghiệm macOS Sierra của bạn.