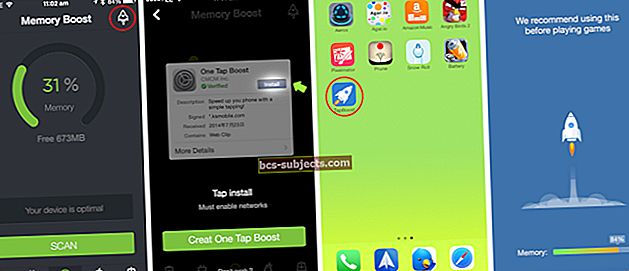Bạn đã bao giờ muốn hỗ trợ chuột hoặc bàn di chuột cho iPhone hoặc iPad của mình chưa? Vâng, với iPadOS và iOS 13, bạn có nó! Nhưng không phải lúc nào nó cũng hoạt động suôn sẻ như bạn mong đợi. Tìm hiểu xem phải làm gì nếu chuột hoặc bàn di chuột của bạn không hoạt động bình thường với iPhone hoặc iPad của bạn.
Đối với nhiều người, trải nghiệm này thật hoàn hảo: họ có quyền kiểm soát tốt hơn thiết bị màn hình cảm ứng của mình, cho phép họ sử dụng thiết bị theo cách tốt nhất cho họ. Mặt khác, những người dùng khác đã gặp phải nhiều sự cố khi cố gắng ghép nối chuột hoặc bàn di chuột.
Nếu điều đó xảy ra với bạn, hãy tìm hiểu những gì bạn có thể làm để khắc phục nó dưới đây. Bài đăng này giải thích tất cả những gì cần biết về cách sử dụng chuột hoặc bàn di chuột với iPhone và iPad, bao gồm cả cách khắc phục các sự cố thường gặp!
 Nếu bạn không có thời gian để đọc toàn bộ bài đăng, hãy thử các mẹo sau khi chuột hoặc bàn di chuột không hoạt động với iPhone hoặc iPad của bạn:
Nếu bạn không có thời gian để đọc toàn bộ bài đăng, hãy thử các mẹo sau khi chuột hoặc bàn di chuột không hoạt động với iPhone hoặc iPad của bạn:
- Kiểm tra xem chuột hoặc bàn di chuột của bạn chưa được kết nối với thiết bị khác
- Nếu chuột hoặc bàn di chuột của bạn có công tắc nguồn, hãy đảm bảo rằng nó đang bật
- Cập nhật phần mềm trên iPhone hoặc iPad của bạn
- Nếu có thể, hãy sạc đầy chuột hoặc bàn di chuột của bạn hoặc thay pin
- Kiểm tra các cổng, cáp và đầu nối xem có dấu hiệu hư hỏng vật lý không
- Thử thêm chuột hoặc bàn di chuột trong cài đặt Điều khiển công tắc của Trợ năng
- Khởi động lại iPhone hoặc iPad cũng như chuột hoặc bàn di chuột của bạn
- Ngắt kết nối chuột hoặc bàn di chuột của bạn khỏi mọi thứ và thử kết nối lại
Tại sao tôi sử dụng chuột hoặc bàn di chuột trên iPhone hoặc iPad?
 Hỗ trợ chuột và bàn di chuột cho iPad hoặc iPhone là một phần trong các dịch vụ Trợ năng của Apple.
Hỗ trợ chuột và bàn di chuột cho iPad hoặc iPhone là một phần trong các dịch vụ Trợ năng của Apple. Apple đã bổ sung hỗ trợ chuột hoặc bàn di chuột trên iPhone và iPad để hỗ trợ những người khuyết tật. Đó là lý do tại sao bạn có thể tìm thấy tùy chọn để thêm chuột hoặc bàn di chuột trong cài đặt Trợ năng trên thiết bị của mình.
Điều đó nói rằng, rất nhiều người dùng không bị khuyết tật cũng rất hào hứng với tính năng này. Họ háo hức tìm ra những cách mới để điều khiển iPhone hoặc iPad và tích hợp chúng vào quy trình làm việc.
Dù lý do của bạn là gì, bạn có thể tìm hiểu cách ghép nối chuột hoặc bàn di chuột với iPhone và iPad của bạn dưới đây.
Làm cách nào để làm cho chuột hoặc bàn di chuột hoạt động với iPhone và iPad của tôi?
Các hướng dẫn đều giống nhau cho dù bạn đang chạy iPadOS hay iOS.
Rất nhiều chuột Bluetooth và bàn di chuột có nút bật / tắt để tiết kiệm pin. Vì vậy, hãy đảm bảo rằng bạn kiểm tra xem chuột hoặc bàn di chuột của mình đã được bật nguồn chưa.  Cách kết nối chuột hoặc bàn di chuột với iPad hoặc iPhone của bạn
Cách kết nối chuột hoặc bàn di chuột với iPad hoặc iPhone của bạn
Để ghép nối “Thiết bị con trỏ ” (chuột hoặc bàn di chuột) với iPhone hoặc iPad, bạn cần truy cập menu Cảm ứng trong cài đặt Trợ năng.
- Đi đến Cài đặt> Trợ năng.
- Trong phần Vật lý và Động cơ, hãy chuyển đến Chạm vào> AssistiveTouch.
- Bật AssistiveTouch.
- Cuộn xuống và chọn Thiết bị dưới tiêu đề Thiết bị con trỏ
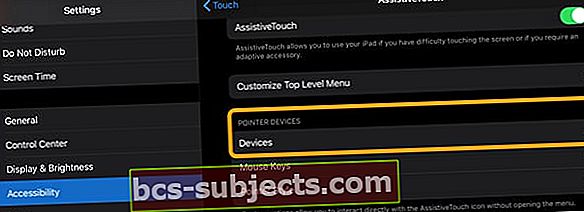
- Đối với thiết bị trỏ có dây: Kết nối chuột hoặc bàn di chuột với thiết bị Apple của bạn bằng bộ chuyển đổi và chọn nó từ danh sách.

- Đối với thiết bị trỏ không dây: Nhấn vào Thiết bị Bluetooth… và đặt chuột hoặc bàn di chuột của bạn vào chế độ ghép nối, sau đó chọn nó từ danh sách. Bạn có thể cần nhập mã PIN để ghép nối.
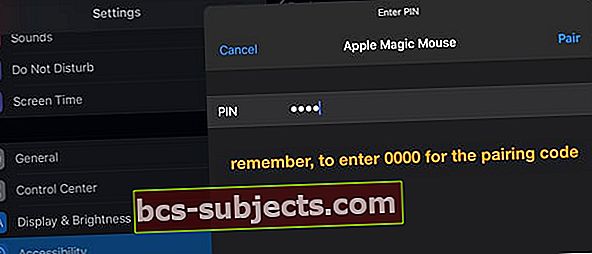
Một con trỏ tròn sẽ xuất hiện trên màn hình iPhone hoặc iPad mà bạn có thể điều khiển bằng thiết bị trỏ. Di chuyển nó đến nơi bạn muốn và nhấp để mô phỏng việc chạm vào màn hình ở vị trí đó. 
Không thể kết nối chuột hoặc bàn di chuột của bạn với iPadOS?
Trước tiên, hãy xác minh rằng thiết bị của bạn chưa được ghép nối và kết nối với một thiết bị khác, chẳng hạn như iPhone hoặc Mac của bạn.
Để kiểm tra, đối với máy Mac, hãy chọn Menu Apple> Tùy chọn hệ thống> Bluetooth. Đối với iPhone, hãy truy cậpCài đặt> Bluetooth.Nếu cần, hãy ngắt kết nối chuột / bàn di chuột khỏi các thiết bị này trước khi cố gắng kết nối với iPad của bạn.
Thử kết nối chuột hoặc bàn di chuột của bạn với Điều khiển bằng nút chuyển
Nếu bạn không thể kết nối thiết bị của mình bằng AssistiveTouch, hãy thử thiết lập thiết bị bằng cách sử dụng cài đặt Điều khiển bằng nút chuyển trong Trợ năng.
- Tắt AssistiveTouch
- Đi đến Cài đặt> Trợ năng > Kiểm soát chuyển đổi

- Lựa chọn Công tắc
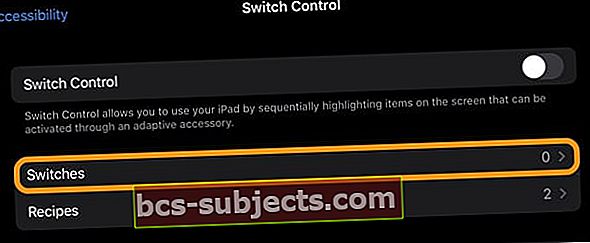
- Nhấn vào Thiết bị Bluetooth

- Bật chuột hoặc bàn di chuột của bạn
- Ghép nối nó, nếu cần
- Tìm thiết bị của bạn được liệt kê bên dưới Thiết bị Bluetooth

- Chờ iPadOS hiển thị rằng thiết bị đã được kết nối

- Sau khi iPad của bạn nhận ra chuột hoặc bàn di chuột của bạn, hãy quay lại Cài đặt> Trợ năng> Chạm> Chạm hỗ trợ
- Chuyển đổi Cảm ứng trợ giúp trên
- Dưới tiêu đềThiết bị con trỏ, chọn Thiết bị
- Nhấn vào Thiết bị Bluetooth
- Xác minh iPad của bạn kết nối với chuột hoặc bàn di chuột của bạn
Bàn di chuột, chuột hoặc phụ kiện Bluetooth của bên thứ ba không được nhận dạng?
Cập nhật lên ít nhất iPadOS 13.4. Kết nối phụ kiện Bluetooth với iPad của bạn yêu cầu iPadOS 13.4.
Các mẫu iPad này hỗ trợ iPadOS 13 trở lên:
- Tất cả các mẫu iPad Pro
- Air 2 trở lên
- iPad thế hệ thứ 5 trở lên
- Mini 4 trở lên
Không nhìn thấy bàn phím ảo khi bạn kết nối bàn di chuột hoặc bàn di chuột?
Nhấn và giữ phím mũi tên xuống ở góc dưới cùng bên phải của thanh phím tắt cho đến khi bạn thấy bàn phím ảo xuất hiện.
Mẹo sử dụng chuột hoặc bàn di chuột với iPadOS hoặc iOS
Nếu những hướng dẫn đó hiệu quả, giờ đây bạn có thể điều khiển thiết bị iPadOS hoặc iOS 13+ của mình bằng chuột hoặc bàn di chuột. Nếu không, hãy xem các mẹo gỡ rối của chúng tôi bên dưới.
Dù bằng cách nào, bạn có thể muốn đọc những đề xuất này về những cách tốt nhất để sử dụng chuột hoặc bàn di chuột với thiết bị Apple của mình.
1. Nhấp và kéo để cuộn
 Con lăn trên chuột của bạn có thể không hoạt động trên iPad hoặc iPhone. Hình ảnh từ HowtoGeek.
Con lăn trên chuột của bạn có thể không hoạt động trên iPad hoặc iPhone. Hình ảnh từ HowtoGeek. Apple đã không thực hiện bất kỳ thay đổi nào đối với cách iPhone hoặc iPad của bạn hoạt động khi được kết nối với thiết bị trỏ. Khi bạn nhấp vào, nó hoạt động như thể bạn đã chạm một ngón tay vào màn hình và thế là xong.
Do đó, bánh xe cuộn của bạn có thể không hoạt động theo cách bạn muốn. Thay vào đó, cách dễ nhất để cuộn bằng chuột hoặc bàn di chuột được kết nối với iPhone hoặc iPad của bạn là nhấp và kéo. Hãy nghĩ về nó giống như chạm ngón tay của bạn vào màn hình và kéo nó lên hoặc xuống như bạn thường làm.
2. Thay đổi các nút trên chuột hoặc bàn di chuột của bạn
 Định cấu hình tất cả các nút trên chuột của bạn để làm những việc khác nhau. Hình ảnh từ Autodesk.
Định cấu hình tất cả các nút trên chuột của bạn để làm những việc khác nhau. Hình ảnh từ Autodesk. Có thể có nhiều nút trên chuột hoặc bàn di chuột của bạn và bạn có thể tùy chỉnh những gì chúng thực hiện trong Cài đặt.
- Đi đến Cài đặt> Trợ năng.
- Trong phần Vật lý và Động cơ, hãy chuyển đến Chạm vào> AssistiveTouch.
- Nhấn vào Thiết bị và chọn chuột hoặc bàn di chuột của bạn từ danh sách.
- Nhấn vào từng nút được liệt kê để thay đổi chức năng của nó.
- Nếu một nút không được liệt kê, hãy nhấn Tùy chỉnh các nút bổ sung… để thêm nó.

3. Xóa menu AssistiveTouch nổi
 Loại bỏ menu AssistiveTouch nổi nếu bạn không cần.
Loại bỏ menu AssistiveTouch nổi nếu bạn không cần. Tùy chọn mặc định cho các nút là sử dụng nhấp chuột phụ để hiển thị menu AssistiveTouch. Điều này giúp bạn dễ dàng về Nhà, nói chuyện với Siri, mở Trung tâm điều khiển và hơn thế nữa.
Điều tuyệt vời về điều này là nó có nghĩa là bạn có thể thoát khỏi menu AssistiveTouch nổi mà không mất bất kỳ chức năng nào. Nút tròn nhỏ này có thể gây khó chịu nếu bạn luôn không cần đến nó.
- Đi đến Cài đặt> Trợ năng.
- Trong phần Vật lý và Động cơ, hãy chuyển đến Chạm vào> AssistiveTouch.
- Tắt tùy chọn để Luôn hiển thị menu.
Giờ đây, menu AssistiveTouch chỉ xuất hiện khi bạn chưa kết nối thiết bị trỏ.
Bạn muốn giảm khả năng hiển thị của AssistiveTouch khi chuột hoặc bàn di chuột không được kết nối?
Đối với những người khó chịu hoặc bị phân tâm bởi nút trên màn hình AssistiveTouch, có một giải pháp để làm cho nút không hiển thị trên màn hình của bạn.
Mặc dù bạn không thể làm cho nó hoàn toàn ẩn nhưng bạn có thể giảm độ mờ của nó xuống 15%. Để làm như vậy, hãy truy cậpCài đặt> Trợ năng> Chạm> AssistiveTouchvà thay đổi Opacit nhàn rỗiy đến 15% (hoặc cao hơn.)
Ngoài ra, bạn có thể tạo Lối tắt trợ năng và đặt nó thành Cảm ứng hỗ trợ, sau đó thêm Lối tắt trợ năng vào Trung tâm điều khiển.

4. Bật AssistiveTouch bằng nút Home hoặc Side
 Sử dụng menu AssistiveTouch để điều hướng thiết bị của bạn.
Sử dụng menu AssistiveTouch để điều hướng thiết bị của bạn. Bạn có thể không muốn sử dụng chuột hoặc bàn di chuột với thiết bị của mình mọi lúc. Trong trường hợp đó, con trỏ AssistiveTouch có thể trở nên khó chịu!
May mắn thay, bạn có thể tạo các phím tắt để dễ dàng bật hoặc tắt tính năng trợ năng mà không cần root thông qua các menu. Cách yêu thích của tôi để làm điều này là nhấp ba lần vào nút Home hoặc Side.
- Đi đến Cài đặt> Trợ năng.
- Cuộn xuốngLối tắt khả năng truy cậpvà nhấn vào nó.
- Chọn AssistiveTouch vì vậy nó đã được kiểm tra.
- Sau đó, bật hoặc tắt AssistiveTouch bằng cách nhấp ba lần vào nút Home hoặc Side trên thiết bị của bạn
5. Bật Assistive Touch từ Control Center
Nếu không có nút Màn hình chính, bạn có thể thêm một nút vào Trung tâm điều khiển của thiết bị.
- Đi đến Cài đặt> Trung tâm điều khiển> Tùy chỉnh điều khiển.
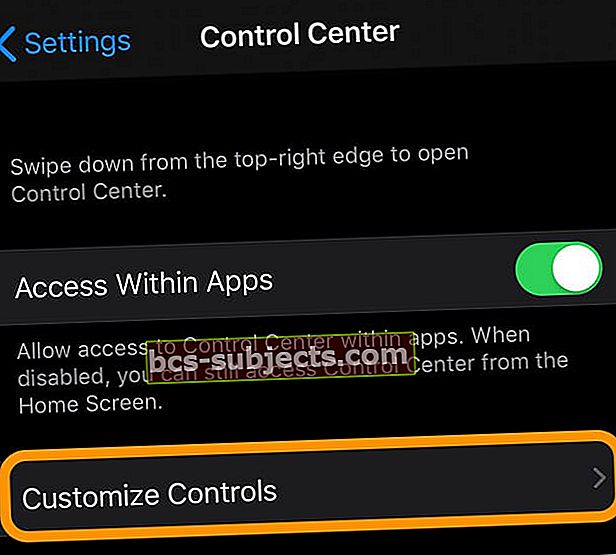 Đi tới Cài đặt> Trung tâm điều khiển. Chọn tùy chỉnh điều khiển
Đi tới Cài đặt> Trung tâm điều khiển. Chọn tùy chỉnh điều khiển - Chạm vào cộng xanh kế bên Phím tắt trợ năng.
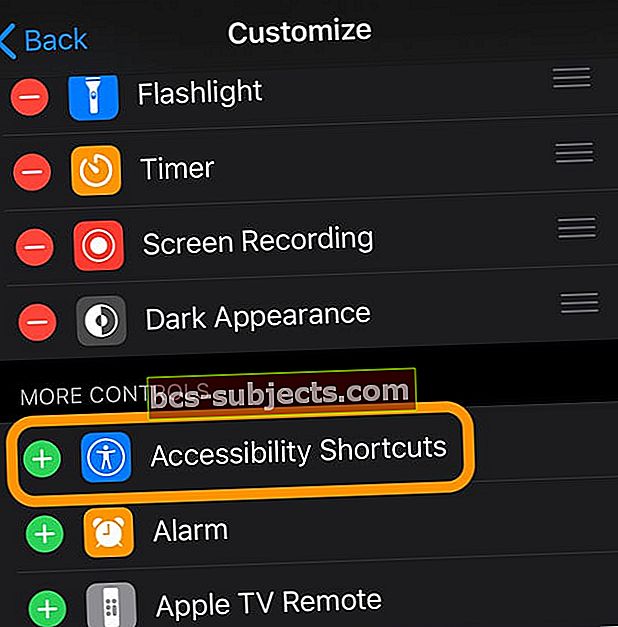 Nhấn vào dấu cộng màu xanh lục để thêm Lối tắt hỗ trợ tiếp cận của bạn vào Trung tâm điều khiển
Nhấn vào dấu cộng màu xanh lục để thêm Lối tắt hỗ trợ tiếp cận của bạn vào Trung tâm điều khiển - Bây giờ, bạn có thể mở Trung tâm điều khiển và nhấn vào biểu tượng Trợ năng để bật và tắt hỗ trợ chuột hoặc bàn di chuột.
 Vuốt trên Trung tâm điều khiển để xác minh Phím tắt trợ năng là một tùy chọn khả dụng – sau đó bật và tắt nó khi cần để sử dụng chuột (BẬT) hay không (TẮT)
Vuốt trên Trung tâm điều khiển để xác minh Phím tắt trợ năng là một tùy chọn khả dụng – sau đó bật và tắt nó khi cần để sử dụng chuột (BẬT) hay không (TẮT) 6. Sử dụng tiện ích pin để theo dõi mức sạc pin của chuột hoặc bàn di chuột của bạn
- Xem phần trăm pin của chuột hoặc bàn di chuột Bluetooth đã kết nối của bạn thông qua tiện ích Pin
- Thêm tiện ích pin vào Chế độ xem hôm nay trên iPad của bạn
- Vuốt sang phải qua Màn hình chính hoặc Màn hình khóa
- Cuộn xuống dưới cùng và nhấn Biên tập
- Để thêm phụ tùng pin, chạm vào dấu cộng màu xanh lá cây (+)
- Nhấn vào Làm xong
- Để xem tiện ích Pin, iPad của bạn phải được kết nối với thiết bị hoặc phụ kiện Bluetooth được hỗ trợ
Những thương hiệu chuột hoặc bàn di chuột nào hoạt động với iPhone hoặc iPad?
Như hiện tại, không có danh sách mọi chuột hoặc bàn di chuột hoạt động với iPhone và iPad của bạn. Một số phụ kiện được và những phụ kiện khác thì không, nhưng không có xu hướng đáng chú ý. Cách tốt nhất để biết phụ kiện của bạn có tương thích hay không là dùng thử.
Hãy cho chúng tôi biết trải nghiệm của bạn và thương hiệu chuột hoặc bàn di chuột của bạn trong phần bình luận!
 Các phụ kiện có dây cần có bộ chuyển đổi để kết nối với iPhone hoặc iPad của bạn.
Các phụ kiện có dây cần có bộ chuyển đổi để kết nối với iPhone hoặc iPad của bạn. Phụ kiện có dây
Chắc hẳn hầu hết các bạn đều có một con chuột USB cũ được cất giấu trong ngăn kéo nào đó hoặc trong hộp trong nhà để xe. Nếu đúng như vậy, bạn có thể kết nối thiết bị với iPhone hoặc iPad của mình bằng bộ chuyển đổi USB-to-Lightning.
Phụ kiện không dây
Bạn có thể kết nối chuột không dây hoặc bàn di chuột với iPhone hoặc iPad của mình bằng Bluetooth. Bạn có thể cần nhập mã PIN bảo mật để ghép nối thiết bị trỏ của mình. Nếu bạn không biết mã PIN là gì, hãy thử ‘0000’ hoặc kiểm tra hướng dẫn của nhà sản xuất.
Tôi có thể ghép nối bàn phím và chuột cùng một lúc không?
Nếu bạn thường xuyên sử dụng bàn phím bên ngoài với iPad hoặc iPhone của mình, thì bàn phím này cũng không ảnh hưởng đến việc kết nối chuột hoặc bàn di chuột cùng lúc.
Các phụ kiện không dây ghép nối sử dụng Bluetooth, bạn có thể có nhiều phụ kiện tùy thích.
Nhưng đối với các phụ kiện có dây, bạn cần sử dụng bộ chia USB để kết nối nhiều phụ kiện cùng một lúc. Khi trường hợp này xảy ra, bạn có thể cần cung cấp điện cho trung tâm để đảm bảo các phụ kiện của bạn hoạt động bình thường .
Một lưu ý trên Magic Mouse 2 và Magic Trackpad 2
 Bạn không thể sạc Magic Mouse 2 khi đang sử dụng vì cổng ở dưới cùng.
Bạn không thể sạc Magic Mouse 2 khi đang sử dụng vì cổng ở dưới cùng. Magic Mouse và Magic Trackpad không dây của Apple đã nhận được các bản nâng cấp vào năm 2015 để chúng có thể được sạc lại bằng cáp Lightning. Đáng ngạc nhiên là các phiên bản mới hơn này không dễ dàng ghép nối với iPadOS hoặc iOS 13+ qua Bluetooth.
Bạn vẫn có thể sử dụng Magic Trackpad 2 với iPhone hoặc iPad của mình bằng cách kết nối nó với cáp Lightning-to-USB. Nhưng điều đó không thực tế với Magic Mouse 2 vì cáp kết nối với phần dưới của chuột, khiến nó không thể sử dụng được khi cắm vào.
Không rõ tại sao bạn không thể sử dụng các thiết bị này qua Bluetooth. Cả hai sản phẩm tiền nhiệm của chúng đều hoạt động tốt - Magic Mouse ban đầu của tôi được ghép nối qua Bluetooth mà không gặp trục trặc - vì vậy có lẽ đó là lỗi với phần mềm hiện tại.
Rất nhiều, nhưng không phải tất cả, người dùng có Magic Mouse 2 của họ để kết nối bằng cách kết nối nó trước tiên thông qua cài đặt Điều khiển công tắc trợ năng, sau đó thiết lập nó trong AssistiveTouch.
Phải làm gì nếu chuột hoặc bàn di chuột của bạn không hoạt động trên iPhone hoặc iPad
Rất nhiều người dùng đã phát hiện ra chuột hoặc bàn di chuột của họ không hoạt động trên iPhone hoặc iPad. Đôi khi họ không thể ghép nối phụ kiện của mình, những lần khác, phụ kiện kết nối nhưng không hoạt động như mong đợi.
Bất kỳ sự cố nào bạn đang gặp phải, hãy thử các bước khắc phục sự cố của chúng tôi bên dưới để giải quyết chúng. Và hãy cho chúng tôi biết điều gì hiệu quả hoặc không phù hợp với bạn trong phần nhận xét!
1. Cập nhật iPadOS và iOS lên bản phát hành mới nhất
- Chờ thiết bị của bạn kiểm tra các bản cập nhật mới.
- Tải xuống và cài đặt bất kỳ bản cập nhật nào có sẵn.
2. Đảm bảo chuột hoặc bàn di chuột của bạn được cấp nguồn đầy đủ
 Thay pin trong chuột của bạn, nếu bạn có thể. Hình ảnh từ MacKeeper.
Thay pin trong chuột của bạn, nếu bạn có thể. Hình ảnh từ MacKeeper. Nếu chuột hoặc bàn di chuột của bạn không nhận đủ điện, nó có thể không kết nối được với iPadOS hoặc iOS đúng cách. Điều này có thể xảy ra nếu máy sắp hết pin, pin sắp hết hoặc cáp kết nối bị hỏng.
Nếu có thể, hãy sạc đầy chuột hoặc bàn di chuột của bạn hoặc lắp pin mới vào đó.
3. Kiểm tra phần cứng xem có dấu hiệu hư hỏng không
 Cáp bị hỏng có thể là lý do khiến chuột hoặc bàn di chuột của bạn không hoạt động.
Cáp bị hỏng có thể là lý do khiến chuột hoặc bàn di chuột của bạn không hoạt động. Rất nhiều người trong chúng ta đã kéo một con chuột máy tính cũ ra khỏi bộ nhớ để kết nối với iPhone hoặc iPad của mình. Có thể những phụ kiện cũ này đã bị hỏng và thậm chí không hoạt động trên máy tính ngày nay.
Kiểm tra chuột và bàn di chuột của bạn để tìm các dấu hiệu hư hỏng: chip, vết lõm, vết rách, sờn dây cáp. Nhìn vào các cổng, cảm biến, cáp và đầu nối. Nếu bạn thấy bất kỳ dấu hiệu hư hỏng nào, hãy thử ghép nối iPhone hoặc iPad của bạn với một phụ kiện không bị hư hỏng.
4. Khởi động lại iPad hoặc iPhone cũng như chuột hoặc bàn di chuột của bạn
 Khởi động lại thiết bị của bạn để khắc phục mọi sự cố.
Khởi động lại thiết bị của bạn để khắc phục mọi sự cố. Yêu thích khắc phục sự cố: Khởi động lại thiết bị của bạn. Nhấn và giữ nút Bên hoặc Trên cùng trên iPhone hoặc iPad của bạn, sau đó trượt để tắt nguồn. Để thiết bị tắt nguồn trong ít nhất 30 giây trước khi bạn nhấn nút để bật lại thiết bị.
Tương tự, nếu có thể, bạn cũng nên khởi động lại chuột hoặc bàn di chuột. Điều đó có thể liên quan đến việc tháo pin, rút phích cắm hoặc sử dụng công tắc nguồn.
5. Ngắt kết nối và kết nối lại chuột hoặc bàn di chuột của bạn
 Ngắt kết nối các phụ kiện không dây khỏi menu Bluetooth.
Ngắt kết nối các phụ kiện không dây khỏi menu Bluetooth. Cho dù sử dụng phụ kiện có dây hay không dây, hãy ngắt kết nối nó khỏi iPhone hoặc iPad của bạn rồi làm theo hướng dẫn của chúng tôi ở trên để kết nối lại trong cài đặt Trợ năng.
Để ngắt kết nối thiết bị không dây, hãy đi tới Cài đặt> Bluetooth và nhấn vào nút thông tin bên cạnh chuột hoặc bàn di chuột của bạn. Sau đó chạm vào Ngắt kết nối hoặc Quên thiết bị này.
Khi ghép nối lại, bạn cần thực hiện việc này từ cài đặt Trợ năng. Có thể mất một hoặc hai phút để thiết bị của bạn hiển thị, vì vậy hãy kiên nhẫn.
Gửi phản hồi cho Apple
 Gửi phản hồi cho Apple để họ biết những vấn đề cần khắc phục.
Gửi phản hồi cho Apple để họ biết những vấn đề cần khắc phục. Apple sử dụng bản phát hành beta của iPadOS và iOS để phát hiện ra các vấn đề với phần mềm để họ có thể khắc phục chúng trước khi phát hành công khai. Có thể có nhiều vấn đề với phần mềm beta hơn là với bản phát hành đầy đủ.
Nếu bạn tìm thấy bất kỳ vấn đề nào - chẳng hạn như chuột hoặc bàn di chuột không hoạt động với iPadOS hoặc iOS - bạn có thể giúp Apple cải thiện phần mềm bằng cách gửi phản hồi. Nếu có đủ chúng tôi làm điều này, nó sẽ cảnh báo cho Apple về một vấn đề mà họ cần khắc phục.
Sử dụng ứng dụng Phản hồi màu tím trên phần mềm beta của bạn để gửi phản hồi cho Apple và giúp cải thiện phần mềm của họ.
 Tìm ứng dụng Phản hồi để cho Apple biết về các sự cố phần mềm.
Tìm ứng dụng Phản hồi để cho Apple biết về các sự cố phần mềm. Chúng tôi đã viết về nhiều tính năng thú vị khác trong iPadOS và iOS 13. Chúng tôi rất háo hức muốn biết bạn thích thú nhất với những tính năng nào.
Hãy cho chúng tôi biết nếu chuột hoặc bàn di chuột của bạn hiện đang hoạt động với iPhone hoặc iPad của bạn. Hoặc nếu không, bạn có chuột hoặc bàn di chuột nào và chuyện gì đang xảy ra với nó?
Mẹo dành cho người đọc 
- Điều làm việc hiệu quả với tôi là trước tiên hãy tắt nguồn iPad của tôi, lấy pin ra khỏi chuột, đợi một chút và lắp lại, sau đó đặt chuột vào chế độ khám phá trong khi bật nguồn iPad của tôi

 Cách kết nối chuột hoặc bàn di chuột với iPad hoặc iPhone của bạn
Cách kết nối chuột hoặc bàn di chuột với iPad hoặc iPhone của bạn 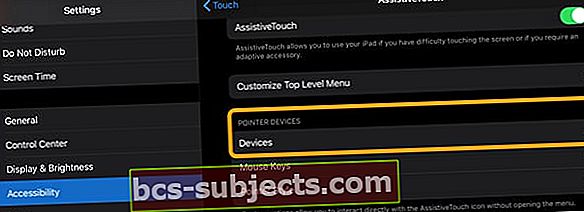

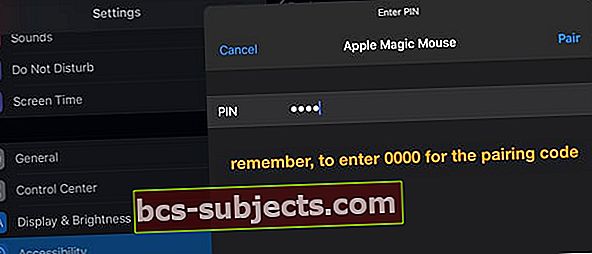

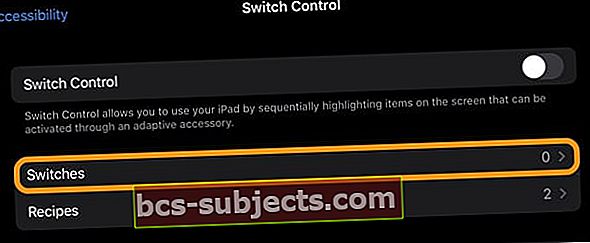




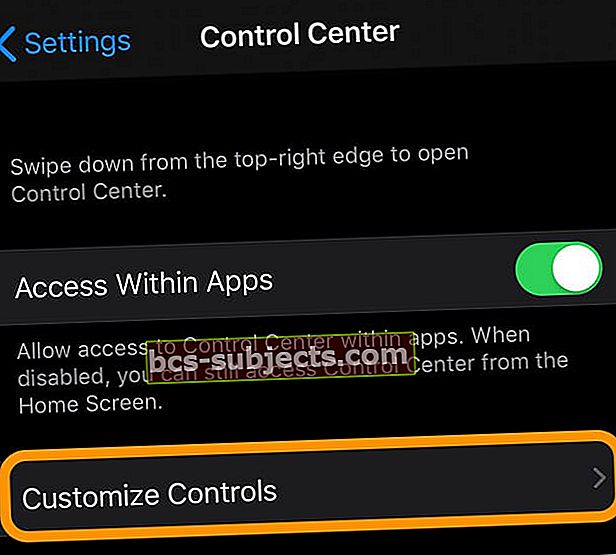 Đi tới Cài đặt> Trung tâm điều khiển. Chọn tùy chỉnh điều khiển
Đi tới Cài đặt> Trung tâm điều khiển. Chọn tùy chỉnh điều khiển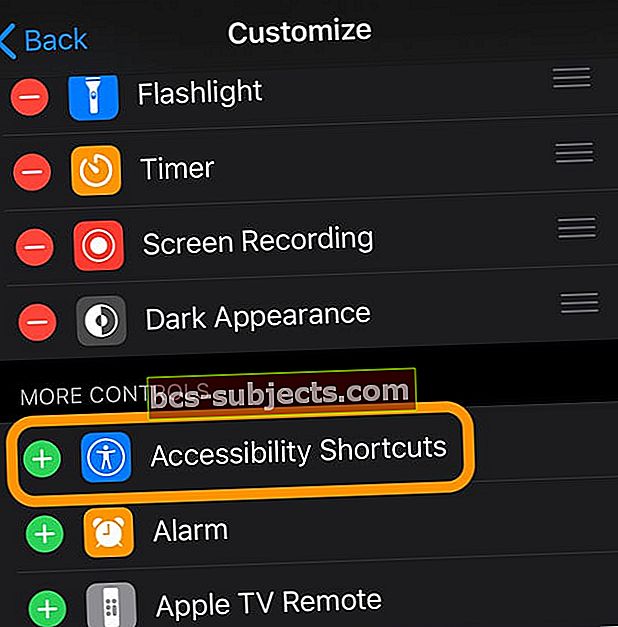 Nhấn vào dấu cộng màu xanh lục để thêm Lối tắt hỗ trợ tiếp cận của bạn vào Trung tâm điều khiển
Nhấn vào dấu cộng màu xanh lục để thêm Lối tắt hỗ trợ tiếp cận của bạn vào Trung tâm điều khiển