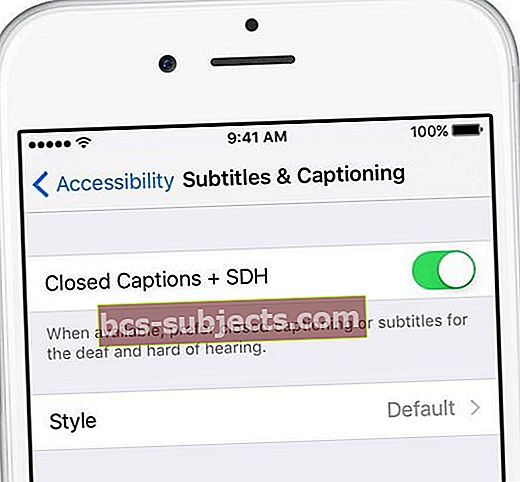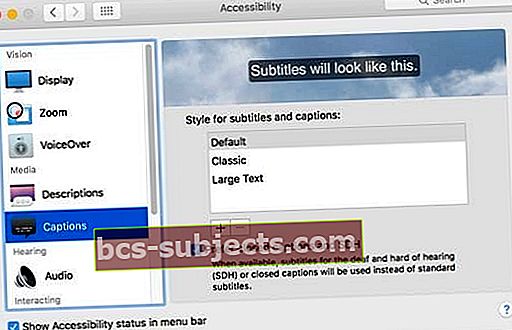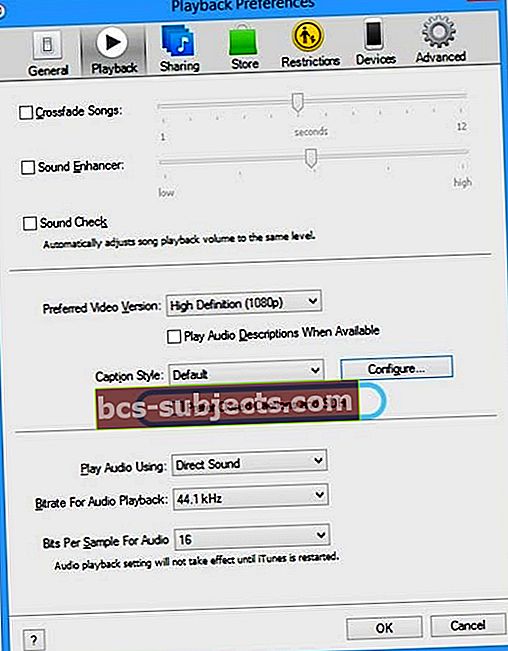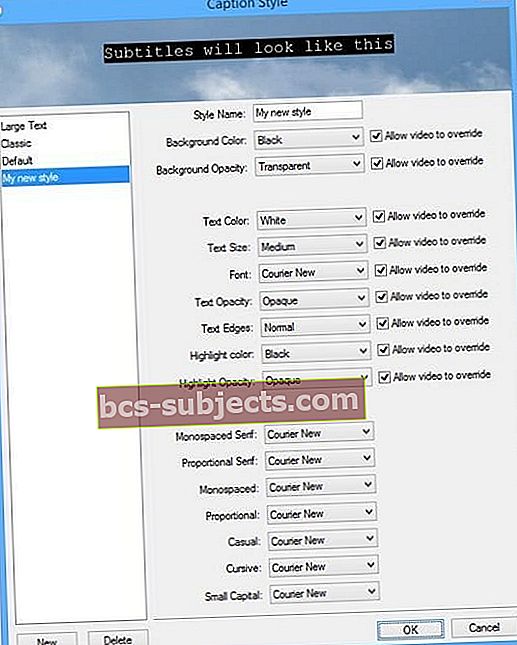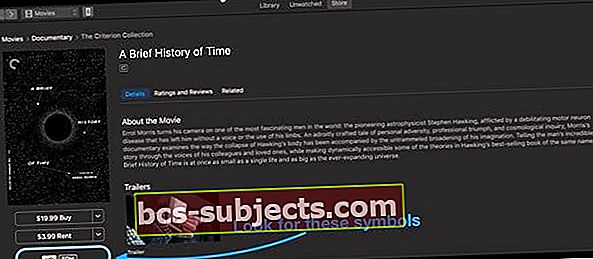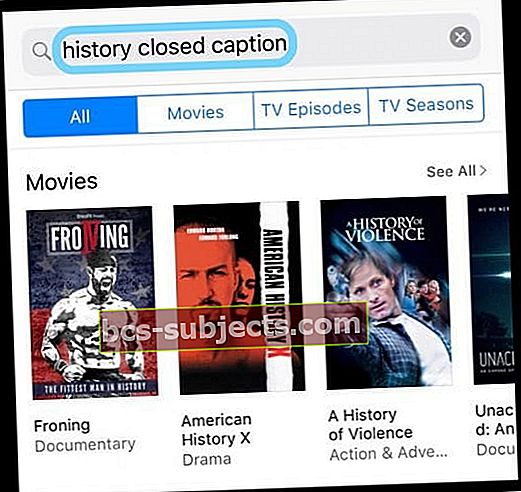Phụ đề chi tiết hoặc phụ đề đang hiển thị văn bản trên màn hình video để cung cấp thêm thông tin cho những người muốn truy cập. Đây là một tính năng trợ năng cần thiết cho một số cá nhân, những người bị khiếm thính hoặc khiếm thính. Hoặc cho những người muốn xem video mà không có âm thanh!
Đặt tùy chọn phụ đề của bạn trên iPhone hoặc iPad
Nếu bạn muốn video sử dụng phụ đề theo mặc định
- Đi đến Cài đặt> Chung> Trợ năng
- Di chuyển đến phần Phương tiện và chạm vào Phụ đề
- Bật Phụ đề chi tiết + SDH
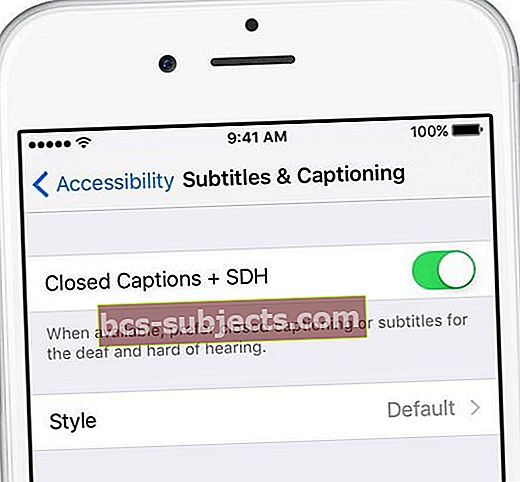
Tùy chỉnh chú thích và kiểu phụ đề của bạn
- Đi đến Cài đặt> Chung> Trợ năng> Phụ đề> Kiểu
- Chọn cài đặt mặc định phù hợp với bạn (Văn bản lớn, Cổ điển, Văn bản viền ngoài) hoặc tạo cài đặt của riêng bạn bằng cách sử dụng Tạo kiểu mới đặc tính
Cách bật phụ đề chi tiết trên video iOS
Điều đầu tiên trước tiên: không phải tất cả các video đều bao gồm phụ đề hoặc phụ đề
Vì vậy, hãy kiểm tra với nhà cung cấp video (như Hulu hoặc Netflix chẳng hạn) để xem họ cung cấp những tùy chọn nào. Hoặc tìm kiếm nội dung có phụ đề chi tiết và phụ đề khi tìm video.
Ngoài ra, một số trang web và ứng dụng cung cấp giao diện phụ đề tùy chỉnh của riêng họ cho video. Vì vậy, hãy chú ý đến những điều đó!
Bật (hoặc Tắt) Phụ đề chi tiết bằng ứng dụng TV hoặc video
Khi bạn đang xem video có phụ đề, hãy mở menu Âm thanh và phụ đề
- Trong khi xem, chạm vào màn hình để hiển thị các điều khiển phát lại
- Nhấn vào biểu tượng bong bóng thoại để mở menu Âm thanh và phụ đề
- Chọn tùy chọn phụ đề chi tiết hoặc phụ đề mà bạn muốn
IOS cũ hơn (với Ứng dụng Video)
Chỉ cần chạm vào Cài đặt> Video và bật Phụ đề chi tiết.
Lưu ý rằng việc bật phụ đề chi tiết chỉ hoạt động nếu bạn có video hỗ trợ. Ngoài ra, khi bạn bật phụ đề chi tiết, nó sẽ bật phụ đề chi tiết cho các ứng dụng video bên thứ ba của bạn (ví dụ: Netflix).
Bật phụ đề chi tiết trong iTunes
Bạn cũng có thể bật phụ đề trong iTunes trên máy Mac và Windows PC.
Chú thích chi tiết và phụ đề trên máy Mac
macOS hỗ trợ phụ đề trong các ứng dụng gốc này: iTunes, DVD Player, QuickTime Player và video HTML5 được xem trong Safari.
Tìm chúng trong menu Âm thanh & Phụ đề
- Di chuyển con trỏ của bạn qua video
- Nhấp vào bong bóng thoại
- Nếu bạn không nhìn thấy bong bóng thoại, tức là video bạn đang xem không có chú thích hoặc phụ đề
- Chọn tùy chọn phụ đề mà bạn muốn sử dụng

Đặt tùy chọn phụ đề và chú thích cho máy Mac của bạn
Bật phụ đề mặc định
- Chọn Menu Apple> Tùy chọn hệ thống> Trợ năng
- Chọn Phụ đề trong thanh bên
- ChọnThích phụ đề chi tiết và SDH
- Chọn một trong các kiểu được xác định trước: Mặc định, Văn bản lớn hoặc Cổ điển. Hoặc để tạo phong cách của riêng bạn, hãy nhấp vào dấu cộng
- Thay đổi phông chữ, kích thước và màu sắc của văn bản, cùng với màu sắc và độ mờ của nền. Bản xem trước kiểu mới của bạn xuất hiện ở đầu cửa sổ
- Sau khi bạn thực hiện các lựa chọn của mình, hãy nhấp vào OK để lưu chúng. Sau đó, kiểu mới của bạn được sử dụng làm kiểu mặc định cho phụ đề trong mỗi ứng dụng
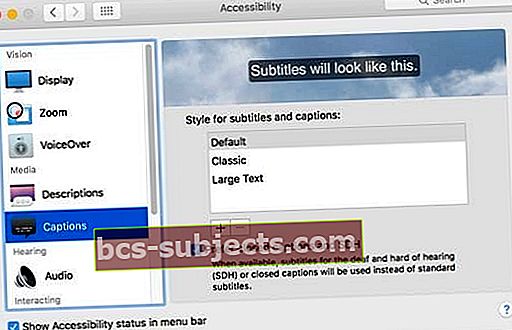
Đối với máy Mac cũ hơn và MacOS X, hãy mở iTunes
- Phóng iTunes> Tùy chọn từ menu "iTunes" cho Mac
- Chọn tab "Phát lại"
- Chọn hộp "Hiển thị phụ đề chi tiết khi có sẵn"

Phụ đề chi tiết trên Windows
Giống như máy Mac, hãy tìm các cài đặt này trong menu Âm thanh & Phụ đề khi phát video của bạn
- Di chuyển con trỏ qua video của bạn
- Nhấp vào biểu tượng bong bóng thoại
Chọn các tùy chọn phụ đề mà bạn muốn sử dụng
Đặt tùy chọn phụ đề và phụ đề cho PC Windows của bạn
Bật phụ đề mặc định
- Nhấn giữ các phím Control và B trên bàn phím của bạn để mở thanh menu iTunes
- Lựa chọn iTunes> Tùy chọn (Menu “Chỉnh sửa” cho PC) sau đó chọn tab “Phát lại”
- Chọn hộp cho Ưu tiên Phụ đề chi tiết và SDH
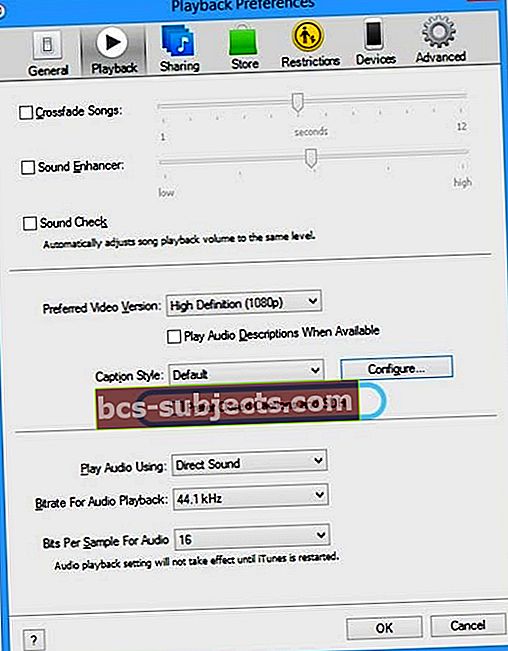
- Để tùy chỉnh giao diện, hãy nhấp vào Cấu hình
- Chọn một trong các kiểu được xác định trước hoặc tạo kiểu của riêng bạn bằng cách nhấp vào Mới.
- Thay đổi phông chữ, kích thước và màu sắc của văn bản, cùng với màu sắc và độ mờ của nền. Bản xem trước kiểu mới của bạn hiển thị ở đầu cửa sổ
- Bấm OK để lưu các lựa chọn của bạn. iTunes sử dụng kiểu này làm kiểu mặc định cho phụ đề và phụ đề để phát lại video iTunes
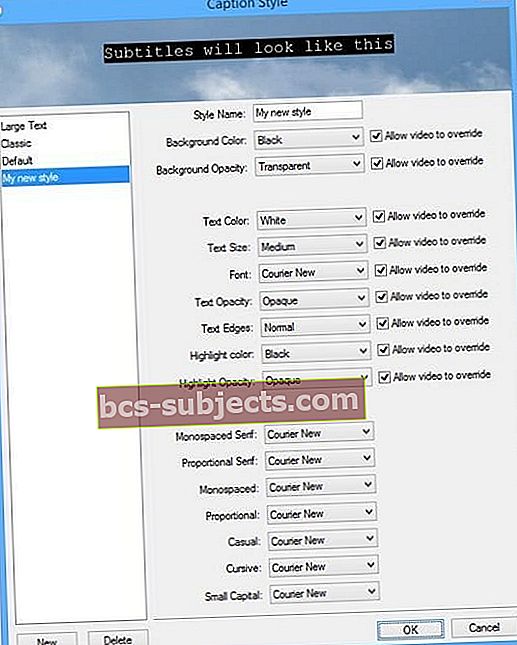
Cách tìm video hỗ trợ phụ đề chi tiết
Bật phụ đề chi tiết sẽ chỉ hoạt động nếu video của bạn hỗ trợ. Ngày nay, nhiều video hỗ trợ tính năng này. Để tìm video hỗ trợ phụ đề chi tiết, hãy xem bên dưới:
Tìm phim hỗ trợ phụ đề chi tiết trên PC và Mac
- Mở iTunes.
- Đi đến cửa hàng itunes
- Trong thanh tìm kiếm ở góc trên bên phải, hãy nhập tiêu đề hoặc từ khóa cụ thể
- Và nhập "phụ đề chi tiết" để duyệt qua các tiêu đề có sẵn với phụ đề chi tiết
- Hoặc nhập “phụ đề” hoặc “SDH” để duyệt qua các tiêu đề có sẵn có phụ đề dành cho người khiếm thính và khiếm thính
- Ví dụ: sử dụng cụm từ tìm kiếm: phụ đề chi tiết lịch sử để tìm kiếm nội dung bao gồm lịch sử từ khóa và hỗ trợ phụ đề chi tiết
- Trong cột ở bên phải cửa sổ, nhấp vào Phim hoặc Chương trình truyền hình
- Khi bạn tìm thấy nội dung nào đó mà bạn muốn xem, hãy nhấp vào nội dung đó. Tìm biểu tượng phụ đề (CC) hoặc phụ đề cho biểu tượng khiếm thính và khiếm thính (SDH) trên trang sản phẩm của mặt hàng, dưới tiêu đề của mặt hàng đó
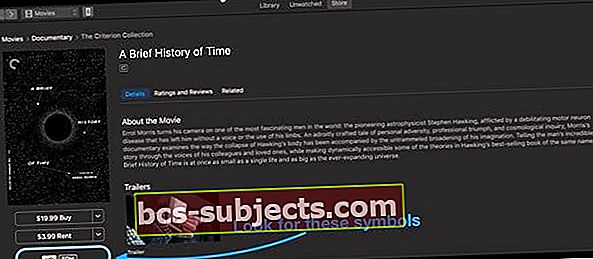
- Cuộn xuống cuối trang sản phẩm của một mặt hàng và xem trong phần Ngôn ngữ để biết thông tin về các ngôn ngữ phụ đề và phụ đề chi tiết có sẵn.
Tìm phim và video hỗ trợ phụ đề chi tiết trên thiết bị iOS
- Nhấn vào iTunes Store
- Nhấn vào Tìm kiếm
- Trong thanh tìm kiếm ở góc trên bên phải, hãy nhập tiêu đề hoặc từ khóa cụ thể cho phim bạn muốn xem
- Và nhập "phụ đề chi tiết" để duyệt qua các tiêu đề có sẵn với phụ đề chi tiết
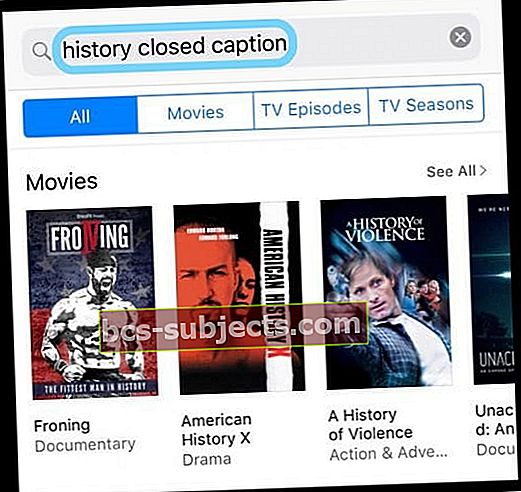
- Hoặc nhập “phụ đề” hoặc “SDH” để duyệt qua các tiêu đề có sẵn có phụ đề dành cho người khiếm thính và khiếm thính
- Ví dụ: sử dụng cụm từ tìm kiếm: phụ đề chi tiết lịch sử để tìm kiếm nội dung bao gồm lịch sử từ khóa và hỗ trợ phụ đề chi tiết
- Và nhập "phụ đề chi tiết" để duyệt qua các tiêu đề có sẵn với phụ đề chi tiết
- Khi bạn tìm thấy nội dung nào đó mà bạn muốn xem, hãy nhấn vào nội dung đó. Tìm biểu tượng phụ đề (CC) hoặc phụ đề cho biểu tượng khiếm thính và khiếm thính (SDH) trên trang sản phẩm của mặt hàng, bên dưới tiêu đề của mặt hàng.
- Cuộn xuống cuối trang sản phẩm của một mặt hàng và tìm trong phần Ngôn ngữ để biết thông tin về các ngôn ngữ phụ đề và phụ đề chi tiết có sẵn
Hãy nhớ rằng các phim hỗ trợ phụ đề chi tiết hiển thị biểu trưng CC (Phụ đề đóng) và các video hỗ trợ phụ đề cho chương trình Người khiếm thính và khiếm thính một SDH biểu tượng.
Và một lần nữa, không phải tất cả các video đều có phụ đề.