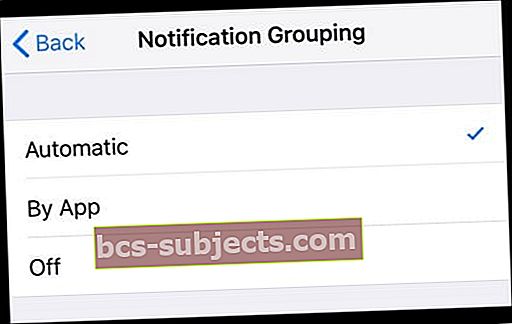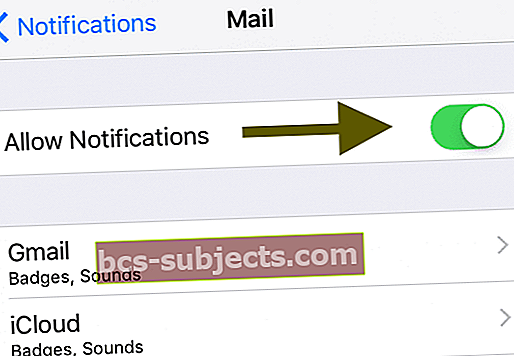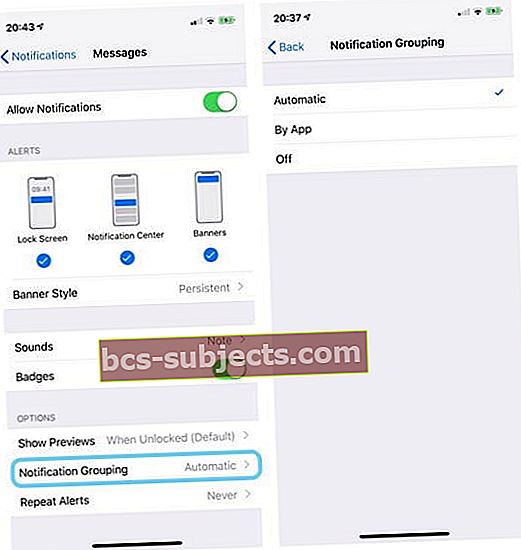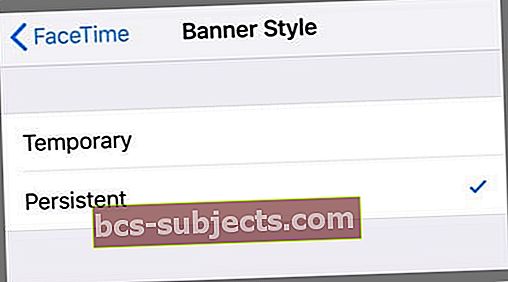Bạn đang thắc mắc tại sao iPhone hoặc iPad của bạn không nhóm các thông báo thành ngăn xếp trong iOS 12? Một số người sử dụng iOS 12 nhận thấy rằng Thông báo nhóm iDevices của họ không hoạt động và iDevices của họ hoàn toàn không xếp chồng thông báo! Độc giả phàn nàn rằng các thông báo của họ xuất hiện giống như trong iOS 11.
Ngược lại, một số người báo cáo rằng thông báo của họ luôn xếp chồng lên nhau, bất kể nguồn nào.
Thông báo nhóm là một trong những tính năng mà người dùng iPhone và iPad mong muốn nhất. Và cuối cùng thì iOS 12 cũng có mặt ở đây! Và vâng, những người Android, chúng tôi biết bạn đã có tính năng này trong nhiều năm.
Thực hiện theo các mẹo nhanh này khi thông báo nhóm của bạn không hoạt động
- Thay đổi Cài đặt Thông báo Nhóm thành Tự động. Đi đếnCài đặt> Thông báo> (Chọn ứng dụng)> Thông báo nhóm> Tự động
- Chọn Đặt Tự động cho Ngày & Giờ của bạn. Đi đếnCài đặt> Chung> Ngày & giờ
- Bật tắt và bật lại Cho phép thông báo. Đi đếnCài đặt> Thông báo> (Chọn ứng dụng)> Cho phép thông báo
- Đặt thông báo hiển thị trên Màn hình khóa, trong Trung tâm thông báo và dưới dạng Biểu ngữ. Đi đếnCài đặt> Thông báo> (Chọn ứng dụng)> Cảnh báovà đánh dấu các cảnh báo bạn muốn hiển thị
- Nếu bạn chia sẻ ID Apple với các thành viên gia đình, con cái, vợ / chồng hoặc bạn bè, thiết bị của bạn sẽ tự động nhóm tất cả thông báo thành một vì thiết bị cho rằng chúng đến từ cùng một người sử dụng các thiết bị khác nhau.
- Giải pháp là tạo ID Apple riêng cho từng người và tham gia Chia sẻ gia đình để chia sẻ các giao dịch mua, ảnh, v.v.
Có gì khác biệt với thông báo giữa iOS 11 và iOS 12?
Trong iOS 11, iOS đặt tất cả các thông báo đến của bạn theo thứ tự thời gian, bất kể nguồn hay ứng dụng. Vì vậy, nếu bạn có nhiều thông báo mới, bạn phải cuộn qua một danh sách dài tiềm năng để tìm thông báo bạn muốn.
Thành thật mà nói, các thông báo trong iOS 11 (và trước đó) khá lộn xộn và lộn xộn!
Nhưng với iOS 12, Apple đã chú ý đến phản hồi của người dùng và cuối cùng giới thiệu nhóm thông báo (còn được gọi là xếp chồng hoặc ngăn xếp thông báo.) Ý tưởng là để người dùng nhận thông báo của họ nhanh chóng và lý tưởng trong một màn hình, vì vậy cuộn và tìm kiếm qua các danh sách dài là một điều của quá khứ.
Thông báo được nhóm của bạn là thông minh
Apple đã thiết kế các thông báo nhóm để hoạt động thông minh theo mặc định, có nghĩa là iOS của bạn sẽ tìm kiếm các mẫu về cách nhóm các thông báo duy nhất cho bạn! Ví dụ: nếu bạn nhận được nhiều tin nhắn từ aptipsnew nhưng chỉ một tin nhắn từ Amanda, iOS sẽ gộp các thông báo tin nhắn của aptipsnew lại với nhau nhưng vẫn để nguyên thông báo của Amanda.
Để xem tất cả các thông báo của aptipsnew, tất cả những gì bạn cần làm là nhấn vào ngăn xếp thông báo để mở rộng và xem mọi thứ trong nhóm đó.
Và nếu bạn muốn cô đọng lại những thông báo đó, chỉ cần nhấn vào nút Hiển thị ít hơn. Hoặc xóa những thông báo đó qua nút “X”.
Giải thích cài đặt nhóm thông báo của iOS 12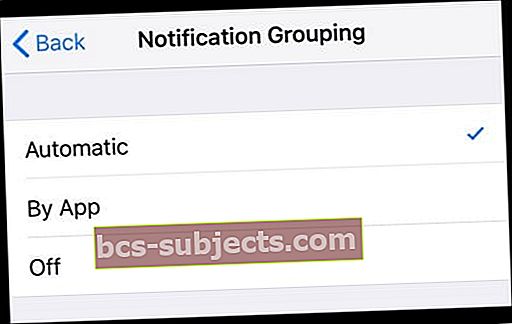
- Nếu nó được đặt thành Bằng ứng dụng,sau đó tất cả thông báo từ ứng dụng đó được nhóm lại thành một – ngay cả đối với các ứng dụng như Tin nhắn
- Nếu nó được đặt thành Tự động, sau đó iOS nhóm các thông báo của bạn một cách thông minh, tách các nhóm ngay cả trong cùng một ứng dụng.
- Khi Thông báo nhóm được đặt thành tắt, các thông báo sẽ hoạt động giống như các phiên bản iOS trước, trong đó mỗi thông báo hiển thị riêng lẻ
Không thấy bất kỳ nhóm nào? Kiểm tra tổng số của bạn
Nếu tất cả các thông báo của bạn vẫn hiển thị riêng lẻ, có khả năng tất cả chúng vẫn nằm gọn trong một màn hình và iOS của bạn không thấy lợi ích gì khi xếp chồng chúng.
Ví dụ: nếu bạn có hai hoặc ba thông báo từ aptipsnew và một thông báo từ ứng dụng thời gian sử dụng thiết bị, thì ba thông báo đó không được nhóm thành một ngăn xếp, ngay cả khi thông báo đến từ cùng một ứng dụng (trong trường hợp này là từ ứng dụng Tin nhắn .)
Vì iPhone của bạn có thể hiển thị tất cả các thông báo trên cùng một màn hình, không có lý do gì để xếp chồng chúng!
Phần mềm iDevice của bạn không bắt đầu nhóm các thông báo lại với nhau cho đến khi có quá nhiều thông báo để vừa trên một màn hình.
Vì vậy, bằng cách sử dụng ví dụ trên, nếu aptipsnew gửi một tin nhắn văn bản bổ sung và một cuộc gọi FaceTime đến từ appletoolbox, sẽ không còn chỗ trên màn hình và iOS của bạn bắt đầu xếp các thông báo thành các nhóm.

Gần đây Vs. Thông báo cũ hơn
Một yếu tố khác trong cách iOS nhóm thông báo của bạn một cách thông minh là độ tuổi.
Nếu thông báo của bạn vừa đến, nó có khả năng không xếp chồng lên nhau ngay lập tức (trừ khi màn hình của bạn đã đầy.) 
Tuy nhiên, nếu bạn có một loạt thông báo cũ từ cùng một nguồn đó, thì iOS sẽ sắp xếp chúng theo thứ tự chúng đến, với thông báo mới nhất ở trên cùng.
Quy tắc ngón tay cái ở đây là thông báo mới không nhóm ngay lập tức, nhưng thông báo cũ thì có!
Chia sẻ ID Apple và Nhóm thông báo khi bạn không muốn?
Khi bạn chia sẻ ID Apple, tất cả các chuỗi tin nhắn và thông báo riêng biệt của bạn giờ đây sẽ trở thành một chuỗi có khả năng rất lớn, bao gồm tất cả những người khác nhau sử dụng ID Apple duy nhất đó!
iOS 12 kết hợp tất cả các Tin nhắn Apple ID được chia sẻ thành một chuỗi hội thoại duy nhất và thành một thông báo được nhóm duy nhất. Điều đó có nghĩa là thông báo hoặc tin nhắn duy nhất bạn thấy là thông báo cuối cùng được gửi - vì vậy, bạn có thể bỏ lỡ rất nhiều tin nhắn và thông báo khi chia sẻ Apple ID của mình!
Phải làm gì khi bạn chia sẻ ID Apple
- Thay vì chia sẻ một ID Apple duy nhất, hãy sử dụng các ID riêng biệt và đăng ký mọi người vào tài khoản Chia sẻ trong gia đình
- Tìm kiếm các mẹo bổ sung trong bài viết này về Các vấn đề với iMessage, chú ý đến phần “Chia sẻ ID Apple với người khác và tin nhắn kết hợp thành một chuỗi duy nhất? ”
Thông báo nhóm không hoạt động?
Nếu các thông báo của bạn không được nhóm lại như bình thường và màn hình iPhone hoặc iPad của bạn vẫn trông giống như iOS 11, trong đó từng thông báo hiển thị riêng lẻ, hãy kiểm tra một số cài đặt!
Hãy nhớ rằng các thông báo không được nhóm lại nếu tất cả các thông báo của bạn đều nằm trên một màn hình.
Phải làm gì khi thông báo của bạn không nhóm lại như chúng nên làm
- Thay đổi cài đặt Hiển thị bản xem trước thành Luôn luôn. Đi đếnCài đặt> Thông báo> Hiển thị bản xem trước> Luôn luôn
- Đặt Ngày & Giờ của bạn để Đặt Tự động. Cập nhật tại Cài đặt> Chung> Ngày & giờ> Đặt tự động
- Nếu nó đã được đặt ở chế độ Đặt tự động, hãy tắt nó đi, đợi 20-30 giây và bật lại
- Tắt Cho phép thông báo đối với ứng dụng của bạn, hãy đợi 20-30 giây rồi bật lại Cho phép thông báo
- Không có chuyển đổi chung, vì vậy bạn phải thực hiện việc này cho từng ứng dụng
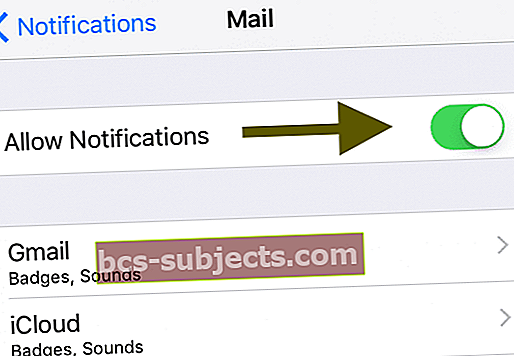
- Không có chuyển đổi chung, vì vậy bạn phải thực hiện việc này cho từng ứng dụng
Không thấy Nhóm thông báo chỉ trên một vài ứng dụng?
- Kiểm tra cài đặt Nhóm thông báo của bạn
- Đi đếnCài đặt> Thông báo
- Chọn một Ứng dụng không nhóm các thông báo
- Trong Tùy chọn, nhấn Nhóm thông báo
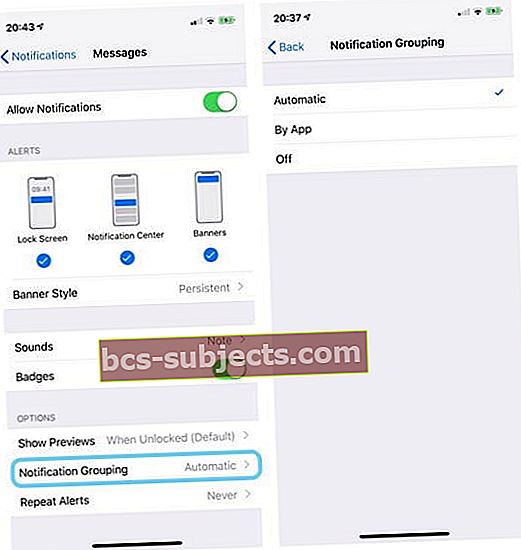
- Lựa chọn Tự độngcho iOS để nhóm các thông báo của bạn theo ứng dụng, nguồn và / hoặc người gửi một cách thông minh
- Nếu bạn muốn có tất cả nhóm thông báo theo Ứng dụng hơn là theo nguồn hoặc người gửi, hãy chọn Bằng ứng dụng
- Nếu bạn đặt tính năng này thành Tắt, thông báo sẽ KHÔNG nhóm cho ứng dụng đó, vì vậy tất cả các thông báo, ngay cả từ cùng một nguồn / người gửi đến dưới dạng thông báo riêng lẻ
- Thay đổi Biểu ngữ thông báo của ứng dụng thành Cố định
- Đi đến Cài đặt> Thông báo> Chọn ứng dụng
- Trong Kiểu biểu ngữ, chọn Kiên trì
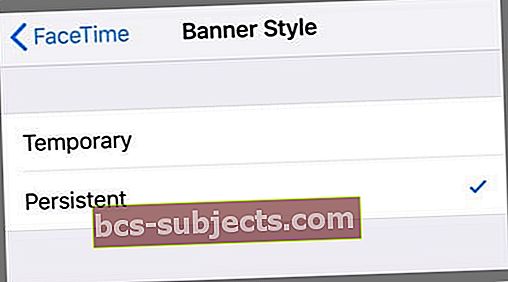
Thông báo của bạn có chỉ được nhóm theo ứng dụng không?
- Kiểm tra xem Cài đặt nhóm thông báo của ứng dụng có được đặt thành Tự động không
- Đi đến Cài đặt> Thông báo và nhấn vào ứng dụng được đề cập
- Cuộn xuống Tùy chọn> Nhóm thông báo
- Chọn tự động
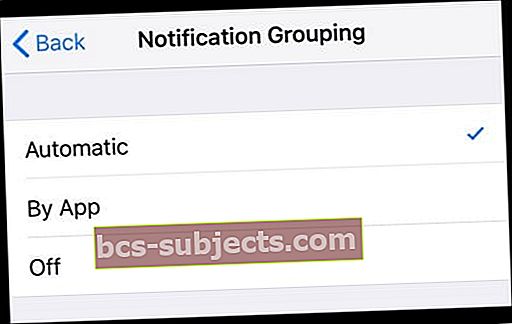
Không phải tất cả ứng dụng đều hỗ trợ nhóm trong chính ứng dụng
Vì vậy, ngay cả khi bạn đặt Nhóm thông báo thành Tự động, nếu ứng dụng không hỗ trợ nhóm trong ứng dụng, các thông báo của bạn sẽ mặc định thành một ngăn xếp.
Nếu ứng dụng bạn yêu thích hiện không hỗ trợ xếp chồng nhóm trong ứng dụng, hãy liên hệ với nhà phát triển ứng dụng và yêu cầu tính năng này. Các ứng dụng của bên thứ ba phải triển khai chức năng này để nó hoạt động trên ứng dụng của họ.
Không thích thông báo nhóm? Thật dễ dàng để vô hiệu hóa
Nếu bạn thích cách làm cũ và thích xem danh sách thông báo riêng lẻ, thì đó là một cách khắc phục dễ dàng! Thật không may, nó cũng tốn thời gian.
Cách tắt thông báo nhóm
- MởCài đặt> Thông báo
- Chọn một ứng dụng
- Thay đổi thông báo nhóm thành Tắt
- Lặp lại cho từng và mọi ứng dụng hoặc các ứng dụng mà bạn không muốn nhóm thông báo
Vì iOS 12 đặt cài đặt thông báo nhóm mặc định thành tự động, bạn cần thay đổi cài đặt này cho tất cả các ứng dụng của mình. Hiện tại, không có nút chuyển đổi chung nào để thay đổi cài đặt này cho tất cả các ứng dụng – nhưng chúng tôi muốn thấy điều đó trong bản phát hành iOS trong tương lai!
Không có thời gian? Xem video của chúng tôi