Sau một thời gian dài chờ đợi, cuối cùng bạn cũng nhận được Apple AirPods của mình. Và bạn chỉ có thể chờ đợi để thử nghiệm chúng trên tất cả các sản phẩm Apple của bạn, từ Apple Watch đến iPhone và thậm chí cả máy Mac của bạn.
Nhưng sau đó, điều không thể tránh khỏi sẽ xảy ra và những thứ tuyệt vời không ghép nối với iDevices, Apple Watch hoặc Mac của bạn.
Bạn đã gặp phải sự cố không tự động ghép nối của AirPods và đây là điều cuối cùng bạn muốn khắc phục sự cố!
Làm theo các Mẹo nhanh này nếu AirPods của bạn không kết nối
- Tắt chế độ nguồn điện thấp
- Sạc AirPods và hộp đựng AirPods của bạn
- Bật Bluetooth
- Chọn AirPods của bạn từ danh sách các thiết bị âm thanh Bluetooth khả dụng
- Cập nhật iOS, macOS, tvOS và watchOS lên phiên bản mới nhất
AirPods không kết nối? Kiểm tra các yêu cầu cơ bản
AirPods không hoạt động với tất cả các Sản phẩm của Apple. Vì vậy, trước tiên, hãy đảm bảo rằng bạn sử dụng thiết bị Apple tương thích với AirPods mới của mình.
Nếu bạn phát hiện ra rằng phần mềm của mình không được hỗ trợ, hãy cập nhật lên iOS, macOS, tvOS hoặc watchOS mới nhất nếu có.
Đáng ngạc nhiên là Apple TV và tvOS chỉ tương thích với tvOS 11 trở lên. Vì vậy, đối với những người chạy phiên bản tvOS cũ hơn, AirPods sẽ không kết nối với Apple TV của bạn.
Yêu cầu phần cứng & phần mềm AirPod
- iPhone, iPad hoặc iPod touch chạy iOS 10.2 trở lên
- Apple Watch với watchOS 3 trở lên
- Mac với macOS Sierra trở lên
Yêu cầu thiết lập một lần chạm của AirPods
- macOS 10.14.4, iOS 12.2 và watchOS 5.2
Tắt Chế độ Nguồn điện Thấp!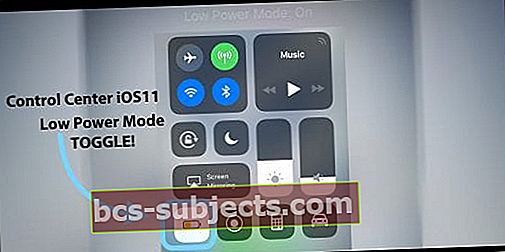
Có vẻ như AirPods của bạn gặp khó khăn khi ghép nối với iPhone nếu bạn sử dụng chế độ nguồn điện thấp.
Vì vậy, hãy thử tắt chế độ nguồn điện thấp bằng cách mở Trung tâm điều khiển và nhấn vào biểu tượng pin để thiết bị không còn ở chế độ nguồn điện thấp nữa.
Hoặc ghé thămCài đặt> Pinvà tắt Chế độ nguồn điện thấp.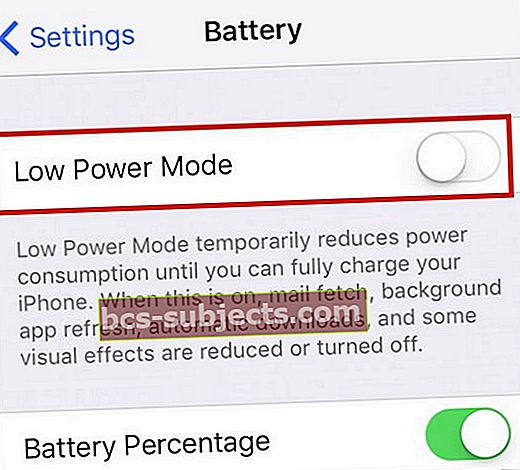
Sau đó, hãy thử ghép nối lại AirPods của bạn!
Thiết lập AirPods của bạn
AirPods hoàn toàn tuyệt vời. Chúng có một chip không dây độc đáo được nhúng trong chúng cho phép chúng ghép nối nhanh chóng với iPhone, iDevices, Apple Watch, Apple TV và hầu hết các Sản phẩm Apple khác bao gồm cả máy Mac.
Công nghệ này bỏ qua quy trình ghép nối Bluetooth thông thường. Lý tưởng nhất là bạn mở vỏ AirPod của mình và trước khi ghép nối AirPods và kết nối với iPhone hoặc các thiết bị khác của bạn.
Có một số điều bạn cần làm ngay lần đầu tiên thiết lập AirPods của mình. Vì vậy, hãy đảm bảo rằng bạn thực hiện những điều này trước khi chuyển sang phần khắc phục sự cố nâng cao hơn. Trước khi thiết lập AirPods, hãy đăng nhập vào tài khoản iCloud của bạn.
Khi bạn đăng nhập vào iCloud, AirPods của bạn sẽ được tự động thiết lập cho tất cả các thiết bị được hỗ trợ của bạn được liên kết với ID Apple cụ thể đó.
Tính phí trước!
Trước khi bắt đầu, hãy đảm bảo rằng AirPods của bạn đã được sạc đầy. Để sạc AirPods của bạn, hãy đặt chúng vào hộp đựng của bạn và đóng nắp. Hộp đựng AirPods chứa nhiều lần sạc đầy cho AirPods của bạn, cho phép sạc khi bạn đang di chuyển.
Nếu bạn cần sạc vỏ trước, hãy sử dụng thảm sạc tương thích với Qi (đối với vỏ sạc không dây AirPods) hoặc cắm cáp Lightning vào vỏ và cổng USB hoặc bộ sạc.
Và có, bạn có thể sử dụng hộp sạc không dây với cả AirPods thế hệ thứ nhất và thứ hai cũng như AirPods Pro!
Hộp sạc có hoặc không có AirPods bên trong của bạn.
Đèn trạng thái nằm ngay bên ngoài hộp đựng của bạn (AirPods Pro & AirPods 2) hoặc bên trong hộp, giữa hai khoảng trống dành cho AirPods của bạn (AirPods 1)
 AirPods Pro và 2 có tính năng dễ dàng truy cập vào đèn trạng thái – ngay trên mặt trước của hộp đựng!
AirPods Pro và 2 có tính năng dễ dàng truy cập vào đèn trạng thái – ngay trên mặt trước của hộp đựng! - Khi AirPods của bạn ở trong hộp, đèn trạng thái cho biết trạng thái sạc của AirPods
- Khi không có AirPods trong vỏ, đèn trạng thái cho biết trạng thái sạc của chính vỏ
- Đèn trạng thái màu xanh lục có nghĩa là đã sạc đầy trong khi màu hổ phách có nghĩa là cần sạc
Giới thiệu về tuổi thọ pin của AirPod
- AirPods của bạn cung cấp cho bạn thời gian nghe lên đến 5 giờ hoặc 2 giờ (AirPods thế hệ 1) hoặc 3-3,5 giờ (AirPods Pro & AirPods thế hệ 2) thời gian thoại chỉ với một lần sạc
- Với nhiều lần sạc trong hộp đựng của bạn, AirPods của bạn cung cấp thời gian nghe hơn 24 giờ hoặc thời gian thoại lên đến 11 giờ
- Sạc AirPods chỉ trong 15 phút trong trường hợp của bạn mang lại thời gian nghe lên đến 3 giờ hoặc 1 giờ đàm thoại
- Tiện ích Pin hiển thị trạng thái sạc của AirPods và Hộp đựng AirPod của bạn, vì vậy việc kiểm tra tuổi thọ pin rất dễ dàng
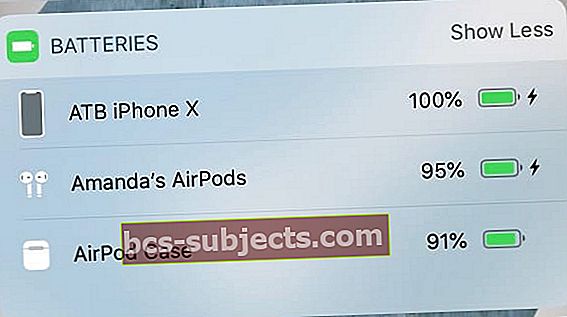 thật dễ dàng để kiểm tra mức pin AirPods của bạn bằng tiện ích pin trên iPhone
thật dễ dàng để kiểm tra mức pin AirPods của bạn bằng tiện ích pin trên iPhone
Trước khi thiết lập AirPods
Kiểm tra xem đèn trạng thái AirPods của bạn có nhấp nháy màu trắng không. Đèn flash này có nghĩa là AirPods của bạn đã sẵn sàng để thiết lập với một trong các thiết bị của bạn.
Đèn trạng thái AirPods ở bên ngoài hộp đựng của bạn (AirPods Pro & AirPods 2) hoặc đối với AirPods 1, bên trong hộp, giữa hai không gian dành cho AirPods của bạn.
Nếu đèn trạng thái không nhấp nháy màu trắng, hãy đóng vỏ. Chờ 15-20 giây và sau đó mở lại trường hợp.
Thiết lập AirPods cho iPhone
- Xác nhận iPhone của bạn đang chạy iOS 13.2 (AirPods Pro), ioS 12.2 (AirPods 2) hoặc iOS 10.2 trở lên (AirPods gốc)
- Mở khóa màn hình iPhone của bạn qua Face ID, Touch ID hoặc bằng mật mã thiết bị của bạn
- Mở vỏ — với AirPods bên trong — và giữ nó bên cạnh iPhone của bạn
- Làm theo hình ảnh động thiết lập
- Nhấn vào Kết nối
- Đối với AirPods Pro hoặc AirPods (thế hệ thứ 2), bạn có thể được hướng dẫn thiết lập Siri, nếu chưa được thiết lập trên thiết bị được ghép nối của bạn
- Nếu bạn đã đăng nhập vào iCloud, AirPods của bạn sẽ tự động được thiết lập với bất kỳ thiết bị nào được hỗ trợ của bạn được đăng nhập vào iCloud bằng cùng một ID Apple
Thiết lập AirPods với các thiết bị khác
Làm theo các bước sau để thiết lập AirPods của bạn với một thiết bị chưa đăng nhập vào tài khoản iCloud của bạn, kết nối với Apple TV của bạn HOẶC thiết lập AirPods với bất kỳ thiết bị nào không phải của Apple
- Đặt AirPods của bạn vào hộp đựng
- Mở nắp
- Nhấn và giữ nút cài đặt ở mặt sau của hộp cho đến khi bạn thấy đèn trạng thái nhấp nháy màu trắng
- Thiết lập AirPods của bạn làm thiết bị Bluetooth với iPhone hoặc iPod touch, Mac, Apple TV hoặc thiết bị Bluetooth không phải của Apple
AirPods không tự động kết nối? Không thấy hoạt ảnh cài đặt?
Nếu bạn không nhận được hoạt ảnh thiết lập khi cố thiết lập AirPods với iPhone hoặc các thiết bị iDevices khác, hãy thử đóng hộp lại.
Chờ ít nhất 15 giây rồi mở lại thùng máy. Kiểm tra và xem đèn trạng thái có nhấp nháy màu trắng hay không.
Nếu đèn trạng thái AirPods vẫn không có màu trắng, hãy đóng vỏ và lật nó về mặt sau
- Tìm nút Cài đặt ở gần cuối mặt sau của hộp AirPod
 Đặt lại AirPods của bạn dễ dàng như giữ nút Cài đặt
Đặt lại AirPods của bạn dễ dàng như giữ nút Cài đặt - Nhấn và giữ nút này
- Trong khi cầm, hãy mở vỏ và xem đèn trạng thái có nhấp nháy màu trắng hay không
- Nếu không, hãy tiếp tục nhấn và giữ nút cài đặt này cho đến khi đèn trạng thái nhấp nháy màu hổ phách một vài lần và cuối cùng nhấp nháy màu trắng
- Khi đèn trạng thái của AirPod nhấp nháy màu trắng, bạn đã sẵn sàng thiết lập AirPod của mình!
Không nhìn thấy ánh sáng trắng hoặc màu hổ phách nhấp nháy?
Một số độc giả của chúng tôi đã không thể ghép nối thành công AirPods của họ và không bao giờ thấy đèn màu trắng hoặc màu hổ phách nhấp nháy – ngay cả trên các bộ AirPods mới!
Sự cố này dường như chỉ ra rằng AirPods không kết nối hoặc tiếp xúc tốt với các kết nối điện ở dưới cùng của hộp đựng AirPods.
Hãy thử làm sạch cả AirPods và bên trong hộp đựng AirPods, nếu có thể. Sau đó, thử nghiệm.
Một người đọc khác đã đặt một mảnh giấy nhỏ (hoặc nhựa) ở đầu mỗi AirPods trước khi đóng hộp và điều đó dường như giúp duy trì tiếp xúc tốt giữa AirPods và vỏ.
Nếu một trong hai mẹo này phù hợp với bạn, chúng tôi khuyên bạn nên liên hệ với Bộ phận hỗ trợ của Apple và cho họ biết AirPods của bạn không tiếp xúc tốt giữa vỏ và chồi. Họ có thể thay thế AirPods, vỏ hoặc cả hai!
AirPods không thể kết nối với iPhone hoặc thiết bị khác?
Nếu một hoặc cả hai Airpods của bạn không kết nối được với thiết bị, hãy tháo cả hai AirPods ra khỏi tai và đặt chúng vào trong hộp đựng AirPods.
Đóng vỏ và đợi trong 10 - 20 giây, sau đó lấy chúng ra cùng với vỏ ngay bên cạnh iPhone đã ghép nối của bạn.
AirPods không tự động ghép nối trên iDevice của bạn?
- Mở Trung tâm điều khiển
- Nhấn sâu vào trình phát âm thanh (hoặc đối với iOS 10, vuốt từ phải sang trái để điều khiển âm thanh)
- Nhấn vào biểu tượng AirPlay, sau đó chọn thiết bị bạn muốn từ danh sách
- TẮT Bluetooth rồi BẬT lại
- Đi đến Cài đặt> Bluetooth
- TẮT Bluetooth
- Chờ 15-20 giây
- BẬT lại Bluetooth
AirPods bên phải hoặc bên trái không ghép nối hoặc đồng bộ hóa với nhau?
Nếu bạn thay thế một trong các AirPod của mình vì bất kỳ lý do gì (bị mất, không hoạt động, bị lỗi, v.v.) và bây giờ AirPod mới không ghép nối hoặc đồng bộ hóa với AirPod cũ, điều dễ dàng nhất là làm cho iDevices và Mac của bạn quên AirPod cũ và sau đó sửa chữa CẢ HAI như mới.
Để quên một AirPod
- Đi đến Cài đặt> Bluetooth và tìm (các) AirPod cũ
- Nhấp vào “i” ở bên phải và chọn “Quên thiết bị này”.
- Nếu không có tùy chọn Quên, hãy thử đặt lại mạng của bạn
- Đi đến Cài đặt> Chung> Đặt lại> Đặt lại cài đặt mạng
- Sau khi bị quên, hãy thiết lập BỘ AirPods (Phải và Trái) của bạn như thể chúng mới
Bạn muốn quên tất cả các thiết bị mà AirPods của bạn đã từng ghép nối?
Điều này thật dễ dàng! Tất cả những gì bạn cần làm là mở nắp hộp đựng AirPod, nhấn và giữ nút ở mặt sau của hộp đựng cho đến khi đèn nhấp nháy màu trắng. Và nó giống như mới một lần nữa!
Nó không đồng bộ hóa với Apple Watch của bạn?
Chuyển Apple Watch của bạn sang chế độ trên máy bay trong giây lát rồi tắt chế độ trên máy bay trước khi bạn cố gắng phát Airpods với Airpods.
Mẹo đó sẽ kết nối Đồng hồ với Airpods của bạn thành công.
Hãy xem bài viết này để biết thêm thông tin về cách ghép nối AirPods với Apple Watch của bạn.
Đặt lại AirPods của bạn
- Đi tới cài đặt Bluetooth và quên AirPods của bạn
- Đặt cả hai AirPods vào hộp đựng của chúng, mở nắp
- Giữ nút thiết lập nhỏ đó ở mặt sau của hộp đựng trong khoảng 10 - 20 giây cho đến khi đèn trạng thái bắt đầu nhấp nháy màu hổ phách (đèn trạng thái nằm ở mặt trước của hộp đựng cho AirPods 2 và AirPods Pro)

- Sau khi đèn trạng thái nhấp nháy màu hổ phách ba lần, hãy nhả nút quay lại đó
- Bây giờ đặt hộp đựng AirPods của bạn (với AirPods bên trong) ngay bên cạnh iPhone của bạn và giữ nút quay lại một lần nữa. Tự động ghép nối sẽ bắt đầu – nhấn kết nối và bắt đầu từ đó
Đặt lại tất cả cài đặt iPhone của bạn để khắc phục sự cố đồng bộ hóa AirPods
Nếu bạn vẫn không may mắn và không thể ghép nối và kết nối AirPods với thiết bị của mình, hãy hủy ghép nối chúng một lần nữa và sau đó đặt lại tất cả cài đặt bằng cách đi tới Cài đặt> Chung> Đặt lại> Đặt lại tất cả cài đặt. 
Việc thực hiện đặt lại này không xóa bất kỳ dữ liệu nào nhưng sẽ thay đổi bất kỳ loại cá nhân hóa nào để cài đặt của bạn trở về mặc định ban đầu.
Vì vậy, hành động này ảnh hưởng đến những thứ như bất kỳ thay đổi cài đặt trợ năng nào, mật khẩu WiFi được lưu trữ, hình nền, v.v.
Sau khi bạn đặt lại tất cả cài đặt, hãy thực hiện khởi động lại khác. Sau đó, hãy thử ghép nối chúng lại.
AirPods không tự động ghép nối trên máy Mac của bạn? Mẹo cứu hộ nhanh
- TẮT Bluetooth rồi BẬT lại
- Đi đến Tùy chọn hệ thống> Bluetooth
- TẮT Bluetooth
- Chờ 20-30 giây
- BẬT lại Bluetooth
- Nhấp vào biểu tượng loa trong thanh menu và chọn AirPods của bạn trong Thiết bị đầu ra
- Trên máy Mac của bạn, hãy truy cập Tùy chọn hệ thống> Bluetooth
- Chờ trong giây lát để máy Mac của bạn hoàn tất việc tìm kiếm thiết bị Bluetooth, bao gồm cả việc hiển thị AirPods của bạn trong danh sách (dưới dạng “Chưa kết nối”)
- Không xóa AirPods khỏi danh sách hoặc thực hiện bất kỳ hành động nào khác
- Nhấp vào biểu tượng âm lượng trong thanh menu và chờ một chút để danh sách được điền đầy đủ
- Chọn AirPods của bạn nếu chúng xuất hiện
- Chờ âm báo trong AirPods của bạn, xác nhận kết nối
- Bạn có thể cần phải khởi động lại nhiều lần trên máy Mac của mình để xóa mọi bộ nhớ đệm iCloud và Bluetooth cũ

Vấn đề đồng bộ hóa iCloud của AirPod
Nếu bạn gặp sự cố khi đồng bộ hóa AirPods và iCloud trên máy Mac hoặc iDevice của mình, hãy thử đăng xuất khỏi iCloud rồi đăng nhập lại vào iCloud. Hành động này thường giải quyết mọi vấn đề về đồng bộ hóa.
Các vấn đề đồng bộ hóa khác bao gồm việc chỉ nhận một AirPod hoạt động tại một thời điểm. Độc giả của chúng tôi cho chúng tôi biết rằng AirPods của họ có vẻ ổn trong 24-48 giờ đầu tiên khi cả hai đều hoạt động.
Nhưng sau tuần trăng mật ngắn ngủi đó, AirPods bắt đầu không đồng bộ và chỉ hoạt động riêng lẻ.
Một trong những độc giả của chúng tôi báo cáo rằng việc giữ nút cài đặt trên vỏ trong một thời gian dài đã có tác dụng với anh ta.
Nhấn và giữ nút cài đặt cho đến khi đèn trong hộp nhấp nháy màu cam, giữ nút này thêm 20-30 giây. Sau khi thực hiện các thao tác này, khi anh bật lại AirPods, mọi thứ vẫn hoạt động bình thường.
Vì vậy, chúng tôi nói rằng hãy thử điều này nếu bạn gặp sự cố đồng bộ hóa!
Cách cập nhật phần mềm AirPods của bạn
AirPods của bạn tự động cập nhật trong nền khi điều sau là đúng:
- Cả hai AirPods đều nằm trong hộp sạc
- Hộp đựng AirPods của bạn đã được cắm vào nguồn và đang sạc
- Bạn đặt bất kỳ một trong các thiết bị iDevices đã ghép nối trước đây của mình gần AirPods
Bạn có thể kiểm tra tất cả thông tin và phiên bản chương trình cơ sở của AirPods trong ứng dụng Cài đặt.
- Kết nối AirPods với iDevice của bạn
- Đi đến Cài đặt> Giới thiệu> AirPods
- Nếu chương trình cơ sở AirPods của bạn không tự động cập nhật, hãy thử cập nhật từ menu này
Tìm số kiểu máy, số sê-ri AirPods duy nhất của bạn và phiên bản phần cứng của nó.
Cảnh báo: Không đồng thời
Rất nhiều iFolks trong số chúng tôi muốn có khả năng ghép nối AirPods của chúng tôi trên mọi thứ cùng một lúc. Điều đó sẽ không tốt sao?
Than ôi, đây không phải là trường hợp với AirPods. Bạn vẫn cần chuyển đổi tính năng ghép nối khi sử dụng các thiết bị và máy tính không phải của Apple. Nó không phải là một ghép nối tự động.
Vì vậy, bạn vẫn cần sử dụng AirPods của mình như mọi thiết bị Bluetooth thông thường khác. Tính năng ghép nối tự động NÊN hoạt động trên tất cả các thiết bị Apple đáp ứng các yêu cầu cơ bản của AirPod.
Bạn bị mất hộp đựng AirPods?
Nếu bạn làm thất lạc, thất lạc hoặc phát hiện ra rằng hộp đựng AirPods của mình đã bị đánh cắp, đừng lo! Bạn có thể nhận được thiết bị thay thế từ Apple (tất nhiên là có tính phí) và vẫn sử dụng AirPods hiện tại của mình với vỏ thay thế đó. AirPods không bị ràng buộc với hộp đựng ban đầu đi kèm với chúng.
Thật không may, tính năng Find My AirPods chỉ hoạt động cho chính AirPods (Phải & trái) chứ KHÔNG hoạt động cho hộp đựng!
Gói (lại
AirPods thường ghép nối với các thiết bị Apple và không phải của Apple rất nhanh chóng. Nhưng đôi khi mọi thứ không diễn ra như kế hoạch. May mắn thay, việc khắc phục các sự cố ghép nối này trong hầu hết các trường hợp là tương đối đơn giản.
Hầu hết các sự cố dường như nằm ở kết nối giữa AirPods và máy tính Mac, nơi quá trình ghép nối không liền mạch như quảng cáo. Độc giả của chúng tôi báo cáo rằng họ thường phải nhấp vào biểu tượng âm lượng và đợi một chút.
Tất cả chúng tôi đều hy vọng và mong đợi việc ghép nối này là tự động.
Nhìn chung, hầu hết độc giả của chúng tôi đều thích thú với AirPods của họ! Và tất nhiên, họ yêu thích rằng không có sợi dây nào từ trước đến nay (và không còn những sợi dây rối rắm không quấn được nữa.)
Và độc giả cho chúng tôi biết rằng AirPod của họ cung cấp cho họ chất lượng âm thanh tuyệt vời và tuổi thọ pin kéo dài với vỏ AirPod mỏng và gọn gàng. Thêm vào đó, AirPods có vẻ như sạc rất nhanh.
Điểm cuối cùng là độc giả của chúng tôi rất hài lòng với phụ kiện hiện đại mới nhất của Apple – Apple AirPods.
Mẹo dành cho người đọc
- Bryce đã dành hàng giờ để cố gắng kết nối lại AirPods của mình. Sau khi anh ấy tắt chế độ nguồn điện thấp, chúng đã kết nối trong lần thử đầu tiên!
- Daniel cung cấp các mẹo tuyệt vời sau: nếu bạn đã cắm điện thoại và sạc (cáp Lightning) - và bạn kết nối AirPods sau đó - sẽ có lúc âm thanh điện thoại không định tuyến chính xác âm thanh của bạn qua AirPods. Chỉ cần rút cáp chiếu sáng ra, lấy tai nghe AirPods ra - rồi lắp chúng trở lại - và sau đó âm thanh AirPod hoạt động trở lại.


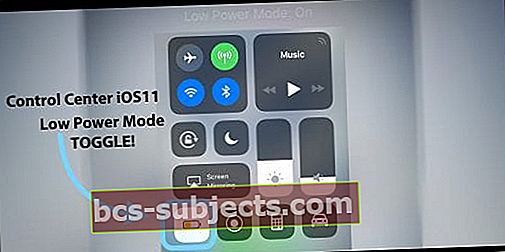
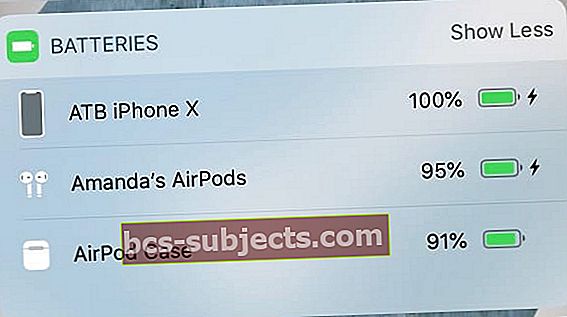 thật dễ dàng để kiểm tra mức pin AirPods của bạn bằng tiện ích pin trên iPhone
thật dễ dàng để kiểm tra mức pin AirPods của bạn bằng tiện ích pin trên iPhone Đặt lại AirPods của bạn dễ dàng như giữ nút Cài đặt
Đặt lại AirPods của bạn dễ dàng như giữ nút Cài đặt




