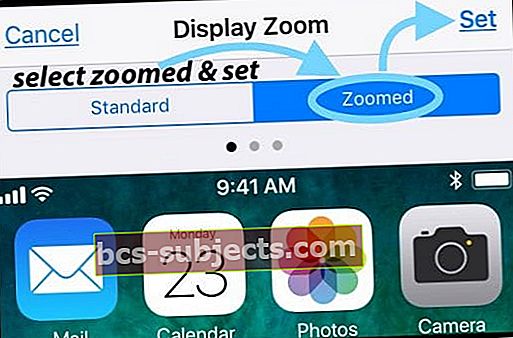Một số độc giả của chúng tôi báo cáo rằng Thanh phím tắt trên iPhone hoặc iPad của họ biến mất, thường là sau khi hoàn tất cập nhật iOS. Thanh phím tắt iDevice của bạn (đôi khi được gọi là Thanh chỉnh sửa, đề xuất, dự đoán hoặc gõ nhanh) đột ngột đóng hoặc đơn giản là không hiển thị khi bạn bắt đầu nhập. Nó đã hoàn thành một hành động biến mất vào không khí mỏng!

Tin xấu cho người dùng iOS 11+, Nhiều phím tắt đã được sử dụng!
 MISSING KEYBOARD SHORTCUTS trong iOS 11 !!
MISSING KEYBOARD SHORTCUTS trong iOS 11 !!Nhiều độc giả của chúng tôi báo cáo rằng iPhone của họ thiếu khá nhiều phím tắt hoặc thao tác nhanh khi nhập ở chế độ ngang sau khi cập nhật lên iOS 11. Điều này bao gồm các hành động như hoàn tác hoặc ẩn bàn phím. Đáng buồn thay, tôi là người chịu một số tin tức thực sự khủng khiếp. Nếu bạn đã cập nhật lên iOS 11 trở lên và bị mất các phím tắt ở bên trái và bên phải và điều này thật đáng tiếc là tiêu chuẩn mới cho Bàn phím của iPhone của bạn – KHÔNG CÓ GỢI Ý!
 Bố cục bàn phím tối thiểu của iOS 11
Bố cục bàn phím tối thiểu của iOS 11Đúng vậy, trong iOS 11, các phím mũi tên, hoàn tác, ẩn bàn phím và thậm chí cả các nút dấu phẩy mà chúng ta đều thấy rất hữu ích đã biến mất. Apple đã loại bỏ hoàn toàn các tùy chọn này khỏi bàn phím ngang bắt đầu từ iOS 11. Hãy so sánh bố cục bàn phím mới này với một bố cục từ iOS 10 – bạn sẽ thấy sự khác biệt! Và đối với nhiều người, sự thay đổi này là không được hoan nghênh nhất.
Thay vào đó, trong iOS 11, chúng tôi nhận được bàn phím One-Handed và QuickType
Apple đã xây dựng chế độ bàn phím một tay mới này cho tất cả những người dùng iPhone phàn nàn về những khó khăn khi chỉ nhập bằng một tay - tay kia có lẽ là đang cầm điện thoại. Để hiển thị bàn phím một tay trái hoặc phải trên iPhone của bạn, hãy nhấn phím Biểu tượng cảm xúc rồi chọn hướng bàn phím bạn thích, thường phụ thuộc vào việc bạn thuận tay phải hay tay trái. Nhưng không phải lúc nào cũng dành cho những người may mắn thuận cả hai tay!

Bàn phím QuickType được sửa đổi dành cho iPad
Và nó nhằm mục đích tăng tốc độ gõ của bạn bằng cách giới hạn số lần bạn phải chuyển sang bộ phím thứ hai để nhập số và ký hiệu. Các chữ cái, số, ký hiệu và dấu chấm câu giờ đây đều là bàn phím iPad chính của bạn. Chỉ cần vuốt xuống một phím sẽ nhanh chóng chọn số hoặc ký hiệu.
Cách sử dụng Thanh phím tắt iDevice của bạn
Sự thật là thanh phím tắt của bạn thực sự mạnh mẽ trên iPad và khá đơn giản trên iPhone. iPhone cung cấp cho bạn khá nhiều gợi ý dự đoán nhưng không cung cấp các phím tắt và các nội dung thú vị khác của iPad và iPad Pro!
Và này, nếu bạn đang tìm kiếm cách tạo phím tắt hoặc thậm chí xóa chúng, hãy xem bài viết này. Hoặc nếu vấn đề của bạn là vấn đề với các phím tắt chứ không phải thanh phím tắt, hãy xem phần này.
411 của Thanh phím tắt bàn phím trên iPad của bạn

Phía bên trái của thanh phím tắt của bạn
- Hoàn tác và làm lại
- Đó là các nút trên cùng bên trái trông giống như mũi tên cong hướng sang trái (lùi) và phải (tiến)
- Hoàn tác là mũi tên chỉ sang trái (hoặc lùi)
- Làm lại là mũi tên chỉ sang phải (hoặc chuyển tiếp)
- Đó là các nút trên cùng bên trái trông giống như mũi tên cong hướng sang trái (lùi) và phải (tiến)
- Dán
- Đó là biểu tượng giống như khay nhớ tạm ở trên cùng bên trái, ngay bên cạnh Hoàn tác và Làm lại
- Nhấn vào biểu tượng này sẽ dán thông tin gần đây nhất từ khay nhớ tạm của bạn
- Đó là biểu tượng giống như khay nhớ tạm ở trên cùng bên trái, ngay bên cạnh Hoàn tác và Làm lại
- Sao chép
- Đó là nút có hai hình vuông chồng lên nhau, một hình liền khối và một cũng có dấu chấm bên cạnh Hoàn tác và Làm lại
- Đầu tiên, chọn văn bản bạn muốn sao chép
- Sau đó nhấn vào nút sao chép
- Văn bản đã sao chép được lưu vào khay nhớ tạm của bạn
- Đó là nút có hai hình vuông chồng lên nhau, một hình liền khối và một cũng có dấu chấm bên cạnh Hoàn tác và Làm lại
- Cắt
- Đó là biểu tượng cái kéo xuất hiện SAU KHI bạn chọn văn bản bạn muốn cắt
- Cắt văn bản được lưu trữ vào khay nhớ tạm của bạn

Phía bên phải của thanh phím tắt của bạn
- BTôi U
- Tất cả chúng đều nằm ở góc trên cùng bên phải của bàn phím
- nhấnBTôi U và chọn tùy chọn bạn muốn cho văn bản của mình
- B dành cho Dũng cảm
- Tôi dành cho chữ in nghiêng
- U là gạch chân
- Tất cả văn bản được nhập bằng tùy chọn đã chọn của bạn (B,Tôi, hoặc U)
- nhấnBTôi U một lần nữa và bỏ chọn tùy chọn để trở về văn bản thuần túy
- nhấnBTôi U và chọn tùy chọn bạn muốn cho văn bản của mình
- Tất cả chúng đều nằm ở góc trên cùng bên phải của bàn phím
- Máy ảnh
- Nhấn vào biểu tượng này sẽ mở ra Ảnh của bạn
- Chọn Ảnh và chọn Sử dụng để thêm
- Cái kẹp giấy
- Mở iCloud Drive của bạn để đính kèm tệp
Các triệu chứng của thanh phím tắt biến mất của bạn
iFolks nhận thấy hai tình huống duy nhất khi Thanh phím tắt biến mất. Một điều cần nhớ là các phím tắt khác nhau giữa các ứng dụng. Vì vậy, trước khi khắc phục sự cố, hãy mở một ứng dụng khác và kiểm tra bàn phím ở đó. Nếu Thanh phím tắt xuất hiện trong một ứng dụng khác, đó có thể là sự cố ứng dụng đã bản địa hóa.
Tình huống một
Thanh Phím tắt đóng, nhưng sau đó bạn không thể mở lại khi trượt Tay cầm lên trên
Tình huống hai
Chà, Thanh phím tắt biến mất hoàn toàn và bất ngờ
Bản đồ đường viền
Chuyện này vừa xảy ra với tôi khoảng 10 phút trước. Tôi muốn trả lời email của một người bạn, vì vậy tôi nhấn trả lời và thật ngạc nhiên, không có thanh phím tắt nào trên bàn phím!
Thu gọn bàn phím và mở lại
Suy nghĩ đầu tiên của tôi là kiểm tra Cài đặt, nhưng thay vào đó, tôi nhấn vào phím biểu tượng bàn phím phía dưới bên phải (phím có mũi tên hướng xuống). Nhấn vào đó làm sập bàn phím.

Sau khi bàn phím bị sập, tôi lại nhấn vào email trả lời và bạn có biết không, thanh phím tắt lại xuất hiện!
Vì vậy, trước khi bạn làm bất cứ điều gì, hãy thử đóng và sau đó mở lại một phiên bàn phím. Mẹo này cũng có thể hiệu quả với bạn!
Bây giờ, nếu mẹo của tôi không phù hợp với bạn, thì tôi đã chuẩn bị sẵn một thứ khác cho bạn!
Chuyển đổi một số cài đặt
Vì vậy, bây giờ chúng tôi thực sự truy cập ứng dụng Cài đặt của chúng tôi. Cách giải quyết này dường như giải quyết được sự cố cho hầu hết các iFolks không gặp may với đề xuất đầu tiên.
Mở Cài đặt> Chung> Bàn phím

Và chuyển đổi TẮT rồi BẬT các cài đặt sau
- Phím tắt (dành cho iPad)
- Tiên đoán
- "." Đường tắt
Và một lựa chọn khác

Trong chính bàn phím, bạn có thể chuyển đổi TẮT và BẬT cả phím tắt và dự đoán. Nhấn vào phím địa cầu hoặc phím biểu tượng cảm xúc. Một menu bật lên cung cấp cho bạn các tùy chọn để TẮT và BẬT cả Dự đoán và Phím tắt.
Bàn phím Hiển thị Chế độ xem Thu phóng?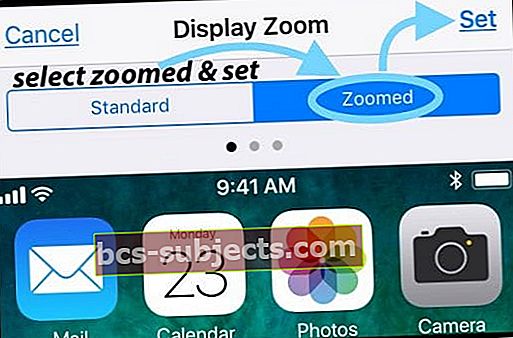
Bạn đã thay đổi màn hình từ tiêu chuẩn sang phóng to chưa? Thông thường, khi chúng tôi cập nhật phiên bản iOS của mình hoặc nếu chúng tôi đặt lại cài đặt iDevice của mình, tùy chọn bàn phím này sẽ trở về mặc định của iOS. Trong trường hợp đó, tất cả những gì bạn cần làm là cập nhật cài đặt này để phóng to bàn phím ảo. Đi đến Cài đặt> Màn hình & Độ sáng> cuộn xuống Chế độ xem Hiển thị, chạm vào đó và chọn Đã thu phóng.
Gói (lại

Ngay cả bản thân tôi, tôi cũng ngạc nhiên về mức độ sử dụng mà hầu như không cần suy nghĩ, thanh phím tắt cho email, nhắn tin, ghi chú, lời nhắc và một loạt các ứng dụng khác. Vì vậy, khi nó biến mất hoặc bằng cách nào đó biến mất, tôi nhận thấy!
Tôi hy vọng những bản sửa lỗi tương đối đơn giản này phù hợp với bạn. Nếu không, hãy cho chúng tôi biết! Viết các giải pháp hoặc đề xuất của bạn trong các bình luận.
Cuối cùng, nếu Văn bản dự đoán hoặc Biểu tượng cảm xúc của bạn không hoạt động như bình thường, hãy xem bài viết này để biết một số mẹo đáng ngạc nhiên!