Tai nghe không dây phổ biến nhất thế giới thậm chí còn trở nên tốt hơn khi Apple giới thiệu “Hey Siri” cho AirPods vào đầu năm nay. Nhưng trước khi bạn quá phấn khích, hãy biết rằng “Hey Siri” chỉ hoạt động với AirPods thế hệ thứ 2 trở lên (bao gồm cả AirPods Pro) và nếu bạn đang đọc nó, nó có thể không hoạt động.
Đối với hầu hết chủ sở hữu AirPods, không có vấn đề gì. Nói “Hey Siri” bất cứ khi nào AirPods ở trong tai bạn và yêu cầu trợ lý cá nhân của Apple thực hiện việc đặt giá thầu của bạn. Bạn sẽ nghe thấy tiếng bíp sâu lắng về hơi thở dồn dập của Siri trước khi cô ấy thực hiện mệnh lệnh của bạn.
Nhưng những người dùng khác không may mắn như vậy. Bất kể họ cố gắng gì, Siri đều không nghe. Ngay cả với bộ AirPods Pro hoặc AirPods 2 hoàn toàn mới, một số cách khắc phục sự cố nghiêm trọng là để “Hey Siri” hoạt động.
Đó là lý do tại sao chúng tôi ở đây để trợ giúp. Làm theo lời khuyên bên dưới để sửa lỗi “Hey Siri” trên AirPods của bạn. Và hãy cho chúng tôi biết nó diễn ra như thế nào trong phần bình luận ở phía dưới!
- Bật “Hey Siri” cho thiết bị mà bạn kết nối AirPods với.
- Cập nhật thiết bị của bạn lên phần mềm mới nhất hiện có, không bao gồm các phiên bản beta.
- Trả AirPods của bạn vào hộp đựng của chúng và giữ nút thiết lập để đặt lại chúng.
- Đặt lại Tất cả cài đặt trên thiết bị của bạn, bật “Hey Siri” và ghép nối lại AirPods của bạn.
- Liên hệ với Bộ phận hỗ trợ của Apple để được hỗ trợ kỹ thuật 1-1.
Bạn có AirPods phù hợp cho “Hey Siri” không?
Mặc dù không rõ ràng ngay lập tức từ trang AirPods của Apple, nhưng “Hey Siri” chỉ khả dụng cho AirPods Pro và AirPods thế hệ thứ hai. Vì vậy, điều đầu tiên cần làm là đảm bảo rằng bạn có những cái chính xác.
AirPods 1 hay AirPods 2?
 Các mẫu AirPods Pro trông khá khác so với AirPods 1 hoặc 2 thế hệ.
Các mẫu AirPods Pro trông khá khác so với AirPods 1 hoặc 2 thế hệ. Mặc dù có thể dễ dàng nhận ra sự khác biệt giữa AirPods Pro (thân ngắn hơn, vỏ khác) và các mẫu AirPods cũ hơn. Không dễ để phân biệt sự khác biệt giữa thế hệ 1 và thế hệ 2.
Thật không may, AirPods (thế hệ thứ 2), thường được gọi là AirPods 2 trông giống hệt với bản gốc. Nhiều đến mức một số người dùng không may mắn thậm chí còn bị trao nhầm AirPods gốc khi họ trả tiền cho AirPods 2.
 Bạn có thể được tha thứ vì bỏ lỡ sự thật rằng “Hey Siri” chỉ hoạt động với AirPods Pro và 2
Bạn có thể được tha thứ vì bỏ lỡ sự thật rằng “Hey Siri” chỉ hoạt động với AirPods Pro và 2 Làm theo các bước sau để tìm số kiểu của AirPods cụ thể của bạn, sau đó so sánh với bảng bên dưới để tìm ra bạn có.
Làm cách nào để tìm số kiểu máy AirPods của tôi?
- Kết nối AirPods của bạn với iPhone, iPad hoặc iPod touch.
- Trên thiết bị được kết nối, đi tới Cài đặt> Chung> Giới thiệu.
- Cuộn xuống và nhấn vào AirPods để xem số kiểu máy.
| AirPod bên trái | AirPod bên phải | |
| AirPods (thế hệ đầu tiên) | A1722 | A1523 |
|---|---|---|
| AirPods (thế hệ thứ 2) | A2031 | A2032 |
Làm cách nào để kích hoạt Siri trên AirPods nếu chúng không hỗ trợ “Hey Siri?”
Nếu bạn có AirPods gốc, bạn vẫn có thể kích hoạt Siri bằng cách nhấn đúp.
Đảm bảo bạn bật tùy chọn này bằng cách chọn AirPods của mình từ cài đặt Bluetooth trên thiết bị được kết nối. Sau đó, nhấn đúp vào AirPod trái hoặc phải để nói chuyện với Siri.
 Bạn vẫn có thể sử dụng Siri trên AirPods ban đầu bằng cách nhấn đúp. Hình ảnh từ Apple.
Bạn vẫn có thể sử dụng Siri trên AirPods ban đầu bằng cách nhấn đúp. Hình ảnh từ Apple. Đảm bảo bạn đáp ứng các yêu cầu của Siri
Ngay cả khi không có “Hey Siri”, bạn cần có những thứ phù hợp để trợ lý cá nhân của Apple hoạt động trên AirPods của bạn. Kiểm tra từng danh mục bên dưới để đảm bảo bạn đang cung cấp cho Siri mọi thứ mà cô ấy cần để hoạt động bình thường.
1. Truy cập Internet
 Siri cần kết nối Internet để hoạt động.
Siri cần kết nối Internet để hoạt động. Siri cần truy cập Internet. Điều này khác với hệ thống Điều khiển bằng giọng nói cũ hơn của Apple, nhưng do đó Siri có thể thực hiện nhiều tác vụ hơn. Đảm bảo rằng thiết bị bạn kết nối AirPods của mình có kết nối Internet đang hoạt động khi bạn sử dụng “Hey Siri”.
2. Ngôn ngữ và khu vực
 Siri không khả dụng ở tất cả các ngôn ngữ.
Siri không khả dụng ở tất cả các ngôn ngữ. Ngoài ra, Siri không khả dụng ở tất cả các ngôn ngữ hoặc khu vực. Hãy xem tính khả dụng của Siri trên trang web của Apple. Nếu ngôn ngữ hoặc khu vực của bạn không được liệt kê, bạn có thể thay đổi cài đặt trên thiết bị được kết nối của mình hoặc đợi Apple mở rộng khả năng của Siri.
3. Cập nhật phần mềm
 Siri cần phần mềm cập nhật.
Siri cần phần mềm cập nhật. Cuối cùng, bạn cần chạy phần mềm mới nhất để sử dụng “Hey Siri” với AirPods của mình. Đối với bất kỳ thiết bị nào bạn kết nối AirPods, hãy kiểm tra các bản cập nhật phần mềm mới và đảm bảo bạn đang chạy ít nhất iOS 12.2, watchOS 5.2, tvOS 12.2 hoặc macOS 10.14.4.
Bật “Hey Siri” trên thiết bị AirPods của bạn kết nối với
Khi sử dụng AirPods, cách Siri hoạt động phụ thuộc vào cài đặt của bất kỳ thiết bị nào bạn được kết nối. Nếu “Hey Siri” bị tắt trên iPhone của bạn, bạn không thể sử dụng nó từ AirPods Pro hoặc 2 khi được kết nối với thiết bị đó.
Làm theo hướng dẫn bên dưới để bật Siri và tính năng “Hey Siri” cho các thiết bị Apple của bạn.
Làm cách nào để bật “Hey Siri” trên iPhone, iPad hoặc iPod touch?
- Đi tới Cài đặt> Siri & Tìm kiếm.
- Bật Nghe cho “Hey Siri”.
- Nếu được nhắc, hãy làm theo hướng dẫn để Thiết lập “Hey Siri”.
- Đồng thời bật tùy chọn Cho phép Siri khi bị khóa.
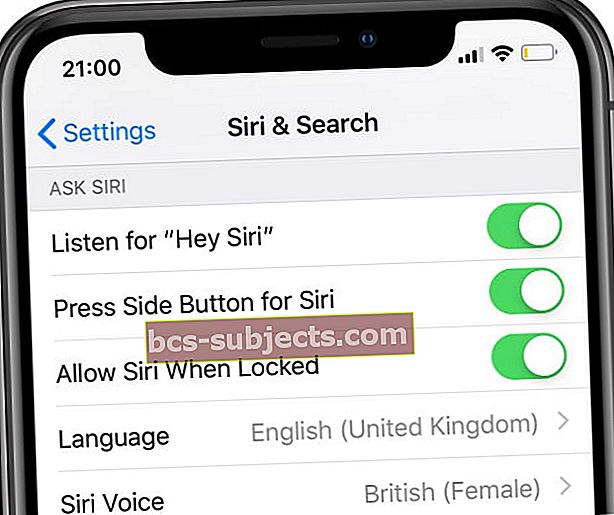 Bật Siri, “Hey Siri” và khóa quyền truy cập vào màn hình trong cài đặt của bạn.
Bật Siri, “Hey Siri” và khóa quyền truy cập vào màn hình trong cài đặt của bạn.
Làm cách nào để bật “Hey Siri” trên máy Mac?
- Từ thanh menu, đi tới > Tùy chọn hệ thống…> Siri.
- Chọn hộp để Bật Hỏi Siri.
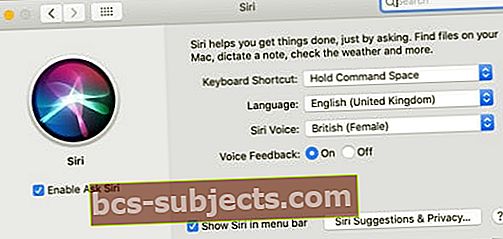 Bật Hỏi Siri từ Tùy chọn hệ thống macOS của bạn.
Bật Hỏi Siri từ Tùy chọn hệ thống macOS của bạn.
Tắt các hạn chế của Siri trong Thời gian sử dụng
Nếu bạn sử dụng Hạn chế về Nội dung & Quyền riêng tư để giới hạn nội dung người lớn trên thiết bị của mình, những hạn chế này cũng có thể chặn Siri hoạt động bình thường. Các hạn chế từng có trong Cài đặt chung nhưng được chuyển sang cài đặt Thời gian sử dụng với iOS 12.
Thực hiện theo các hướng dẫn bên dưới để đảm bảo Siri không bị chặn đối với AirPods của bạn bởi các hạn chế trên thiết bị của bạn.
Làm cách nào để tắt các hạn chế Siri trên iPhone, iPad hoặc iPod touch của tôi?
- Đi tới Cài đặt> Thời gian sử dụng> Hạn chế về nội dung & quyền riêng tư.
- Nếu được nhắc, hãy nhập mật mã Thời gian sử dụng thiết bị của bạn.
- Tắt hoàn toàn các Hạn chế về Nội dung & Quyền riêng tư hoặc:
- Chuyển đến Ứng dụng được phép và bật Siri & Đọc chính tả.
- Sau đó, chuyển đến Hạn chế nội dung và cho phép Nội dung tìm kiếm trên web của Siri.
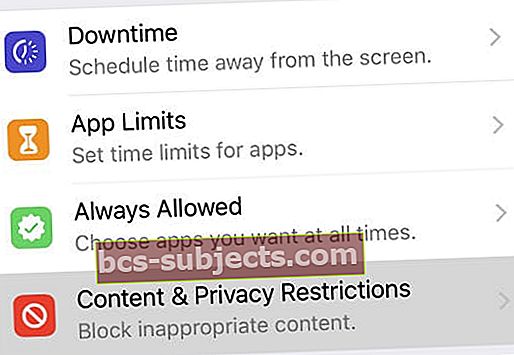 Tìm các hạn chế của bạn trong cài đặt Thời gian sử dụng từ iOS 12 trở đi.
Tìm các hạn chế của bạn trong cài đặt Thời gian sử dụng từ iOS 12 trở đi.
Làm cách nào để tắt các hạn chế Siri trên máy Mac của tôi?
- Trên macOS Catalina trở lên:
- Từ thanh menu, đi tới > Tùy chọn hệ thống> Thời gian sử dụng, Nội dung & Quyền riêng tư.
- Tắt hoàn toàn các Hạn chế về Nội dung & Quyền riêng tư hoặc:
- Trong tab Ứng dụng, bật Siri & Đọc chính tả.
- Trong tab Nội dung, hãy bật Nội dung tìm kiếm trên web trong Siri.
- Trên macOS High Sierra hoặc phiên bản cũ hơn:
- Từ thanh menu, đi tới > Tùy chọn hệ thống> Kiểm soát của phụ huynh.
- Chuyển đến tab có tiêu đề Khác.
- Bỏ chọn hộp để Tắt Siri & Đọc chính tả.
 Trong macOS Catalina trở lên, bạn có thể chỉnh sửa tùy chọn Nội dung & Quyền riêng tư từ Tùy chọn hệ thống.
Trong macOS Catalina trở lên, bạn có thể chỉnh sửa tùy chọn Nội dung & Quyền riêng tư từ Tùy chọn hệ thống. Kiểm tra micrô trên AirPods của bạn
“Hey Siri” phụ thuộc vào micrô trong AirPods Pro hoặc AirPods 2 của bạn để hoạt động bình thường. Nếu mảnh vỡ chặn các micrô đó hoặc nếu Siri không biết sử dụng micrô AirPods của bạn, cô ấy sẽ không bao giờ nghe thấy bạn yêu cầu cô ấy chú ý.
Làm cách nào để làm sạch micrô trên AirPods của tôi?
Kiểm tra bằng mắt AirPods của bạn để tìm các dấu hiệu của bụi bẩn, bụi bẩn và cáu bẩn. Bất kỳ chất nào trong số này đều có thể tích tụ và gây ra vấn đề. Các micrô ở dưới cùng của mỗi AirPod sau một tấm nướng kim loại, nơi dễ bám bụi bẩn.
Sử dụng tăm bông khô hoặc bàn chải lông mềm để làm sạch AirPods của bạn. Không sử dụng bất kỳ chất lỏng nào trong quá trình vệ sinh vì AirPods của bạn không chống thấm nước.
 Sử dụng tăm bông sạch và khô để làm sạch vỉ nướng và các đường nối trên AirPods của bạn. Hình ảnh từ iMore.
Sử dụng tăm bông sạch và khô để làm sạch vỉ nướng và các đường nối trên AirPods của bạn. Hình ảnh từ iMore. Làm cách nào để chọn micrô trên AirPods của tôi?
Ngay cả khi AirPods của bạn sạch sẽ, Siri có thể không nghe thấy micrô trong đó. Bạn cần đảm bảo Siri tự động chuyển sang micrô AirPods của bạn bất cứ khi nào bạn sử dụng chúng để “Hey Siri” hoạt động. Đây thường là mặc định.
- Trên thiết bị iOS hoặc iPadOS đã kết nối của bạn, đi tới Cài đặt> Bluetooth.
- Nhấn vào nút i bên cạnh AirPods của bạn.
- Chọn Micrô và bật Tự động chuyển AirPods.
Cập nhật phần mềm trên thiết bị được kết nối của bạn
Phần mềm lỗi thời có thể gây ra tất cả các vấn đề với thiết bị điện tử của bạn. Nó có thể làm cho họ chậm chạp hoặc không phản hồi. Hoặc đó có thể là lý do “Hey Siri” không hoạt động trên AirPods 2 của bạn.
Giải pháp đơn giản là kiểm tra các bản cập nhật phần mềm mới và tải xuống bất cứ thứ gì có sẵn. Bạn cần thực hiện việc này cho từng thiết bị mà bạn kết nối AirPods với: iPhone, iPad, iPod touch hoặc Mac.
AirPods Pro yêu cầu Thiết bị Apple chạy iOS 13.2 trở lên, iPadOS 13.2 trở lên, watchOS 6.1 trở lên, tvOS 13.2 trở lên hoặc macOS Catalina 10.15.1 trở lên.
AirPods 2 yêu cầu Thiết bị Apple chạy iOS 12.2 trở lên, watchOS 5.2 trở lên, tvOS 12.2 trở lên hoặc macOS Mojave 10.14.4 trở lên.
Làm cách nào để cập nhật phần mềm trên iPhone, iPad hoặc iPod touch của tôi?
- Đảm bảo thiết bị iOS hoặc iPadOS của bạn được kết nối với Internet.
- Đi tới Cài đặt> Chung> Cập nhật Phần mềm.
- Chờ thiết bị của bạn kiểm tra các bản cập nhật mới.
- Tải xuống và cài đặt bất kỳ bản cập nhật nào có sẵn.
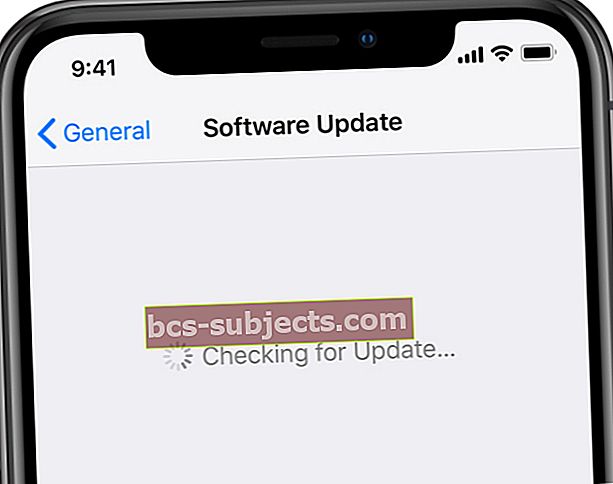 Tải xuống phần mềm mới nhất trên iPhone của bạn.
Tải xuống phần mềm mới nhất trên iPhone của bạn.
Làm cách nào để cập nhật phần mềm trên máy Mac của tôi?
- Đảm bảo máy Mac của bạn được kết nối Internet.
- Từ thanh menu, đi tới > Tùy chọn hệ thống…> Cập nhật phần mềm.
- Chờ máy Mac của bạn kiểm tra các bản cập nhật mới.
- Tải xuống và cài đặt bất kỳ bản cập nhật nào có sẵn.
 Apple luôn phát hành các bản cập nhật phần mềm mới, hãy đảm bảo máy Mac của bạn luôn được cập nhật.
Apple luôn phát hành các bản cập nhật phần mềm mới, hãy đảm bảo máy Mac của bạn luôn được cập nhật.
Làm cách nào để cập nhật chương trình cơ sở trên AirPods của tôi?
Phần mềm chương trình cơ sở là một loại phần mềm được lập trình lâu dài hơn vào các thiết bị điện tử, chẳng hạn như AirPods của bạn. Chương trình cơ sở trong AirPods của bạn không cập nhật thường xuyên, nhưng nếu chương trình cơ sở của bạn đã lỗi thời, nó có thể gây ra sự cố với “Hey Siri”.
Rất tiếc, không có cách nào để cập nhật chương trình cơ sở trong AirPods của bạn theo cách thủ công. Nó tự động diễn ra ở hậu trường bất cứ khi nào họ kết nối với iPhone hoặc iPad đang trực tuyến.
Điều gì về phần mềm beta?
Rất nhiều người dùng đang tham gia Chương trình phần mềm Apple Beta để thử nghiệm sớm iOS, iPadOS và macOS. Khi làm điều này, họ có thể phát hiện ra các lỗi mà Apple cần sửa trước khi phát hành công khai phần mềm.
Đây là một cách thú vị để khám phá sớm phần mềm mới, nhưng việc sử dụng phần mềm beta khiến thiết bị của bạn dễ gặp sự cố hơn. Đây thường là kết quả của phần mềm chưa hoàn thành trên thiết bị của bạn và bạn có thể cần đợi bản cập nhật tiếp theo để khắc phục.
Nếu “Hey Siri” không hoạt động trên AirPods Pro hoặc 2 của bạn và thiết bị được kết nối của bạn đang chạy phần mềm beta, bạn nên xem xét hoàn nguyên về phiên bản iOS hoặc macOS ổn định.
 Chương trình phần mềm beta của Apple là một cách tuyệt vời để lái thử phần mềm mới, nhưng có thể khiến thiết bị của bạn kém tin cậy hơn
Chương trình phần mềm beta của Apple là một cách tuyệt vời để lái thử phần mềm mới, nhưng có thể khiến thiết bị của bạn kém tin cậy hơn Khởi động lại thiết bị của bạn và đặt lại AirPods
Một trong những bước khắc phục sự cố cơ bản nhất là khởi động lại thiết bị có vấn đề của bạn. Chỉ cần tắt và bật lại. Nhưng điều đó không đơn giản như vậy với AirPods vì không có công tắc tắt! Thay vào đó, bạn nên đặt lại tai nghe và ghép nối lại với thiết bị của mình.
Tôi có cần khởi động lại thiết bị đã kết nối của mình không?
Trước khi đặt lại AirPods mà chúng tôi đã giải thích cách thực hiện bên dưới, bạn vẫn cần khởi động lại thiết bị đã kết nối của mình. Đây có thể là iPhone, iPad, Mac hoặc bất kỳ thiết bị Apple nào khác. Tắt nó đi, đợi 30 giây rồi bật lại.
Làm cách nào để đặt lại AirPods của tôi?
- Từ thiết bị đã kết nối của bạn, đi tới cài đặt Bluetooth và Quên AirPods.
- Trả AirPods của bạn vào hộp sạc của chúng.
- Đóng vỏ và đợi trong 30 giây.
- Mở nắp, sau đó nhấn và giữ nút cài đặt ở mặt sau của hộp đựng.
- Đèn LED sẽ nhấp nháy từ màu trắng sang màu hổ phách sang màu trắng một lần nữa.
- AirPods của bạn hiện đã được đặt lại, bạn cần ghép nối lại chúng với thiết bị của mình.
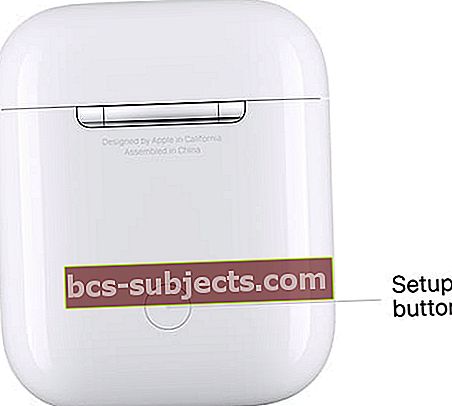 Nhấn và giữ nút Cài đặt ở mặt sau hộp đựng AirPods của bạn để đặt lại chúng
Nhấn và giữ nút Cài đặt ở mặt sau hộp đựng AirPods của bạn để đặt lại chúng
Đặt lại cài đặt trên thiết bị đã kết nối của bạn
Có thể một cấu hình cụ thể trong cài đặt iPhone, iPad hoặc iPod touch của bạn đang gây ra sự cố “Hey Siri” không hoạt động trên AirPods Pro hoặc 2. Để khắc phục điều này, hãy đặt lại cài đặt trên thiết bị của bạn, sau đó bật và kiểm tra “Hey Siri ”một lần nữa.
Trước khi bắt đầu, chúng tôi khuyên bạn nên sao lưu iPhone, iPad hoặc iPod touch vào iCloud hoặc vào máy tính. Khi bạn đặt lại cài đặt, nó sẽ không xóa bất kỳ nội dung nào, nhưng nó sẽ thay đổi cách thiết bị của bạn hoạt động.
Làm cách nào để đặt lại tất cả cài đặt trên iPhone, iPad hoặc iPod touch của tôi?
- Đi tới Cài đặt> Chung> Đặt lại> Đặt lại Tất cả Cài đặt.
- Nếu được nhắc, hãy nhập mật mã của bạn và xác nhận bạn muốn Đặt lại Tất cả Cài đặt.
- Sau khi cài đặt của bạn được đặt lại, bạn cần kết nối lại thiết bị của mình với Wi-Fi.
- Đảm bảo bạn bật “Hey Siri” trong Cài đặt, như chúng tôi đã giải thích ở trên.
- Bạn cũng nên đảm bảo thiết bị của mình tự động chuyển sang micrô trong AirPods, điều này chúng tôi cũng đã giải thích ở trên.
 Chọn Đặt lại tất cả cài đặt trên thiết bị của bạn, sau đó bật Siri và thử sử dụng lại “Hey Siri” từ AirPods của bạn.
Chọn Đặt lại tất cả cài đặt trên thiết bị của bạn, sau đó bật Siri và thử sử dụng lại “Hey Siri” từ AirPods của bạn.
Liên hệ với bộ phận hỗ trợ của Apple
Nếu “Hey Siri” vẫn không hoạt động trên AirPods của bạn (Pro hoặc thế hệ thứ 2), đã đến lúc liên hệ trực tiếp với Bộ phận hỗ trợ của Apple. Các cố vấn kỹ thuật của họ có thể trao đổi với bạn về các đề xuất khắc phục sự cố chuyên sâu hơn hoặc lên lịch sửa chữa hoặc thay thế cho AirPods của bạn.
Truy cập getsupport.apple.com để liên hệ với Bộ phận hỗ trợ của Apple. Chúng tôi khuyên bạn nên đi tới AirPods> Thiết lập & Sử dụng. Bạn có thể chọn nói chuyện với Apple trực tuyến hoặc qua điện thoại.
 Truy cập trang web Nhận hỗ trợ của Apple để được hỗ trợ 1-1.
Truy cập trang web Nhận hỗ trợ của Apple để được hỗ trợ 1-1. Hãy nhớ cho Apple biết các bước khắc phục sự cố mà bạn đã thử, liên kết chúng với trang này nếu nó hữu ích. Và hãy cho chúng tôi biết nếu họ đưa ra bất kỳ đề xuất nào chưa có trên trang này. Chúng tôi chắc chắn sẽ cập nhật nó cho độc giả trong tương lai!

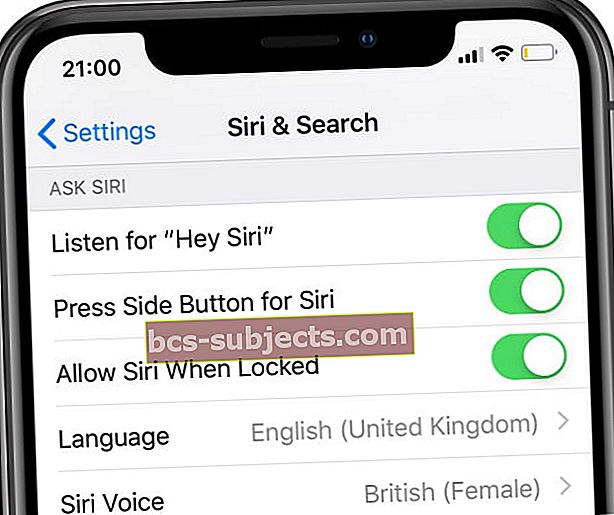 Bật Siri, “Hey Siri” và khóa quyền truy cập vào màn hình trong cài đặt của bạn.
Bật Siri, “Hey Siri” và khóa quyền truy cập vào màn hình trong cài đặt của bạn.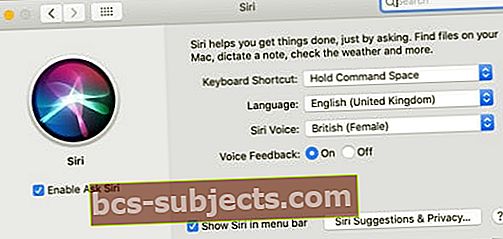 Bật Hỏi Siri từ Tùy chọn hệ thống macOS của bạn.
Bật Hỏi Siri từ Tùy chọn hệ thống macOS của bạn.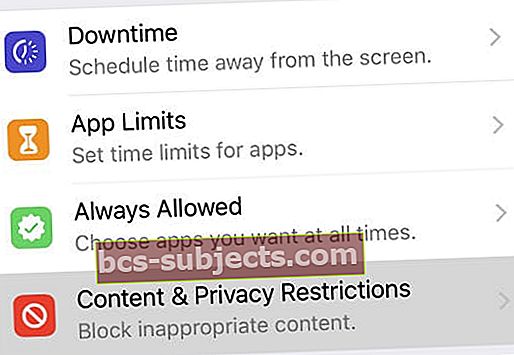 Tìm các hạn chế của bạn trong cài đặt Thời gian sử dụng từ iOS 12 trở đi.
Tìm các hạn chế của bạn trong cài đặt Thời gian sử dụng từ iOS 12 trở đi.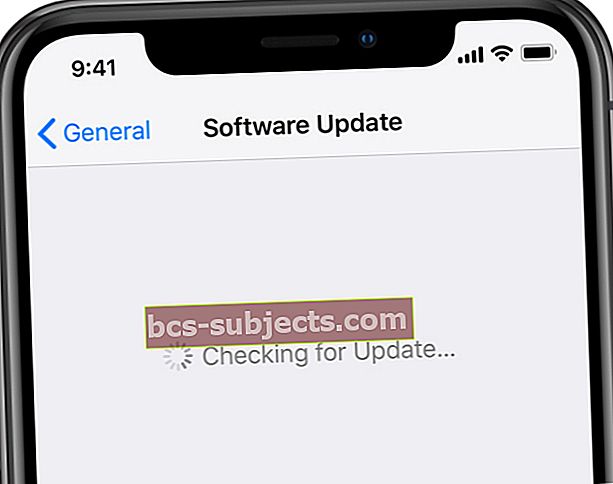 Tải xuống phần mềm mới nhất trên iPhone của bạn.
Tải xuống phần mềm mới nhất trên iPhone của bạn. Apple luôn phát hành các bản cập nhật phần mềm mới, hãy đảm bảo máy Mac của bạn luôn được cập nhật.
Apple luôn phát hành các bản cập nhật phần mềm mới, hãy đảm bảo máy Mac của bạn luôn được cập nhật.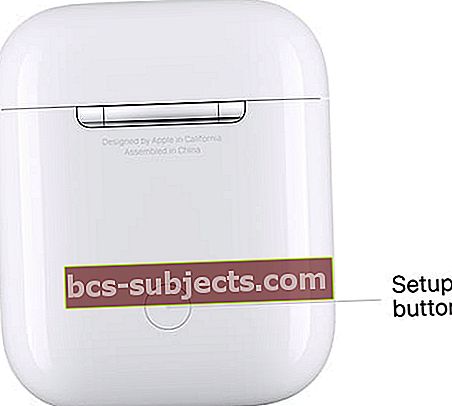 Nhấn và giữ nút Cài đặt ở mặt sau hộp đựng AirPods của bạn để đặt lại chúng
Nhấn và giữ nút Cài đặt ở mặt sau hộp đựng AirPods của bạn để đặt lại chúng Chọn Đặt lại tất cả cài đặt trên thiết bị của bạn, sau đó bật Siri và thử sử dụng lại “Hey Siri” từ AirPods của bạn.
Chọn Đặt lại tất cả cài đặt trên thiết bị của bạn, sau đó bật Siri và thử sử dụng lại “Hey Siri” từ AirPods của bạn.
