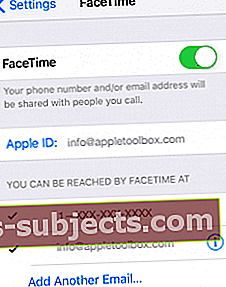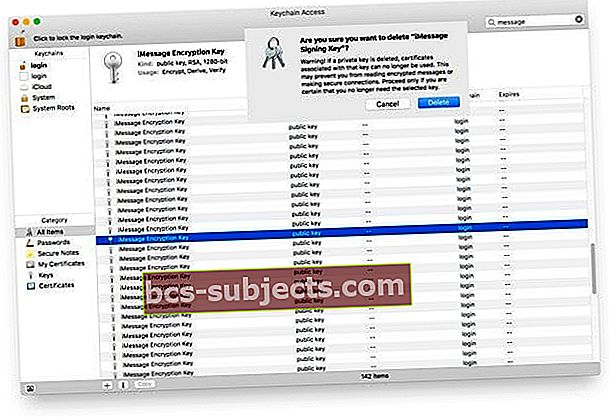Một số người dùng đã báo cáo rằng họ gặp lỗi này khi cố gắng kích hoạt FaceTime: “Không thể đăng nhập. Vui lòng kiểm tra kết nối mạng của bạn và thử lại,”“ Đã xảy ra lỗi khi kích hoạt ”và các lỗi khác khi kích hoạt FaceTime. Vì thường mất 24 giờ để kích hoạt FaceTime, hãy đợi ít nhất 1 ngày trước khi khắc phục sự cố. Nếu sau 24 giờ, FaceTime vẫn không được kích hoạt hoặc bạn tiếp tục gặp các loại lỗi này, hãy làm theo các bước sau.
Sửa lỗi kích hoạt FaceTime
Xem Trang web Trạng thái Hệ thống của Apple
Kiểm tra trang Trạng thái hệ thống của Apple để biết bất kỳ sự cố máy chủ nào ảnh hưởng đến FaceTime. Nếu nó được liệt kê bằng màu xanh lục, mọi thứ sẽ hoạt động bình thường. Tuy nhiên, nếu FaceTime được liệt kê bằng màu vàng, có một số vấn đề đã biết trên máy chủ mà Apple hiện đang xử lý.
Kiểm tra một số cài đặt
- Kết nối với WiFi hoặc Mạng dữ liệu di động. Tất cả iPhone đều yêu cầu nhắn tin SMS để kích hoạt số điện thoại của bạn cho cả iMessage và FaceTime
- Đi đến Cài đặt> Chung> Ngày & giờ và chọn Đặt tự động
- Đặt lại cài đặt mạng của bạn. Đi đến Cài đặt> Chung> Đặt lại và chọn Đặt lại Cài đặt Mạng. Hành động này sẽ xóa mọi ID và mật khẩu đã lưu cho tất cả các mạng đã lưu. Vì vậy, chỉ thực hiện bước này nếu bạn biết ID và mật khẩu của mình

Nhìn vào ID Apple của bạn
Đảm bảo rằng ID Apple và mật khẩu của bạn là chính xác. Bạn đang sử dụng Apple ID là địa chỉ e-mail hay chỉ đơn giản là tên người dùng? FaceTime trên iPod Touch yêu cầu ID Apple thực sự được định dạng như một địa chỉ e-mail, vì vậy nếu ID của bạn là một tên người dùng đơn giản (tức là không có ký hiệu @), thì bạn sẽ cần phải thay đổi nó thành một e- địa chỉ thư hoặc sử dụng / tạo ID Apple khác cho FaceTime.

Tất cả các địa chỉ email tên người dùng phải được xác minh bằng cách truy cập trang Apple ID. Nếu Apple ID của bạn không phải là một địa chỉ email, hãy thay đổi nó ở đó. Bài viết này cung cấp hướng dẫn về cách thay đổi ID Apple.
Đăng xuất và đăng nhập lại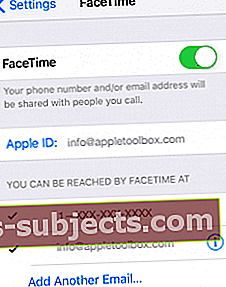
Đi đến Cài đặt> FaceTime và TẮT nó. Khởi động lại thiết bị của bạn và sau đó quay lại Cài đặt> FaceTime và BẬT lại. Đối với máy Mac, hãy truy cập FaceTime> Tùy chọn> Cài đặt và nhấp vào Đăng xuất. Khởi động lại máy Mac của bạn và sau đó quay lạiFaceTime> Tùy chọn> Cài đặt và nhấp vào Đăng nhập.
Đảm bảo rằng bạn đăng nhập bằng cùng một ID Apple mà bạn đã sử dụng trên trang tài khoản Apple ID.
Thử một DNS khác
Một số người dùng báo cáo rằng việc thay đổi Cài đặt DNS thành DNS công cộng của Google; 8.8.8.8, 8.8.4.4 đã khắc phục sự cố kích hoạt FaceTime của họ. Địa chỉ IP DNS công cộng của Google như sau: 8.8.8.8 và 8.8.4.4.
Sau khi bạn cập nhật DNS của mình, hãy tắt và sau đó bật nguồn thiết bị hoặc máy Mac của bạn. Sau đó thử lại FaceTime.
Để biết thêm thông tin về cách thay đổi DNS của bạn, hãy xem bài viết này.
Bạn nghĩ rằng Có một Chặn hoặc Tăng tốc trên Tài khoản FaceTime và iMessage của bạn?
Đôi khi, lý do iMessage và FaceTime không khả dụng là do điều tiết hoặc khối phụ trợ.
Nếu Apple nghi ngờ tài khoản của bạn bị tấn công theo bất kỳ cách nào, họ sẽ gắn cờ tài khoản đó và chặn hoặc ngăn chặn việc truy cập các dịch vụ này.
Nếu bạn nghi ngờ điều gì đó tương tự, hãy liên hệ với Apple ngay lập tức!
Bật Dịch vụ Vị trí
Đảm bảo rằng các dịch vụ vị trí đã được bật. Đi đến Cài đặt> Quyền riêng tư> Dịch vụ Vị trí > và xác minh rằng điều này đã được BẬT. Nếu không, hãy nhấn vào Dịch vụ vị trí và BẬT tính năng này.
Đối với máy Mac, hãy truy cập Tùy chọn hệ thống> Bảo mật và quyền riêng tư> Quyền riêng tư và đánh dấu vào hộp kiểm cho "Bật Dịch vụ Vị trí".
Các bản sửa lỗi bổ sung cho Kích hoạt FaceTime trên máy Mac
- Nếu bạn đang sử dụng FaceTime sau tường lửa, hãy xem bài viết này của Bộ phận hỗ trợ Apple. Có thể cần phải tắt bất kỳ phần mềm tường lửa hoặc phần mềm độc hại nào của bên thứ ba và sau đó thử lại FaceTime
- Đặt lại NVRAM của bạn. Đôi khi các cài đặt được lưu trữ trong NVRAM gây ra sự cố khi kích hoạt FaceTime. Vì vậy, hãy tắt máy Mac của bạn, sau đó bật nó lên và trong khi nhấn bốn phím sau: Option, Command, P và R. Giữ cho đến khi máy Mac của bạn xuất hiện để khởi động lại (hoặc phát tiếng chuông khởi động thứ hai)

- Đặt lại SMC
- Đối với Máy tính để bàn: Tắt. Rút dây nguồn. Chờ 15 giây. Cắm lại dây nguồn. Chờ 5 giây rồi nhấn nút nguồn để bật máy Mac của bạn
- Đối với MacBook: Tắt. Rút phích cắm bộ đổi nguồn khỏi máy tính của bạn. Sử dụng bàn phím tích hợp, nhấn Shift-Control-Option ở bên trái bàn phím, sau đó nhấn nút nguồn cùng lúc. Giữ các phím này và nút nguồn trong 10 giây. Kết nối lại bộ đổi nguồn. Nhấn nút Nguồn để khởi động MacBook của bạn
- Một số người dùng đã nói rằng Peer Guardian đang chạy trong nền. Sau khi vô hiệu hóa nó, họ có thể sử dụng FaceTime
- Một số người dùng từ Hoa Kỳ đã báo cáo rằng họ đã đến một địa điểm khác hoặc quay lại cửa hàng nơi họ đã mua và kích hoạt ở đó; đây có thể là vấn đề về tường lửa
Nhìn vào chuỗi khóa của bạn
- Tắt iCloud Keychain. Đi đến Tùy chọn hệ thống> iCloud và bỏ chọn tùy chọn Chuỗi khóa để tạm thời ngừng sử dụng Chuỗi khóa iCloud
- Mở quyền truy cập chuỗi khóa (Ứng dụng> Tiện ích)
- Tìm kiếm bất kỳ mục nào có chứa “id” –tất cả chúng sẽ được liệt kê trong Loại là mật khẩu ứng dụng
- Xóa các mục đó khỏi chuỗi khóa của bạn
- Tìm kiếm bất kỳ mục nào chứa FaceTime và xóa chúng
- Làm tương tự cho bất kỳ mục nào chứa iMessage
- Cụ thể, hãy tìm hai thứ này: Khóa ký iMessage và Khóa mã hóa iMessage – bạn có thể chỉ có hai hoặc có thể có rất nhiều (một số độc giả phát hiện ra rằng họ có hàng trăm khóa)
- Xóa tất cả những thứ đó
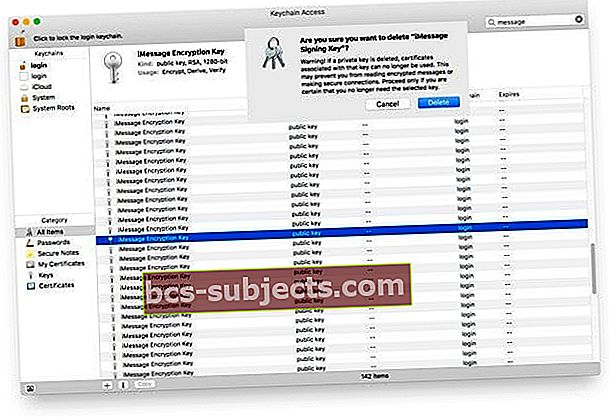
- Khởi động lại máy Mac của bạn
- Sau khi khởi động lại, macOS yêu cầu và tạo các cặp khóa mới để mã hóa iMessage
- Thử hát lại vào iMessage hoặc FaceTime
- Hoặc thử đặt lại chuỗi khóa đăng nhập của bạn: Finder> Tiện ích> Truy cập chuỗi khóa> Menu Truy cập chuỗi khóa> Tùy chọn> Đặt lại chuỗi khóa mặc định của tôi và sau đó khởi động lại máy tính của bạn
- CẢNH BÁO! Nếu bạn lưu mật khẩu trong Chuỗi khóa, thực hiện các bước này sẽ xóa tất cả các mật khẩu và thông tin đã lưu đó. Vì vậy, hãy tiến hành một cách thận trọng
Dùng thử Terminal!
Sử dụng Terminal để xóa một số dữ liệu cũ giúp iMessage và FaceTime của bạn hoạt động trở lại. Trước khi làm bất cứ điều gì, hãy sao lưu máy Mac của chúng tôi qua Time Machine hoặc phương pháp sao lưu bạn chọn. Cẩn tắc vô ưu!
Mở một phiên đầu cuối
- Nhập chính xác lệnh này: sudo rm /Library/Preferences/com.apple.apsd.plist
- Nhấn Return để thực hiện lệnh
- Quit Terminal
- Khởi động lại máy Mac của bạn
- Mở iMessage hoặc FaceTime rồi thử và đăng nhập lại
Nếu bạn vẫn nhận được thông báo này, hãy xem bài viết chuyên sâu của chúng tôi về cách xử lý lỗi cụ thể này trên máy Mac của bạn!