Theo Apple, iOS 11 và 10 là hai trong số những iOS quan trọng nhất từng được phát hành. Và chúng đi kèm với rất nhiều tính năng mới chắc chắn sẽ khiến nhiều người dùng ngạc nhiên và kinh ngạc. Đối với những người sử dụng iPhone hoặc iPad cũ hơn, trải nghiệm của chúng tôi có thể không ngang bằng với những người đang sử dụng một mẫu iPhone hoàn toàn mới. Một số tính năng mới trong iOS mới nhất tiêu tốn tài nguyên gia tăng và điều đó có thể dẫn đến iPhone chạy chậm và các vấn đề về pin với bản cập nhật iOS 11 (hoặc 10 cho thiết bị 32 bit).

Nếu bạn đang đối mặt với những vấn đề như vậy với iPhone 5, iPhone 6 hoặc iPad tốt, hãy đọc tiếp và đảm bảo rằng bạn đã khám phá tất cả các mẹo để có được trải nghiệm iOS tốt nhất có thể mà không gặp phải sự cố chậm chạp và tiêu hao pin khó chịu.
Xin lưu ý rằng những ngày đầu tiên sử dụng iOS mới có thể tốn nhiều pin vì phần mềm mất một khoảng thời gian để lập chỉ mục thông tin của bạn trên điện thoại. Bạn sẽ không gặp bất kỳ vấn đề dai dẳng nào ngoài vấn đề đó. Nếu bạn vẫn gặp sự cố, vui lòng đọc tiếp để xem những mẹo này có thể giúp bạn như thế nào.
Mẹo để tăng tốc iPhone và cải thiện tuổi thọ pin
Mẹo số 1 Tối ưu hóa dung lượng trống trên iPhone của bạn
Mẹo này luôn hoạt động trong một số bản cập nhật iOS trước đây. Đối với những bạn vẫn sử dụng iPhone 16GB, lời khuyên này rất quan trọng. Nếu bạn đã cập nhật iPhone hoặc iPad của mình lên iOS mới nhất với ít hơn 10% dung lượng trống trên thiết bị, vui lòng thử và giải phóng dung lượng trên iPhone của bạn để có được hiệu suất tốt hơn.
Gõ vào Cài đặt> Chung> Bộ nhớ iPhone (hoặc iPad) (đối với iOS 10, hãy tìmQuản lý lưu trữ trong Bộ nhớ.) Tại đây, bạn sẽ thấy biểu đồ phác thảo lượng ứng dụng, phương tiện, ảnh và dữ liệu khác đang tiêu thụ nhiều bộ nhớ nhất trên iPhone của bạn. iOS 11 cũng bao gồm một số đề xuất quản lý bộ nhớ tuyệt vời để giúp bạn tổ chức tốt hơn không gian iDevice của mình.
Ngoài ra, Cài đặt bộ nhớ của bạn cũng bao gồm danh sách tất cả các ứng dụng của bạn và lượng dữ liệu mà mỗi ứng dụng chiếm - bao gồm chính ứng dụng cũng như dữ liệu và tài liệu của ứng dụng đó. Cố gắng xem qua danh sách và xóa các mục mà bạn không cần trên iPhone. Có thể có những ứng dụng mà bạn đã lâu không sử dụng và chúng vẫn còn trên iPhone của bạn.
iOS 11 bao gồm một số công cụ cực kỳ tiện dụng để quản lý lưu trữ. Kiểm tra tất cả những gì iOS 11 cung cấp trong bài viết này.
Để có danh sách kiểm tra toàn diện và hướng dẫn từng bước giúp bạn khôi phục dung lượng trên iPhone, vui lòng xem hướng dẫn dọn dẹp dữ liệu của chúng tôi dành cho iPhone của bạn.
Mẹo số 2 Tối ưu hóa ảnh trên iPhone của bạn
Gõ vào Cài đặt> Ảnh và lựa chọn Tối ưu hóa bộ nhớ iPhone. Điều này cho phép iOS tối ưu hóa dung lượng lưu trữ cho ảnh của bạn trên iDevice của bạn. Nếu bạn có quá nhiều ảnh và chưa sao lưu vào iCloud, bạn có thể cân nhắc sao lưu Ảnh qua Thư viện ảnh và xóa chúng khỏi iPhone của mình.

Với iOS 11 & 10, giờ đây bạn có thể tận dụng tính năng "Memories". Bạn không chỉ có thể tạo trình chiếu tùy chỉnh với những kỷ niệm bằng ảnh mà còn có thể thêm nhạc và các phương tiện khác vào trình chiếu và sau đó lưu dưới dạng video.
Chà nếu bạn có quá nhiều tệp video kỷ niệm này trên thiết bị của mình, điều đó có thể làm mất dung lượng trống của bạn. Bạn có thể muốn quản lý những video này để tiết kiệm dung lượng trên iPhone của mình.
Mẹo # 3 Xóa các ứng dụng Apple Stock mà bạn không bao giờ sử dụng
Giờ đây với iOS 11 & 10, bạn có thể loại bỏ tất cả các ứng dụng gốc / ứng dụng gốc của Apple mà bạn chưa từng sử dụng, chẳng hạn như La bàn. Chỉ cần giữ biểu tượng ứng dụng trong một hoặc hai giây rồi nhấn vào dấu ‘X’ trên cạnh để xóa ứng dụng khỏi iPhone của bạn.

Mẹo số 4 Quản lý các vấn đề liên quan đến hoạt ảnh trên iOS 10
iOS 11 (và 10) có rất nhiều tính năng hoạt ảnh mới có thể làm nổi bật một chiếc iPhone mới trên các mẫu iPhone mới nhất. Nếu bạn đang sử dụng một chiếc iPhone cũ hơn, điều này có thể dẫn đến sự chậm chạp và chậm chạp.
Để xử lý các hoạt ảnh này, bạn có thể bật Giảm chuyển động trên cài đặt trợ năng. Việc bật cài đặt này sẽ ngăn iOS tiêu thụ các tài nguyên có giá trị.

Trong cài đặt trợ năng, bạn cũng có thể tăng liên kết Độ tương phản bằng cách di chuyển thanh trượt sang vị trí BẬT.
Quan trọng: Xin lưu ý rằng khi bạn BẬT cài đặt giảm chuyển động, một số tính năng ưa thích trong iMessage như mực biến mất sẽ không hoạt động trên thiết bị của bạn.
Mẹo # 5 Nhận Xử lý Dịch vụ Vị trí trên iPhone của bạn
Mẹo này không chỉ có thể tăng hiệu suất cho iPhone của bạn mà còn hữu ích trong việc ngăn ngừa các vấn đề về ngốn pin. Tùy thuộc vào số lượng ứng dụng bạn đã thiết lập để sử dụng vị trí của mình, chúng rất nhanh có thể trở thành cạm bẫy về hiệu suất. Điều này đặc biệt xảy ra với các ứng dụng của bên thứ ba đã không được cập nhật trong một thời gian.

Để quản lý điều này, hãy nhấn vào Cài đặt> Quyền riêng tư> Dịch vụ vị trí> Tắt hoàn toàn hoặc quản lý nó bằng ứng dụng riêng lẻ mà bạn đã cung cấp quyền truy cập vào vị trí của mình.
Mẹo số 6 Vô hiệu hóa tính năng Raise To Wake
Chúng tôi yêu thích tính năng này trên iPhone của mình. Tính năng nâng để đánh thức chỉ hoạt động với iPhone có bộ đồng xử lý chuyển động được cập nhật. Vì tính năng này được kích hoạt khi bạn di chuyển iPhone, nên nó sẽ tiêu thụ một lượng pin trên thiết bị của bạn.
Nếu bạn đang gặp vấn đề với thời lượng pin trên iPhone cũ hơn, bạn có thể thử tắt tính năng này để xem nó có giúp ích gì cho iPhone của bạn hay không.
Để tắt tính năng Nâng dậy, hãy nhấn vào Cài đặt> Màn hình và độ sáng > và tắt công tắc bên cạnh Cài đặt tăng để đánh thức.
Mẹo # 7 Xử lý các Widget iOS
Các widget đã xuất hiện trên iOS được một thời gian, nhưng iOS 11 và cụ thể là 10 đã mang đến các tính năng mới cho chức năng này. Nếu bạn có quá nhiều tiện ích trên màn hình khóa, điều đó có thể gây ra các vấn đề về hiệu suất và nguồn điện vì các tiện ích sẽ cố gắng nhận thông tin cập nhật. Cố gắng giảm số lượng widget iOS và chỉ sử dụng những widget mà bạn nhất thiết phải có trên màn hình khóa của mình.
Mẹo # 8 Vô hiệu hóa chọn lọc tính năng Làm mới nền của ứng dụng
Hầu hết chúng ta phụ thuộc vào thông báo không thể tắt tính năng làm mới nền. Tuy nhiên, bạn có thể tắt tính năng làm mới có chọn lọc cho hầu hết các ứng dụng và chỉ giữ lại những ứng dụng bạn cần.
Bạn có thể thay đổi cài đặt bằng cách đi tới Cài đặt> Chung> Làm mới ứng dụng nền. Tắt tính năng làm mới nền cho các ứng dụng bạn không cần.

Chúng tôi biết rằng Facebook là một ứng dụng tiêu tốn một số tài nguyên nghiêm trọng.
Mẹo # 9 Sử dụng Tính năng Đề xuất Tuổi thọ Pin
Nếu cài đặt độ sáng cho iPhone của bạn được bật hết mức (trong iOS 11:Cài đặt> Trợ năng> Thích nghi màn hình> Tự động TẮT độ sáng), bạn có thể thấy gợi ý trong phần này để thay đổi cài đặt. Tùy thuộc vào các cài đặt khác nhau, iPhone / iPad của bạn hiển thị cho bạn mức tiêu thụ năng lượng của các tài nguyên iPhone khác nhau để bạn quản lý và quản lý điều này nhằm tiết kiệm pin. Tìm đề xuất về thời lượng pin trong Cài đặt> Pin và tìm kiếm “Đề xuất về thời lượng pin”.
Nếu bạn không nhìn thấy, rất có thể iOS của iDevice của bạn cần thêm dữ liệu sử dụng trước khi đưa ra đề xuất. Tiếp tục sử dụng iPhone của bạn hoặc iDevice khác bình thường và kiểm tra Cài đặt pin sau để tìm các đề xuất.

Đề xuất về thời lượng pin chỉ xuất hiện khi sử dụng Chế độ nguồn điện thấp hoặc khi iPhone của bạn không được kết nối với nguồn điện. Các đề xuất này tự động xuất hiện sau khi iOS của bạn xác định mức sử dụng pin của bạn.
Các khuyến nghị thường xuyên là bật tự động khóa, giảm độ sáng màn hình hoặc bật Độ sáng tự động. Đối với những iFolks troll internet bằng kết nối dữ liệu di động của họ, một gợi ý để tắt dữ liệu di động sẽ xuất hiện. Hầu hết mọi người không nhận ra kết nối dữ liệu mạng di động sử dụng bao nhiêu năng lượng, vì vậy, nếu bạn có tùy chọn, hãy luôn sử dụng kết nối WiFi khả dụng để tiết kiệm pin iDevice của bạn.

Kiểm tra cài đặt bằng cách chuyển đổi giữa 24 giờ qua và bảy ngày qua để xem ứng dụng nào đang tiêu tốn nhiều pin nhất trên cơ sở lặp đi lặp lại dựa trên mức sử dụng của bạn.
Mẹo số 10 Sử dụng Chế độ Nguồn điện Thấp với iOS 11 & 10!
Chế độ Nguồn điện thấp là một trong những tính năng tối ưu hóa pin quan trọng nhất được giới thiệu trong iOS 9. Bạn nên tận dụng cài đặt này để có thêm nước cho iPhone của mình. Gõ vào Cài đặt> Pin> Chế độ nguồn điện thấp BẬT

Khi được kích hoạt, các hoạt động nền tiêu hao pin sẽ được iOS tự động tắt để giúp bạn tiết kiệm nhiều giờ.
iOS 11 cuối cùng đã đưa Nguồn điện thấp làm nút chuyển đổi tùy chọn trong Trung tâm điều khiển. Chúng tôi thực sự khuyên bạn nên thêm nó vào Tùy chỉnh Trung tâm Kiểm soát của mình. Để làm như vậy, hãy truy cậpCài đặt> Trung tâm điều khiển> Tùy chỉnh điều khiển> BAO GỒM Chế độ nguồn điện thấp.Có quyền truy cập nhanh vào nguồn điện thấp thật tuyệt vời!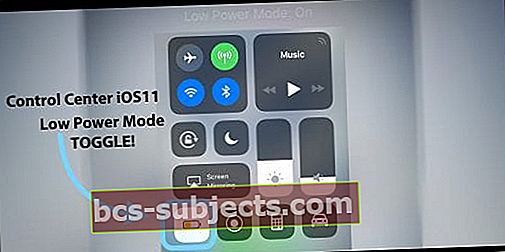
Mẹo # 11 Giảm thiểu thời gian tự động khóa
Thay đổi cài đặt thời gian khóa tự động thành 30 giây để màn hình iPhone của bạn không được bật mọi lúc. Điều này giúp tiết kiệm mức pin của bạn.

Mẹo # 12 Xóa Đề xuất Siri và Tùy chọn Tìm kiếm Tiêu điểm cho Ứng dụng
Nếu bạn không phải là một fan hâm mộ lớn của Đề xuất Siri hoặc đề xuất Tìm kiếm Spotlight hoặc sử dụng nó ít, bạn có thể tắt cài đặt nơi Spotlight tìm kiếm trong Ứng dụng. Để làm điều này, hãy nhấn vào Cài đặt> Siri & Tìm kiếm (đối với iOS 10: Cài đặt> Chung> Tìm kiếm tiêu điểm.) Tắt Đề xuất trong Tìm kiếm và Đề xuất trong Tra cứu. Sau đó, cuộn xuống và nhấn vào mọi Ứng dụng được liệt kê trong phần và TẮT Đề xuất Tìm kiếm & Siri.
Đối với iOS 10, cuộn xuống Kết quả tìm kiếm và tắt các ứng dụng có kết quả mà bạn không muốn thấy trong đề xuất của Tìm kiếm nổi bật.
Mẹo # 13 Tối ưu hóa iMessage Media
iMessage trong iOS 11 được tạo ra với nhiều nhãn dán và biểu tượng cảm xúc hơn, v.v. Tùy thuộc vào cách sử dụng của bạn; điều này có thể tiêu tốn nhiều tài nguyên trên iPhone của bạn. Điều này đặc biệt đúng khi bạn đang cố gắng gửi một hình ảnh chất lượng siêu cao qua dịch vụ iMessage của mình. Trong iOS 11, bạn có thể tối ưu hóa cài đặt này để nó tiêu thụ ít tài nguyên hơn trên iPhone của bạn. Để làm như vậy, hãy nhấn vào Cài đặt> Tin nhắn> Cuộn xuống dưới cùng và tìm Chế độ hình ảnh chất lượng thấp. Đặt cài đặt này thành BẬT trên thiết bị của bạn.

Mẹo # 15 Đặt lại RAM trên iDevice
Một cách để tăng tốc độ iDevice chậm là xóa bộ nhớ cache. Để làm như vậy trong iOS cũ hơn, tất cả những gì bạn làm là giữ nút Nguồn trên iPhone của mình cho đến khi lời nhắc “Trượt để tắt nguồn” xuất hiện. Sau đó, chỉ cần đặt ngón tay cái của bạn (hoặc ngón tay tùy chọn) trên nút Màn hình chính cho đến khi điện thoại đưa bạn trở lại Màn hình chính.
Và đó là nó. Mở khóa iPhone của bạn. Nếu không, bạn mở Siri. Điều này hoạt động với iPhone và iPad của bạn. Cảm ơn Mark Forrest đã chia sẻ mẹo này trực tuyến.
Bạn cần phải sử dụng một trong các ứng dụng gốc của Apple khi thực hiện việc này.
Có rất nhiều mẹo và thủ thuật khác để tăng hiệu suất và sức mạnh của iPhone khi sử dụng iOS 10. Cuối cùng nhưng không kém phần quan trọng là tối ưu hóa hiệu suất Safari trên iPhone của bạn. Vui lòng kiểm tra để đảm bảo rằng bạn đã tối ưu hóa cài đặt Safari của mình để tăng tốc độ khi sử dụng ứng dụng.
Không có thời gian? Xem các Mẹo Video của Chúng tôi
Cuối cùng, chúng tôi cũng đã thêm một video từng bước đơn giản hướng dẫn bạn một số mẹo dễ sử dụng này trên iPhone của bạn chạy iOS 10 – nó cũng tốt cho iOS 11!

IPhone hoặc iDevice khác của bạn tiêu thụ rất nhiều năng lượng và làm hao pin của bạn – đó là cách hoạt động của nó. Thực hiện theo các mẹo được liệt kê, chúng tôi hy vọng bạn có thể giải quyết các vấn đề về pin và iPhone chạy chậm của mình với bản cập nhật iOS 11/10. Và lý tưởng nhất là tăng tốc hiệu suất của iPhone và tiết kiệm pin trong khi vẫn tận hưởng tất cả những gì iPhone của bạn cung cấp.


