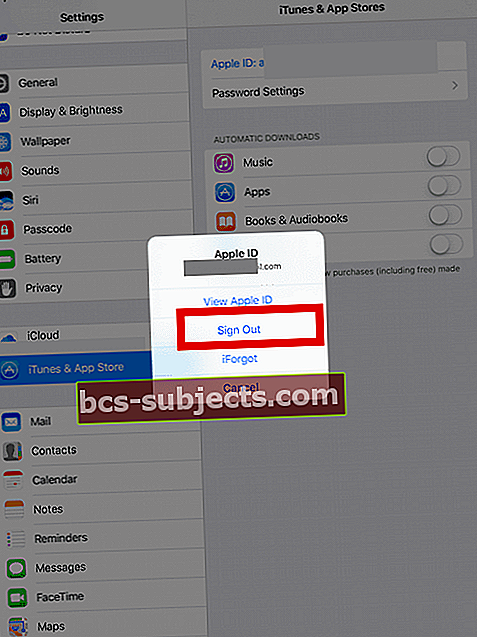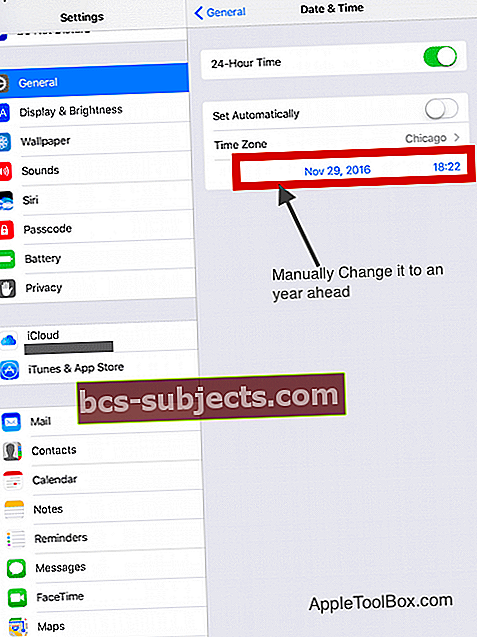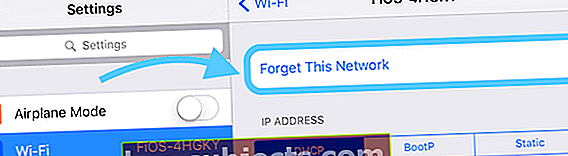Mặc dù không phổ biến nhưng lỗi này có thể rất khó chịu trên iPad khi nó xảy ra. Bạn cố gắng tải xuống ứng dụng từ cửa hàng ứng dụng, nhưng thay vì tải xuống và cài đặt ứng dụng, iPad của bạn lại hiển thị cho bạn thông báo lỗi không thể tải xuống ứng dụng hoặc không thể cài đặt ứng dụng. Thử lại sau. 
Lỗi xảy ra ngay cả khi bạn đang cố tải xuống một ứng dụng miễn phí.
Hãy thử các mẹo nhanh này để khắc phục khi iPad của bạn không tải xuống ứng dụng
- Hãy thử mẹo của trình đọc này là nhấn nút thử lại nhiều lần cho đến khi ứng dụng tải xuống
- Buộc khởi động lại thiết bị của bạn
- Đăng xuất khỏi cửa hàng ứng dụng và sau đó đăng nhập lại
- Kiểm tra cài đặt ngày và giờ của bạn và tắt “đặt tự động”. Sau đó, đặt ngày theo cách thủ công thành một năm trước (tạm thời) và xem liệu bây giờ bạn có thể tải xuống ứng dụng hay không
- Sử dụng một máy chủ DNS khác, ví dụ: DNS công cộng của Google là 8.8.8.8 hoặc 8.8.4.4
- Nếu bạn sử dụng chuyến bay thử nghiệm để chạy các phiên bản beta của ứng dụng, hãy kiểm tra trong cửa hàng ứng dụng để tìm tài khoản mua hộp cát và xóa tài khoản đó
Nếu bạn đang gặp sự cố này trên iPad của mình, bạn có thể nhanh chóng khắc phục sự cố này bằng cách làm theo các bước dưới đây.
Hãy thử từng bước cho đến khi nó giải quyết được sự cố của bạn.
Bước - 1 Đăng xuất và Đăng nhập lại
- Khi gặp phải các sự cố hoặc lỗi liên quan đến App Store, một cách khắc phục đơn giản phù hợp với hầu hết các sự cố là đăng xuất và đăng nhập lại vào cửa hàng ứng dụng bằng ID Apple của bạn
- Gõ vào Cài đặt> iTunes & App Store
- Tiếp theo, chạm vào ID Apple của bạn và chọn Đăng xuất
- Tiếp theo, hãy đăng nhập lại và thử tải xuống một ứng dụng
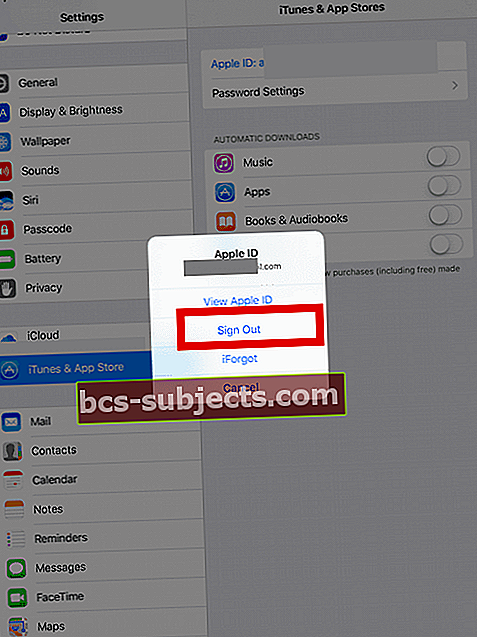
Bước 2 Gõ vào Cài đặt> Chung> Ngày và giờ> Tắt 'Đặt tự động'
- Đặt ngày theo cách thủ công thành trước một năm
- Tiếp theo, hãy thử tải xuống một ứng dụng từ cửa hàng ứng dụng và xem nó có hoạt động không
- Quay lại các cài đặt tương tự này và chuyển ngày và giờ trở lại Đặt tự động
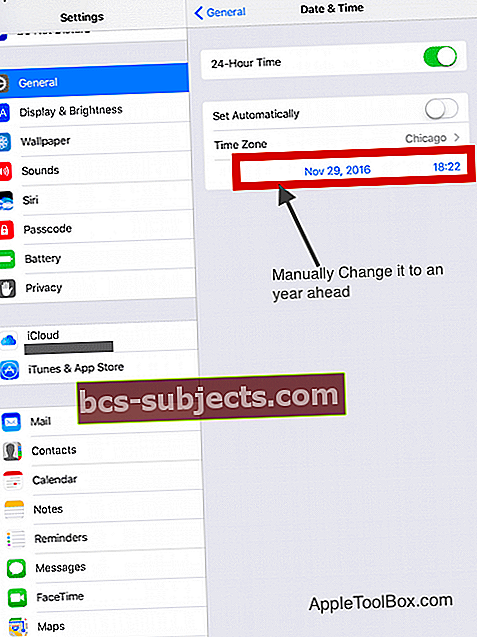
Bước 3 Thay đổi cài đặt DNS WiFi của bạn thành 8.8.8.8 rồi dùng thử
- Gõ vào Cài đặt> Wi-Fi và chọn mạng wi-fi bạn đang sử dụng
- Cuộn xuống trường DNS và nhập 8.8.8.8 hoặc 8.8.4.4 bên cạnh DNS ghi đè giá trị mà bạn có ở đó – đây là dành cho DNS công cộng của Google – bạn cũng có thể nhập các máy chủ DBS của bên thứ ba khác

Bước - 4 Buộc khởi động lại
- Trên iPhone 6S trở xuống cùng với các mẫu iPad & iPod Touch cũ hơn, nhấn Home và Power cùng lúc cho đến khi bạn thấy logo Apple
- Đối với iPhone 7 hoặc iPhone 7 Plus: Nhấn và giữ cả hai nút Bên cạnh và Giảm âm lượng trong ít nhất 10 giây cho đến khi bạn nhìn thấy logo Apple

- Trên iPhone 11 hoặc X Series, iPad có Face ID hoặc iPhone 8 hoặc iPhone 8 Plus: Nhấn và thả nhanh nút Tăng âm lượng. Sau đó nhấn và nhanh chóng thả nút Giảm âm lượng. Cuối cùng, nhấn và giữ nút Side cho đến khi bạn thấy logo Apple

Bước - 5 Tắt hỗ trợ Wi-Fi
- Gõ vào Cài đặt> Mạng di động> Tắt Hỗ trợ Wi-Fi và hãy thử nếu bạn gặp sự cố này trên iPhone

- Bản sửa lỗi này dường như đã hiệu quả với nhiều độc giả
Bước - 6 Tắt kết nối mạng Wi-Fi
- Một số ứng dụng có thể gây ra sự cố khi bật dịch vụ định vị cho mạng wi-fi của bạn
- Để tắt Dịch vụ vị trí cho Mạng Wi-Fi trong iOS, hãy chuyển sang Cài đặt> Quyền riêng tư> Dịch vụ vị trí> Dịch vụ hệ thống
- Tắt Kết nối mạng Wi-Fi

Bước - 7 Quên mạng của bạn!
- Nhiều khi mạng cục bộ của bạn có thể là vấn đề. Sự cố cụ thể này có thể dẫn đến việc tải xuống ứng dụng chậm hoặc bạn có thể gặp lỗi như được hiển thị trong bài viết này
- Mở cài đặt Wi-Fi của bạn và chọn Quên hệ thống này đi
- Đi tới Cài đặt> Wi-Fi, và chạm vào nút thông tin nhỏ (“i”) ở bên phải của mạng được kết nối
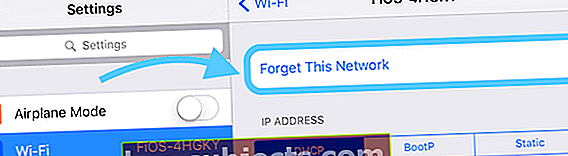
- Chỉ cần chạm vào Quên hệ thống này đi để xóa nó khỏi bộ nhớ của thiết bị
- Bây giờ hãy kết nối lại với mạng Wi-Fi bằng thông tin đăng nhập của bạn và dùng thử
Bước - 8 Đặt lại cài đặt của bạn
- Đi đến Cài đặt> Chung> Đặt lại> Đặt lại tất cả
- Hành động này đặt lại mọi thứ về mặc định trong Cài đặt, bao gồm thông báo, cảnh báo, độ sáng và cài đặt đồng hồ như báo thức đánh thức
- Đặt lại tất cả cài đặt cũng sẽ hoàn nguyên tất cả các tính năng được cá nhân hóa và tùy chỉnh của bạn như hình nền và cài đặt trợ năng trở về cài đặt gốc
- Định cấu hình lại tất cả các cài đặt này sau khi iPhone hoặc iDevice của bạn khởi động lại (được cảnh báo – điều này có thể mất một chút thời gian!)
- Thực hiện đặt lại tất cả cài đặt không ảnh hưởng đến bất kỳ dữ liệu thiết bị cá nhân nào của bạn, bao gồm ảnh, văn bản, tài liệu và các tệp khác.
Tóm lược
Các bước ở trên, đặc biệt là các bước 3, 5 và 6 cũng hữu ích khi tốc độ tải xuống trên iPad của bạn chậm hoặc nếu WiFi của bạn đang hoạt động.
Nếu iPad của bạn không tải xuống ứng dụng, bảy bước này sẽ hữu ích trong việc khắc phục sự cố. Mẹo là hãy thử từng cái một và kiểm tra bằng cách tải xuống một ứng dụng miễn phí từ cửa hàng ứng dụng.
Chúng tôi đã tạo ra một bộ sưu tập phong phú các mẹo và hướng dẫn sẽ giúp bạn giải quyết các sự cố với iPad của mình.
Một trong những vấn đề phổ biến nhất mà độc giả của chúng tôi gặp phải là iPad chạy chậm sau khi cập nhật iOS.
Hãy xem hướng dẫn cài đặt từng bước trong bài đăng dưới đây để đảm bảo rằng bạn đang nhận được tốc độ và hiệu suất tốt nhất trên iPad của mình.
Vui lòng chia sẻ với độc giả nếu bạn tìm thấy các mẹo hoặc thủ thuật khác để giải quyết vấn đề này.