Bạn đã bao giờ cố gắng đọc một văn bản hoặc email dài trên điện thoại của mình, chỉ để bị cắt ngắn bởi màn hình khóa của bạn mờ đi? Có thể bạn đang làm việc, bận gõ phím trên máy tính với điện thoại của bạn ở gần đó, khi một văn bản dài gửi đến. Bạn muốn đọc nó nhưng không muốn làm gián đoạn việc bạn đang làm bằng cách nhấc điện thoại lên. Bạn bắt đầu đọc nhưng điều tuyệt vời sẽ không đủ sáng để bạn đọc xong. Hự !! Houston, chúng tôi có vấn đề về màn hình iPhone….

Những vấn đề về màn hình iPhone này là một vấn đề cũ nhưng tốt! Chúng tôi định kỳ nhận được câu hỏi của độc giả về cách điều chỉnh độ sáng, màu sắc màn hình của iPhone, iPad hoặc các thiết bị iDevice khác, v.v. Vì vậy, chúng tôi nghĩ, hãy xem tất cả các màn hình này và hiển thị các mẹo và thủ thuật một lần và mãi mãi!
Luôn sáng và lâu
Đầu tiên, chúng tôi nhận được rất nhiều câu hỏi xung quanh việc màn hình tối quá nhanh và iFolks muốn giữ cho màn hình iDevice của họ sáng lâu hơn. May mắn thay, vấn đề hiển thị cụ thể này thường dễ sửa. Đi tới Cài đặt> Màn hình & Độ sáng> Tự động khóa và đặt cài đặt này thành “Không bao giờ”.
Cài đặt này lập trình thời gian mất bao nhiêu phút để màn hình của bạn tối đi khi bạn không chủ động sử dụng iDevice. Hãy cảnh báo rằng việc thay đổi điều này thành Không bao giờ thực sự làm giảm hiệu suất của pin. Vì vậy, hãy cân nhắc thay đổi điều này thành 5 phút thay vì Không bao giờ. Nhưng nếu màn hình bật và tắt này thực sự khó chịu, thì hãy chuyển sang chế độ Không bao giờ. Chỉ cần xem pin của bạn. Và nhớ sạc thường xuyên.

Một mẹo lạ nhưng đúng
Một độc giả đã phát hiện ra một giải pháp thú vị khi màn hình iPhone 7 Plus mới của anh ấy bị mờ đi quá sớm. Thay vì đặt tự động khóa thành Không bao giờ, hãy sử dụng nút nguồn của bạn để tiết kiệm thời gian. Đặc biệt, khi màn hình khóa của iPhone hoặc iDevice khác của bạn bắt đầu kích hoạt (điều này rất quan trọng - nó sẽ bắt đầu mờ đi), hãy nhấn vào nút nguồn và màn hình của bạn sẽ sáng vô thời hạn.
Chắc chắn, bạn cần lưu ý khi phát hiện ra điểm bắt đầu tự động khóa và màn hình mờ của bạn. Nhưng một khi bạn làm như vậy, nó sẽ thưởng cho bạn một màn hình sáng miễn là bạn muốn. Tất cả mà không cần thay đổi cài đặt.
Đừng mờ nhạt theo thời gian
Nếu bạn nhận thấy rằng màn hình của iPhone hoặc iDevice khác của bạn thay đổi hoặc mờ đi theo môi trường của bạn và ánh sáng có sẵn, rất có thể là độ sáng tự động đã được bật. Một điều mà nhiều độc giả nhận xét là màn hình hiển thị sáng như thế nào trong Apple Store hoặc các cửa hàng bán lẻ khác. Và khi họ mang thiết bị mới về nhà, nó sẽ không bao giờ giống nhau.
Đó là vì Apple Store và các nhà bán lẻ khác LUÔN LUÔN tăng độ sáng màn hình và không bao giờ bật độ sáng tự động. Không có bí mật nào ở đây, rất dễ dàng để tái tạo. Đi tới Cài đặt> Màn hình & Độ sáng> Độ sáng tự động và trượt TẮT.
Sau đó điều chỉnh thang độ sáng theo ý muốn của bạn. Di chuyển sang phải làm tăng độ sáng (đối với biểu tượng lớn và đậm) và di chuyển sang trái làm giảm độ sáng (đối với biểu tượng nhỏ.)

Hiệu chỉnh lại cài đặt độ sáng tự động của bạn
Cuối cùng, chúng tôi đã có tùy chọn độ sáng tự động của iOS. Nó có nghĩa là để tiết kiệm pin và kéo dài thời gian giữa các lần sạc. Đôi khi, các cảm biến ánh sáng làm sáng và làm mờ màn hình iDevice của chúng tôi bị mất một chút. Tin tốt là việc hiệu chỉnh lại các cảm biến này tương đối đơn giản.
Đầu tiên, đi tới Cài đặt> Màn hình & Độ sáng và chuyển đổi TẮT độ sáng tự động. Sau khi tắt, di chuyển vào phòng hoặc địa điểm tối và kéo thanh trượt độ sáng sang trái và cài đặt mờ nhất. Bây giờ, hãy BẬT lại độ sáng tự động. Một sự điều chỉnh ngay lập tức sẽ xảy ra. Tiếp theo, đi đến một nơi thật sáng và xem điện thoại của bạn có điều chỉnh đúng với ánh sáng xung quanh hay không.
Nếu bạn không nhận thấy sự khác biệt, hãy thử ngược lại. Ở nơi rất sáng, TẮT độ sáng tự động. Tiếp theo, trượt thanh trượt độ sáng đến hết cài đặt sáng nhất và bên phải. Bây giờ, hãy BẬT lại độ sáng tự động. Hy vọng rằng iDevice của bạn sẽ điều chỉnh cho phù hợp. Bây giờ, hãy đi đến một căn phòng hoặc địa điểm tối và xem liệu điện thoại của bạn hoặc iDevice khác có thích nghi với tình hình ánh sáng mới hay không.
Các vấn đề về màn hình iPhone: Màu vàng KHÔNG êm dịu
Một số độc giả của chúng tôi báo cáo rằng màn hình iDevices của họ có màu vàng hoặc tông màu ấm. Khi họ khởi động iPad và các thiết bị iDevices khác, màn hình trắng sáng, rực rỡ và sạch sẽ tuyệt vời của họ đột nhiên xuất hiện dưới dạng một bóng vàng ấm áp. Hầu hết các vấn đề về màn hình iPhone cụ thể này xảy ra theo thời gian sử dụng và hao mòn bình thường. Tuy nhiên, một số người dùng iPad Pro mô tả hiện tượng ố vàng này xảy ra ngay khi mua và sử dụng lần đầu.

Cách kiểm tra màn hình bị ố vàng
Cách dễ nhất để xác định vấn đề này là xem cách hiển thị của người da trắng. Mở một ứng dụng chứng khoán của Apple có màu chủ yếu là màu trắng, chẳng hạn như lịch, ghi chú hoặc lời nhắc và xem màu trắng được thể hiện như thế nào. Nó trông hơi xanh hoặc lạnh hoặc hơi ấm và vàng / cam?
Nếu bạn hoặc gia đình của bạn sở hữu nhiều iDevices của Apple, cách dễ nhất để kiểm tra là mở cùng một ứng dụng Apple stock (lịch, ghi chú, lời nhắc, v.v.) và so sánh các iDevices của bạn song song với nhau. Chúng trông giống nhau hay khác nhau?
Một lý do rất cơ bản khiến màn hình iDevices của chúng tôi trông khác biệt là chúng được sản xuất bởi các công ty khác nhau. Vì vậy, màn hình iPhone của bạn không nhất thiết phải được sản xuất bởi cùng một công ty với màn hình iPad của bạn. Vì vậy sự thay đổi nhiệt độ màu thường do các nhà cung cấp màn hình khác nhau. Thật không may, việc tìm ra công ty nào đã tạo ra màn hình iDevice của bạn không đơn giản như bạn nghĩ. Hiện Sharp, Samsung và LG đều tạo ra màn hình cho iDevices.
Nó ở trong keo
Thật không may, các loại iDevices và các vấn đề về màn hình iPhone không có gì mới. Khi Apple lần đầu tiên giới thiệu màn hình Retina cho iPad, nhiều người dùng đã phàn nàn về màn hình ám vàng. Rõ ràng là một loại chất kết dính được sử dụng để kết dính nhiều lớp kính màn hình với nhau đã dẫn đến màn hình ngả vàng khi không có đủ thời gian để khô trong quá trình sản xuất.
Trong trường hợp màu vàng là do chất kết dính, vấn đề sẽ biến mất khi dung môi trong chất kết dính bay hơi bằng cách làm khô hoặc nóng lên. Vì vậy, lý thuyết ở đây là bạn sử dụng iDevice càng lâu, nó càng ít bị ngả vàng theo thời gian.
Mẹo để có màn hình đẹp hơn
Một số iFolks trong số chúng tôi, bao gồm cả tôi, thực sự thích tông màu ấm hơn (hơi vàng hoặc hơi vàng.) Tôi thích màu màn hình ấm hơn trên iPad Pro 12.9 của mình để tạo đồ họa, tác phẩm nghệ thuật và xem phim. Nhưng có rất nhiều người dùng ngoài kia thực sự ghét những tông màu ấm hơn này và muốn iDevices của họ giữ được tông màu xanh, sạch và đẹp đó.
Điều chỉnh độ sáng màn hình của bạn
- Đi tới Cài đặt> Màn hình & Độ sáng
- TẮT Độ sáng tự động
- Điều chỉnh Thanh trượt độ sáng theo sở thích của bạn (Phải để sáng hơn và Trái để làm mờ)
- Độ sáng lớn hơn làm giảm tuổi thọ pin
- Ở độ sáng toàn màn hình từ 80% đến 100%, màn hình có xu hướng có màu xanh lam đồng đều hơn (mát hơn)
- Ở bất kỳ độ sáng nào thấp hơn 50%, màn hình có xu hướng xuất hiện nhuốm màu vàng (ấm hơn)
Bật hoặc tắt True Tone và Night Shift
Được giới thiệu với iPad Pro 9.7, tính năng True Tone sử dụng bốn cảm biến ánh sáng xung quanh để đo màu sắc và độ sáng của ánh sáng để tự động điều chỉnh màn hình. True Tone điều chỉnh màu sắc và cường độ của màn hình để phù hợp với ánh sáng trong môi trường của bạn, về cơ bản điều chỉnh điểm trắng của màn hình thành dải màu trắng chấp nhận được dưới bất kỳ nguồn sáng nào. True Tone có ý định làm cho màn hình của bạn hoạt động như giấy, phản chiếu ánh sáng xung quanh và mang màu sắc đó.

Điều chỉnh True Tone
- Đi tới Cài đặt> Màn hình & Độ sáng
- BẬT hoặc TẮT True Tone
Night Shift chuyển nhiệt độ màu của màn hình sang tông màu ấm hơn vào ban đêm sau khi mặt trời lặn, giúp hiển thị dễ nhìn hơn. Bạn có thể điều chỉnh mức độ ấm hơn hoặc mát hơn theo cách thủ công bằng cách sử dụng thanh trượt Night Sift. Cả True Tone và Night Shift đều thay đổi nhiệt độ màu của màn hình.
Điều chỉnh Night Shift
- Đi tới Cài đặt> Màn hình & Độ sáng
- Chọn Night Shift
- Trượt nhiệt độ màu giữa Ít ấm hơn và Ấm hơn
Kiểm soát nhiệt độ màu của iDevice của bạn
Được rồi, đây là kiểm tra thực tế của chúng tôi về màn hình và màn hình. Hiện tại, không có thiết bị nào (vâng, KHÔNG THIẾT BỊ) có khả năng tái tạo toàn bộ quang phổ màu mà mắt người nhìn thấy được. Do đó, màn hình và màn hình của chúng tôi chỉ xuất ra một tập hợp con của những màu sắc con người nhìn thấy được. Phạm vi màu có thể tái tạo đó được gọi là thiết bị không gian màu hoặc là gam màu. Mỗi mẫu iPhone, iPad và mac mới đều giới thiệu khả năng tái tạo màu sắc của nó, với mỗi kiểu máy sẽ tái tạo một không gian màu rộng hơn và rộng hơn. Vì vậy, khi bạn nghe Apple (và iFolks & iFans) quảng bá mọi thứ về độ chính xác màu sắc, độ phản chiếu của màn hình, độ sáng tối đa, xếp hạng độ tương phản trong ánh sáng xung quanh và sự thay đổi màu sắc theo góc nhìn, họ đang nói về các công nghệ tái tạo màu tinh vi.
Gần đây, Apple đã áp dụng cái gọi là Màu rộng, có sẵn trên các sản phẩm bắt đầu từ năm 2016 (iPhone 7, iPad Pro 9.7, MacBook Pro.) Hỗ trợ màu rộng cho phép màu xanh tươi tốt và rực rỡ hơn và màu đỏ sống động mà các màn hình trước đó không thể tái tạo. Công nghệ màu rộng này hiển thị sự tái tạo chính xác hơn của màu sắc thế giới thực trong ảnh, video và các đồ họa khác của chúng tôi.
Nhưng không có gì đến dễ dàng. Những công nghệ này, bao gồm cả những đứa trẻ mới trên khối True Tone và Wide Color, đòi hỏi nhiều sự tích hợp phần cứng và phần mềm để hoạt động. Và cũng chính công nghệ này mang đến cho chúng tôi (người dùng) cơ hội thực hiện các điều chỉnh đối với từng màn hình của chúng tôi và tạo ra trải nghiệm hiển thị có thể tùy chỉnh.
Khắc phục màu vàng với bộ lọc màu iOS
Bắt đầu với iOS 10, cuối cùng chúng ta đã có một số điều khiển nhiệt độ màu nâng cao. Vì vậy, nếu bạn nhận được màu vàng đó trên iPad, iPhone hoặc iDevice khác của mình và bạn không cảm thấy hài lòng với nó, thì hiện có thể điều chỉnh được! Vì vậy, bây giờ bạn tự hiệu chỉnh màu màn hình theo ý muốn của mình.
Tính năng tiện dụng này hơi bị ẩn. Apple coi tính năng này là một nơi lưu trú trên màn hình, vì vậy họ đã đặt nó bên trong Trợ năng. Apple đã thiết kế Bộ lọc màu để giúp phân biệt giữa các màu cho iFolks bị mù màu hoặc các vấn đề về thị lực khác. Nhưng nó hoạt động với tất cả chúng ta và khắc phục các vấn đề hiển thị màu của màn hình của bạn, đặc biệt là màn hình màu vàng hoặc tông màu ấm (hoặc ngược lại - màn hình có tông màu xanh lam.) Mặc dù hơi tối nghĩa, tính năng này rất phức tạp và chỉ cần điều chỉnh màu chính vào màn hình của bạn. Để truy cập nhanh, hãy đặt Bộ lọc màu làm Lối tắt hỗ trợ tiếp cận của bạn, vì vậy, một cú nhấp ba lần vào nút trang chủ sẽ hiển thị nó.

Điều chỉnh màn hình của bạn với Bộ lọc màu iOS
- Chung> Hỗ trợ tiếp cận> Thích nghi hiển thị> Bộ lọc màu> Chuyển đổi bộ lọc màu> Chọn tông màu
- Khi bạn bật Bộ lọc màu, có bốn bộ lọc đặt trước cộng với sắc thái màu để bạn lựa chọn
- Thang độ xám
- Đỏ / xanh lá cây cho bệnh mù màu Protanopia
- Màu xanh lá cây / màu đỏ cho bệnh mù màu Deuteranopia
- Màu xanh / vàng cho mù màu Tritanopia
- Color Tint (đây là màu chúng tôi sử dụng)
Để khắc phục sự cố hiển thị trên iPad và iPhone của bạn, hãy chọn Color Tint. Điều chỉnh Color Tint sẽ thay đổi màu sắc của toàn bộ màn hình trên iPhone, iPad hoặc iPod Touch của bạn. Điều chỉnh cả thanh trượt Hue và Intensity để tùy chỉnh bộ lọc màu cho phù hợp với sở thích màn hình độc đáo của bạn.
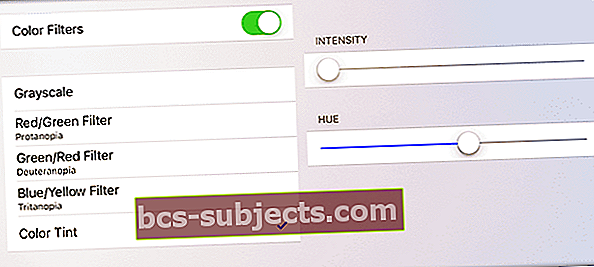
Việc tìm kiếm sự cân bằng màu sắc phù hợp cần một chút thời gian và sự kiên nhẫn. Vì vậy, hãy thử nghiệm cho đến khi bạn tìm thấy địa điểm đó có vẻ “phù hợp” với bạn. Đối với những người muốn có màn hình mát hơn và xanh hơn, việc điều chỉnh Bộ lọc màu theo cách thủ công cho phép bạn đạt được màn hình hơi xanh hơn được thấy tại Apple Store và trên các iDevices khác của bạn. Hiệu chỉnh màu sắc này là một lựa chọn tốt cho những iFolks không hài lòng với màu vàng của iPad Pro và các màn hình iDevice khác của họ. Bằng cách sử dụng Bộ lọc màu, độc giả của chúng tôi báo cáo rằng họ đã kết hợp thành công iPad Pro và iPhone 7 với sự thú vị của iDevices cũ hơn của họ.
Thiết lập lối tắt trợ năng
- Chung> Khả năng truy cập
- Cuộn xuống phần Học
- Chọn lối tắt trợ năng
- Nhấn vào Bộ lọc màu
Sau khi bạn thiết lập Bộ lọc màu, hãy nhanh chóng bật hoặc tắt chúng, chỉ bằng cách nhấp ba lần vào nút Trang chủ trên iDevice của bạn.
Gói (lại
Không có gì thú vị khi nhận được một iDevice mới và phát hiện ra rằng màn hình của bạn có màu vàng, tông màu ấm hoặc trông có vẻ không ổn. May mắn thay, iOS 10 trở lên có các công cụ nằm bên trong Trợ năng để tùy chỉnh màu sắc và tông màu của màn hình theo những gì chúng ta thích và thích thú. Thêm Bộ lọc màu làm lối tắt trên màn hình giúp việc thay đổi giữa các tùy chọn hiển thị màn hình trở nên dễ dàng – tất cả chỉ bằng một cú nhấp chuột ba lần về nhà. Khi màn hình iDevice của chúng tôi tiếp tục cải thiện, chúng tôi ngày càng có quyền truy cập vào nhiều màu sắc hơn, còn được gọi là gam màu của nó. Do đó, iDevices của chúng tôi giờ đây đáp ứng sở thích cá nhân của chúng tôi về sự thoải mái của màn hình và hiển thị riêng lẻ, vì vậy mỗi chúng tôi đánh giá và điều chỉnh tông màu màn hình (Color Tint) cho phù hợp.
Các công nghệ như True Tone tự động cập nhật điểm trắng và cân bằng màu của màn hình bằng cách sử dụng các phép đo thời gian thực về ánh sáng xung quanh rơi vào màn hình của iDevice. Night Shift thay đổi cân bằng màu sắc để giảm lượng ánh sáng xanh phù hợp với một số nghiên cứu gần đây chỉ ra rằng ánh sáng xanh của màn hình ảnh hưởng đến giấc ngủ của chúng ta.


