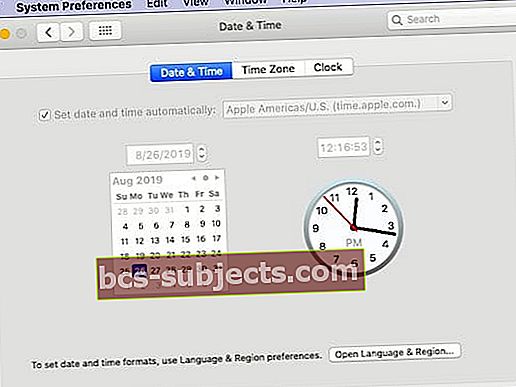MacOS Catalina mới của Apple giới thiệu nhiều tính năng mới như Ứng dụng lời nhắc được thiết kế lại, ứng dụng Âm nhạc và Podcast mới cùng với ứng dụng Apple TV mới. Apple cũng đã cung cấp các cải tiến cho các ứng dụng phổ biến hiện có như Thư thông qua chức năng Chặn người gửi và Tắt tiếng mới. Dưới đây là hướng dẫn khắc phục sự cố chi tiết để giúp bạn sửa các lỗi cài đặt / cập nhật macOS Catalina phổ biến.
Có liên quan:
Kiểm tra khả năng tương thích của macOS Catalina
macOS Catalina khả dụng trên các mẫu phiên bản 2012 trở lên trên MacBook Air, MacBook Pro, iMac và Mac mini. Các mẫu MacBook 2015 trở lên cũng có thể cập nhật lên macOS Catalina. Dưới đây là các kiểu máy Mac mà bạn có thể cài đặt macOS Catalina.
 Nguồn: Apple
Nguồn: Apple Danh sách kiểm tra 10 mục trước khi bạn cài đặt macOS Catalina
Trước khi bạn cài đặt macOS Catalina trên máy Mac Apple của mình, có thể bạn nên dành chút thời gian để duyệt qua danh sách kiểm tra các mục được hiển thị bên dưới. Mục 1, 6, 7 và 10 cần thiết để khắc phục sự cố liên quan đến cài đặt.
- Sao lưu MacBook của bạn và đảm bảo thư viện phương tiện iTunes của bạn đã được sao lưu
- Kiểm tra các ứng dụng 32 bit (Bạn sẽ không thể sử dụng chúng trên macOS Catalina)
- Xóa mọi tệp loại ‘Cài đặt macOS ..’ cũ khỏi thư mục Ứng dụng
- Tháo ổ đĩa ngoài và các phụ kiện khác khỏi MacBook khi cố gắng cài đặt
- Cắm MacBook của bạn vào sạc
- Hủy kích hoạt VPN trước khi tải xuống bản cập nhật
- Chạy Disk Utility / First Aid để tránh các sự cố sau này. Đảm bảo rằng bạn có đủ dung lượng trống.
- Đảm bảo rằng bạn có mạng Wi-Fi mạnh
- Tạo macOS Cài đặt ổ USB đề phòng
- Xóa bên thứ ba ‘kext' các tập tin. Một số trong số này được biết là gây ra sự cố
Bây giờ chúng ta đã đề cập đến những điều cơ bản, chúng ta hãy xem qua các lỗi cài đặt phổ biến và cách khắc phục chúng.
Lỗi khi tải xuống macOS Catalina
Tải xuống macOS Catalina là bước đầu tiên của quá trình. Tùy thuộc vào cài đặt máy Mac của bạn, cài đặt này có thể đã được tải xuống và có sẵn (nếu bạn sử dụng Cập nhật tự động).
Bắt đầu với macOS Mojave, Apple đã thực hiện các thay đổi đối với cách bạn truy cập macOS trên máy của mình. Thay vì tải xuống từ cửa hàng ứng dụng, bạn có thể nhấp vào > Tùy chọn hệ thống> Cập nhật phần mềm để tải xuống bản cập nhật.
 > Tùy chọn hệ thống
> Tùy chọn hệ thống Nếu quá trình tải xuống macOS Catalina của bạn mất nhiều thời gian hoặc bị kẹt, bạn có thể thực hiện như sau:
- Kiểm tra trạng thái Máy chủ Apple và đảm bảo Cập nhật phần mềm macOS là 'xanh lục'
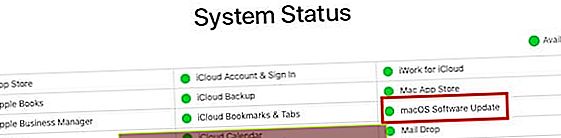 Kiểm tra trạng thái hệ thống của Apple
Kiểm tra trạng thái hệ thống của Apple - Đảm bảo Wi-Fi của bạn mạnh hoặc sử dụng kết nối internet có dây
- Hủy tải xuống nếu bị kẹt trong thời gian dài bằng cách nhấp vào dấu ‘X’ bên cạnh thông báo ‘tải xuống bản cập nhật mới….’
- Chuyển DNS của bạn sang 8.8.8.4 và thử tải xuống lại macOS Catalina
Đôi khi có thể mất một vài lần thử, đặc biệt là trong những ngày đầu khi phần mềm được phát hành để tải xuống hệ điều hành.
Đã xảy ra lỗi khi chuẩn bị cài đặt macOS Catalina
Sau khi tải xuống macOS Catalina, hệ thống sẽ chuẩn bị cho quá trình cài đặt. Trong một số trường hợp hiếm hoi, một số người dùng có thể thấy thông báo lỗi ‘Đã xảy ra lỗi khi chuẩn bị cài đặt. Thử chạy lại ứng dụng”.
Bạn cũng có thể gặp các thông báo như:
“Không thể xác minh bản sao của ứng dụng Cài đặt này. Nó có thể đã bị hỏng hoặc bị giả mạo trong quá trình tải xuống "hoặc lỗi"Không thể xác minh bản sao của ứng dụng Cài đặt này. Nó có thể đã bị hỏng hoặc bị giả mạo trong khi tải xuống "thông báo hoặc một lỗi rất chung chung chẳng hạn như"Đã xảy ra lỗi khi chuẩn bị cài đặt. Thử chạy lại" thông báo lỗi.
Nếu bạn tình cờ gặp những thông báo lỗi này trong quá trình cài đặt, điều dễ dàng nhất là khởi động lại máy Mac của bạn và thử cài đặt lại. Một số lần thử lại thường giải quyết vấn đề này.
Nếu các thông báo lỗi vẫn tồn tại và bạn đã cố gắng khởi động lại nhiều lần. đây là một vài thủ thuật đã từng hoạt động với chúng tôi trong quá khứ và chúng tôi khuyên bạn nên thử chúng cho đến khi vấn đề được giải quyết.
Thay đổi ngày và giờ hệ thống trên máy Mac của bạn
- Nhấp vào > Tùy chọn hệ thống> Ngày & giờ
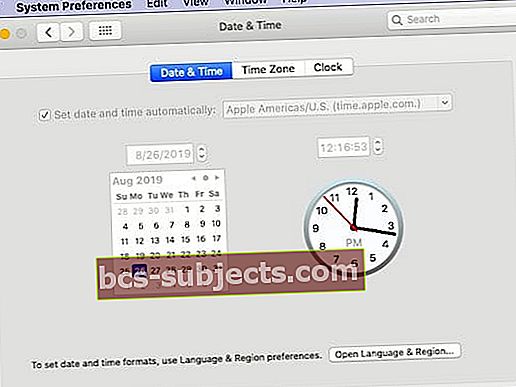
- Đặt 'Đặt ngày và giờ tự động' thành BẬT.
- Nếu nó đã được chọn, hãy bỏ chọn nó và sau đó khởi động lại MacBook của bạn
- Quay lại Cài đặt Ngày & Giờ và kiểm tra nó
- Bây giờ hãy thử cài đặt macOS Catalina
Các bước trên yêu cầu bạn phải kết nối với internet.
Xóa bản sao cũ của macOS Catalina và cài đặt lại
Nếu thủ thuật ngày / giờ hệ thống ở trên không giải quyết được sự cố của bạn, bạn có thể phải xóa phần mềm macOS Catalina đã tải xuống khỏi thư mục Ứng dụng của mình.
 Xóa ứng dụng cài đặt cũ khỏi thư mục Ứng dụng bằng Finder
Xóa ứng dụng cài đặt cũ khỏi thư mục Ứng dụng bằng Finder Tìm phần mềm cài đặt trong thư mục ứng dụng của bạn và chuyển nó vào thùng rác. Sau khi chuyển tệp vào thùng rác, hãy dọn sạch thùng rác và khởi động lại MacBook của bạn.
Sau khi MacBook của bạn khởi động lại, hãy đi tới > Tùy chọn hệ thống> Cập nhật phần mềm và thử tải xuống và chạy lại quá trình cài đặt.
Bạn sẽ phải thực hiện theo cùng quy trình này nếu bạn thấy các lỗi như ‘Đã xảy ra lỗi khi xác thực trình cài đặt '. Xóa phần mềm cài đặt macOS khỏi thư mục Ứng dụng và tải xuống lại và cài đặt.
Xóa installinfo.plist và thử lại để khắc phục các sự cố cài đặt khó khăn
Chúng tôi đã gặp sự cố này trên macOS Mojave và High Sierra, nơi cố gắng cài đặt cho thấy lỗi ‘Bản sao của ứng dụng macOS cài đặt bị hỏng và không thể được sử dụng để cài đặt macOS'. Giải pháp cho vấn đề này là xóa installinfo.plist khỏi bên trong ứng dụng trình cài đặt, sau đó thử cài đặt lại.
- Đi tới thư mục ứng dụng của bạn
- Tìm trình cài đặt cho macOS Catalina
- Nhấp chuột phải vào trình cài đặt và nhấp vào 'Hiển thị Nội dung Gói'
- Nhấp vào thư mục có tên 'Nội dung'
- Nhấp vào thư mục có tên ‘SharedSupport’
- Xóa tệp có tên ‘Installlnfo.plist
- Nhập mật khẩu quản trị viên của bạn để xác nhận
- Bây giờ hãy mở trình cài đặt và chạy nó
Không thể cài đặt macOS Catalina, Cách khắc phục
Cập nhật macOS Catalina Bị kẹt khi thiết lập màn hình?
Một số người dùng nhận thấy rằng quá trình cập nhật gặp khó khăn. Nó có bị kẹt với 'Thiết lập màn hình Mac của bạn' không? Vị trí khác mà bản cập nhật có thể bị kẹt là trong ứng dụng ‘Tìm của tôi’.
Nếu vì lý do nào đó mà bản cập nhật bị kẹt và bạn gặp phải tình trạng bánh xe quay, tùy chọn tốt nhất là khởi động lại MacBook của bạn. Nhấn nút Nguồn trên máy Mac của bạn để tắt và sau đó khởi động lại máy của bạn.
Mẹo này sẽ phù hợp với bất kỳ người dùng nào có MacBook bị kẹt trên màn hình thiết lập hàng giờ trong khi cố gắng cập nhật lên macOS Catalina.
Các lỗi liên quan đến dung lượng lưu trữ khi cài đặt macOS Catalina
Đôi khi quá trình cài đặt macOS không diễn ra suôn sẻ như mong muốn. Đôi khi người dùng gặp phải các thông báo lỗi như ‘Không thể cài đặt macOS, đĩa đích quá nhỏ '.
Đôi khi, quá trình cài đặt sẽ hiển thị rõ ràng cho bạn thông báo “ Không có đủ dung lượng trống trên ổ đĩa đã chọn .. '
Những lỗi như thế này thường xảy ra khi không có đủ dung lượng lưu trữ trên MacBook của bạn. nếu bạn chưa tối ưu hóa bộ nhớ của mình trước khi cập nhật lên macOS Catalina, đây có thể là lúc để giải phóng một số bộ nhớ. Tốt nhất bạn nên có ít nhất 18,5 - 20GB dung lượng trống khi cài đặt macOS Catalina.
Apple đã xuất bản một sách trắng chi tiết cho bạn thấy cách bạn có thể giải phóng dung lượng lưu trữ trên máy Mac của mình. Sử dụng hướng dẫn này của Apple và giải phóng bộ nhớ trên máy Mac của bạn rồi thử lại.
Lỗi truy cập mạng khi cài đặt macOS Catalina
Một lỗi khác hiển thị khi cố gắng cài đặt macOS Catalina được liên kết với truy cập mạng / internet. Lỗi này xuất hiện với thông báo lỗi ‘Mã = 551'. Vui lòng kiểm tra cài đặt mạng của bạn trên máy Mac.
Đây là một lỗi chủ yếu ảnh hưởng đến người dùng sử dụng tường lửa hoặc phần mềm bảo mật của bên thứ ba, v.v. Bạn có thể muốn tắt phần mềm đó và thử cài đặt lại macOS Catalina.
Thực hiện Đặt lại SMC cho thông báo đã xảy ra lỗi chung và thử lại
Nếu bạn thấy thông báo lỗi chung chung, chẳng hạn như "đã xảy ra lỗi khi cài đặt macOS", hãy làm theo các bước bên dưới:
- Tắt và khởi động lại MacBook của bạn
- Thực hiện thiết lập lại SMC của MacBook của bạn
- Thử cài đặt lại macOS Catalina sau khi SMC hoàn tất
Việc đặt lại SMC trước khi cập nhật thực sự giúp khắc phục nhiều sự cố liên quan đến cài đặt macOS.
Cài đặt macOS Catalina không hoàn tất
Cài đặt macOS Catalina của bạn có bị kẹt với ‘ X phút còn lạiTin nhắn cho bao giờ? Nó không tiếp tục trên màn hình đó.
Nếu cài đặt macOS Catalina của bạn không thành công ở bước cuối cùng mỗi lần (Hiển thị x phút còn lại và sau đó hiển thị thông báo lỗi). Nhấp vào ‘OK’ trên thông báo lỗi sẽ đưa bạn ra khỏi quá trình cài đặt, bạn có thể muốn kiểm tra nhật ký bảng điều khiển của mình. (thư mục var / log).
Có khả năng tài khoản người dùng của bạn bị hỏng và nó ngăn quá trình cài đặt hoàn tất.
Một cách để giải quyết vấn đề này là tạo tài khoản quản trị mới trên MacBook của bạn, cài đặt macOS Catalina bằng tài khoản quản trị mới và sau khi cài đặt xong, bạn có thể đăng xuất khỏi tài khoản quản trị mới. Đăng nhập qua tài khoản quản trị cũ của bạn sau đó và xóa tài khoản quản trị mới tạo.
Mac không khởi động sau khi cài đặt macOS Catalina
Một số người dùng báo cáo không có vấn đề gì với việc tải xuống và cài đặt macOS Catalina nhưng máy Mac của họ bị treo với biểu tượng quay khi cố gắng khởi động sau bản cập nhật.
Vấn đề khác thường được báo cáo là trình tự khởi động bắt đầu chính xác và sau đó hiển thị thanh tiến trình. Các thanh tiến trình bị kẹt ở 90% hoặc tương tự và nó không vượt quá mức đó.
Những người dùng khác báo cáo gặp khó khăn với màn hình đen và Logo Apple hàng giờ.
Thông thường, điều này có nghĩa là có tệp kext của bên thứ ba đang gây ra sự cố.
Một cách nhanh chóng để xác nhận và giải quyết vấn đề này là di chuyển tất cả các tệp kext của bên thứ ba ra khỏi thư mục / Library / Extensions của bạn và sau đó thử khởi động máy Mac của bạn.
Để thực hiện việc này, Khởi động lại máy Mac của bạn ở Chế độ An toàn (Nhấn và giữ phím ‘Shift’ khi khởi động lại máy Mac của bạn cho đến khi bạn nhìn thấy Biểu tượng Apple. Thả phím Shift khi bạn nhìn thấy màn hình đăng nhập).
Khi bạn đang ở chế độ An toàn, hãy mở Thiết bị đầu cuối từ Tiện ích của bạn và nhập lệnh sau:
mkdir ~ / Extensions-Backup && sudo mv / Library / Extensions / * ~ / Extensions-Backup /
Khi bạn đã di chuyển các tệp Kext bằng lệnh trên, hãy Khởi động lại máy Mac của bạn và kiểm tra xem có hoạt động hay không.
Bị mắc kẹt trong vòng lặp Đăng nhập iCloud sau khi cập nhật Catalina?
Một số người dùng đã bị mắc kẹt với vòng lặp xác thực iCloud sau khi cập nhật máy Mac của họ với macOS Catalina.
Đây là mẹo từ Tony Citrano (@acitrano) đã giúp một số người dùng khắc phục sự cố.

Bạn vẫn gặp sự cố? Bạn có thể cần một Cài đặt mới
Nếu bạn vẫn không gặp may và bạn muốn bắt đầu cài đặt mới, hãy làm theo các bước bên dưới. Bạn có thể xem trình tự các bước chi tiết hơn và thông tin bổ sung từ sách trắng của Apple về quy trình Khôi phục macOS.
- Tắt máy Macbook
- Nhấn phím Nguồn rồi nhấn nút NHẤN và phím R. Giữ các phím cho đến khi bạn thấy màn hình quả cầu quay xuất hiện.
- Nó sẽ khởi động vào Màn hình tiện ích macOS
- Chọn Cài đặt lại macOS
- Chọn Tiện ích ổ đĩa. Xóa ổ cứng
- Cài đặt hệ điều hành từ đây.
Bạn cũng có thể khám phá các hướng dẫn sau:
Giữa việc xóa tệp kext của bên thứ ba và cài đặt lại macOS, chúng tôi hy vọng rằng bạn có thể khắc phục sự cố cài đặt / cập nhật macOS Catalina. Nếu bạn vẫn tiếp tục gặp sự cố, bạn có thể liên hệ với Bộ phận hỗ trợ của Apple và nhờ họ giúp bạn.
Vui lòng cho chúng tôi biết nếu bạn có bất kỳ câu hỏi hoặc nhận xét nào. Vui lòng chia sẻ bất kỳ mẹo hoặc cách giải quyết nào đã giúp bạn giải quyết các lỗi cài đặt cho macOS Catalina. Chúng tôi sẽ cập nhật bài viết khi chúng tôi tìm hiểu thêm và lấy ý kiến của bạn.

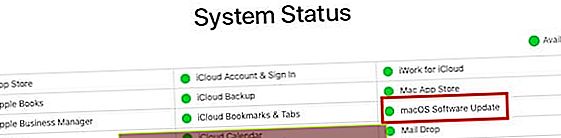 Kiểm tra trạng thái hệ thống của Apple
Kiểm tra trạng thái hệ thống của Apple